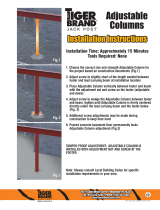Page is loading ...

INSTRUCTION MANUAL
DRIVER DESIGN

COPYRIGHT NOTICE
AMX© 2015, all rights reserved. No part of this publication may be reproduced, stored in a retrieval system, or transmitted, in any form or by any
means, electronic, mechanical, photocopying, recording, or otherwise, without the prior written permission of AMX. Copyright protection claimed
extends to AMX hardware and software and includes all forms and matters copyrightable material and information now allowed by statutory or judicial
law or herein after granted, including without limitation, material generated from the software programs which are displayed on the screen such as
icons, screen display looks, etc. Reproduction or disassembly of embodied computer programs or algorithms is expressly prohibited.
LIABILITY NOTICE
No patent liability is assumed with respect to the use of information contained herein. While every precaution has been taken in the preparation of this
publication, AMX assumes no responsibility for error or omissions. No liability is assumed for damages resulting from the use of the information
contained herein. Further, this publication and features described herein are subject to change without notice.
AMX WARRANTY AND RETURN POLICY
The AMX Warranty and Return Policy and related documents can be viewed/downloaded at www.amx.com.

Table o f Con te nts
3
Driver Design - Instruction Manual
Table of Contents
AMX Design Suite / Driver Design .....................................................................6
Overview ............................................................................................................................ 6
Opening Driver Design....................................................................................................... 6
Project Explorer................................................................................................................. 6
Errors & Warnings Icons......................................................................................................................... 7
Project Folders and Files ........................................................................................................................ 7
Project Explorer Toolbar......................................................................................................................... 7
Project Explorer View Menu.................................................................................................................... 7
Project Explorer Context Menus ............................................................................................................. 8
Driver XML Editor............................................................................................................... 8
Application Compatibility Outline View ............................................................................. 9
Problems View ................................................................................................................ 10
Errors .................................................................................................................................................... 10
Warnings............................................................................................................................................... 10
Getting Started ................................................................................................11
Overview ......................................................................................................................... 11
New Project Wizard ........................................................................................................ 11
Creating a New Device Driver ............................................................................................................... 11
New Project Wizard - Driver Design Project.......................................................................................... 12
New Project Wizard - Device Information............................................................................................. 12
Driver Design Projects and Project Files .........................................................14
Driver Design Projects .................................................................................................... 14
Driver Design XML File ("driver.xml")................................................................................................... 14
Project Report (documentation.pdf) .................................................................................................... 14
Device Driver (.xdd) .............................................................................................................................. 15
Opening and Closing Projects ........................................................................................ 15
Opening Projects and Editing the Driver XML....................................................................................... 15
Closing Projects .................................................................................................................................... 15
Opening Closed Projects....................................................................................................................... 15
Updating v1.x Driver Design Projects for Use with Driver Design v1.2.......................... 16
Copying and Pasting Projects ........................................................................................ 17
Renaming Projects ......................................................................................................... 18
Importing Device Drivers Into Driver Design ................................................................. 18
Importing a Device Driver from InConcert ........................................................................................... 18
Importing a Device Driver from a Local File System............................................................................. 19
Exporting Device Drivers....................................................................................................................... 19
Saving Projects............................................................................................................... 19
Saving the Active Driver XML File to a New Project .............................................................................. 20

Table o f Con te nts
4
Driver Design - Instruction Manual
Saving All Open Driver XML Files .......................................................................................................... 20
Building Projects ............................................................................................................ 20
Cleaning Projects ........................................................................................................... 20
Deleting Projects ............................................................................................................ 21
Entering Device Information ...........................................................................22
Overview .......................................................................................................................... 22
Device Overview.................................................................................................................................... 22
Device Information ............................................................................................................................... 23
Scale and Dimensions and Power Management................................................................................... 23
Scale and Dimensions......................................................................................................................................... 23
Power Management............................................................................................................................................ 23
Defining Device Communications Settings .....................................................24
Overview ......................................................................................................................... 24
Transport Configurations............................................................................................... 24
Defining a Serial Transport Configuration............................................................................................ 25
Defining a TCP/IP Transport Configuration ......................................................................................... 26
Creating a Custom Transport Configuration ........................................................................................ 27
Creating an "Empty" Custom Transport............................................................................................... 28
Editing the Current Transport Configuration ....................................................................................... 29
Defining the Command Format ....................................................................................... 29
Command Message Format options ..................................................................................................... 30
Re-Ordering Message Format Elements ............................................................................................... 31
Defining the Response Format ........................................................................................ 32
Command and response message formats are the same .................................................................... 32
Testing a Transport Configuration.................................................................................. 32
Removing a Transport Configuration ................................................................................................... 33
Defining Device Control ...................................................................................34
Overview ......................................................................................................................... 34
Defining Device Properties ............................................................................................. 34
Function Icons ...................................................................................................................................... 35
Using the "Assist Me" Feature.............................................................................................................. 35
Defining Device Protocols................................................................................................ 36
Protocol Icons ...................................................................................................................................... 37
Input Mode Options .............................................................................................................................. 37
Adding Notes ........................................................................................................................................ 37
Inserting a Parameter String .......................................................................................... 38
Adding Input Sources ..................................................................................................... 39
Editing Input Sources ........................................................................................................................... 40
Adding Custom Functions .............................................................................................. 40
Deleting Custom Functions................................................................................................................... 41
Testing Commands......................................................................................................... 42

Table o f Con te nts
5
Driver Design - Instruction Manual
Exporting Device Drivers .................................................................................43
Overview ......................................................................................................................... 43
AMX InConcert Resource Center.......................................................................................................... 43
Exporting the Current Driver Design Project.................................................................. 43
Exporting Multiple Driver Design Projects ..................................................................... 45
Uploading a Device Driver to the Master........................................................................ 47
Integrating a Device Driver in NetLinx Code ...................................................48
Overview ......................................................................................................................... 48
Minimum System Requirements .................................................................................... 48
Minimum Master Firmware Version...................................................................................................... 48
Minimum Duet Platform Runtime Version ............................................................................................ 48
Updating Duet Platform Runtime........................................................................................................................ 48
Duet Memory Allocation ....................................................................................................................... 50
Setting the Duet Memory Allocation Value......................................................................................................... 50
Downloading Driver Modules from InConcert................................................................ 51
Loading the Device Driver in NetLinx Code .....................................................53
Overview .......................................................................................................................... 53
Static Device Binding....................................................................................................... 53
Dynamic Device Binding ................................................................................................. 54
Device Driver Module Servlet Pages............................................................................... 57
Servlet Link ........................................................................................................................................... 57
Static-Bound Devices............................................................................................................................ 57
Dynamically Bound Devices.................................................................................................................. 57
Uploading a Device Driver to the Master .........................................................58
Overview .......................................................................................................................... 58
Transferring the Device Driver to the Master via NetLinx Studio.................................... 58
If the XDD File is Present in the Current Workspace ............................................................................ 58
If the XDD File is not Included in the Current Workspace.................................................................... 59
Uploading a Device Driver via the Master’s WebConsole............................................... 61
Appendix .........................................................................................................62
Updating Driver Design ................................................................................................... 62
Updating Driver Design via "Check For Updates" ................................................................................ 62
Updating Plug-ins via Automatic Update ............................................................................................. 62
Restarting AMX Design Suite........................................................................................... 62
AMX Character Class Syntax Redefinition from perl 5.6................................................. 63
AMX Macro Syntax........................................................................................................... 63
Supported Components .................................................................................................. 63
Supported Device Types & Device Composition ............................................................ 64
Base Implementation of Device Components................................................................ 64

AMX Design Suite / Driver Design
6
Driver Design - Instruction Manual
AMX Design Suite / Driver Design
Overview
AMX Design Suite is an integrated development environment (IDE) based on the Eclipse platform that supports the Driver Design
plug-in from AMX. Use Driver Design to create XDD files (aka Device Drivers) that can be used with NetLinx control systems.
AMX Design Suite also provides the ability to upload and download XDD's to/from AMX’s online InConcert Resource Center.
Opening Driver Design
Driver Design is the default perspective for AMX Design Suite. When AMX Design Suite is installed, the Driver Design perspective is
automatically opened when the setup is complete. The Driver Design perspective shows all the views and editors related to the
Driver Design plug-in. FIG. 1 provides an example view of the Driver Design perspective:
Some elements of the UI (such as the Problems view, and most menu and toolbar options) are part of the basic Eclipse UI, in which
case there is Eclipse help available. Press F1 to open a help topic specific to the active UI element.
The Driver Design UI is totally customizable - all windows and tabs can be dragged-and-dropped anywhere you like them. UI
settings are saved, so your custom layout won't be lost when you close the program. The main elements of the Driver Design
perspective are described in the following sections:
Project Explorer
Driver Design projects are displayed in the Project Explorer view (select Window > Show View > Project Explorer to open this view):
FIG. 1
Driver Design perspective (example view)
FIG. 2 Project Explorer

AMX Design Suite / Driver Design
7
Driver Design - Instruction Manual
By default, the Project Explorer appears on the left side of the application and provides a hierarchical view of artifacts from the
workspace such as Driver Design projects. The Project Explorer view shows all Driver Design projects created in the defined
workspace path. If the workspace path is changed, the view will only show projects created in the new workspace path. Note that
Projects are added to the Project Explorer as they are created, and they are not removed from this view unless they are deleted from
disk. Note that Projects can be removed from the explorer without deleting from the disk (see Deleting Projects on page 21 for
details).
Projects cannot be nested inside of projects. Projects represent the top-level elements in the tree structure.
Driver Design projects can be copied/pasted, closed/opened and deleted using the Project Folder context menu.
Driver Design projects can be exported to the local disk or to the AMX InConcert Resource Center, and can be imported
from the local disk or from InConcert.
Errors & Warnings Icons
Error icon: A red icon with an "X" indicates that the project contains one or more Errors. Errors must be corrected before
the project can be exported.
Warning icon: A yellow icon with an "!" indicates that the project contains one or more Warnings. Warnings should be
corrected, but will not prevent the project from being exported.
Project Folders and Files
Each Project folder contains a single device driver entity described by one or more resource files:
driver.xml is the main resource for saving Driver Design information. Double-click on Driver.xml files to open the file in the
Driver XML Editor.
documentation.pdf is the project report for each Driver Design project. This file is generated and updated each time the
Driver XML Editor is saved: It gets wrapped up in export to local disk (if zip option is selected, not when xpd is chosen) and
when exporting to InConcert (zip only). See Exporting Device Drivers on page 43 for details.
Project Explorer Toolbar
The Project Explorer has it's own toolbar:
Project Explorer View Menu
Click the View Menu button in the Project Explorer toolbar to open a menu of operations that apply to the entire contents of the
view, but not to a specific item shown in the view (FIG. 3):
Collapse All: Click to collapse all Project folders
Link With Editor:
Click to toggle whether the view selection is linked to the active editor. When this option is selected,
changing the active editor will automatically update the selection to the resource being edited.
View Menu:
Click to open the Project Explorer View Menu. This drop-down menu contains operations that apply to
the entire contents of the view, but not to a specific item shown in the view. See Project Explorer View
Menu for details.
Minimize: Click to minimize the Project Explorer view.
Maximize: Click to maximize the Project Explorer view.
FIG. 3 Project Explorer - View Menu
Top Level Elements: Choose whether to show working sets or projects as top level elements. Choosing working sets allows easy
grouping of projects in large workspaces.
Select Working Set: Opens the Select Working Set dialog to allow selecting a working set for the view.
Deselect Working Set: De-selects the current working set.
Edit Active Set: Opens the Edit Working Set dialog to allow changing the current working set.
Customize View: This command allows customization of view filters and content modules. The previous will allow you to
suppress the display of certain types of files while the later will allow entirely new types of content to be
shown in the view. See Showing or hiding files in the Project Explorer view in Eclipse help for details.
Link With Editor: Click to toggle whether the view selection is linked to the active editor. When this option is selected, changing
the active editor will automatically update the selection to the resource being edited.

AMX Design Suite / Driver Design
8
Driver Design - Instruction Manual
Project Explorer Context Menus
Right-click in an empty area (not on a folder or file) to access the Project Explorer context menu.
Right-click on a Project folder to access the Project Folder context menu.
Right-click on a driver.xml file to access the Project File context menu.
Driver XML Editor
The Driver XML Editor is composed of multiple tabs at the bottom to break up the project work flow into manageable parts and a set
of buttons for navigation and help. The Driver XML Editor displays the contents of the active Driver XML file in a tabbed interface
(FIG. 4):
Each open Device Driver file is displayed in a tabbed window in the editor. The Workflow tabs along the bottom of the editor window
present a left-to-right work flow for defining a device driver:
Device Information - This is the initial view of the editor. Use the options in this tab to define basic information for the
device. See Entering Device Information on page 22.
Communication - The options in this tab allow you to define the communication settings supported by the device (Serial,
TCP/IP or both). See Defining Device Communications Settings on page 24.
Control - The options in this tab allow you to define the device functions that this driver will control. See Def ining Device
Control on page 34.
The Next button will take you to the next tab in the series (left-to-right) once you have provided all the required information for the
current tab. If required data is missing a message will appear indicating the missing data to the left of the buttons. The Back button
will take you to the previous tab in the series.
FIG. 4
Driver XML Editor

AMX Design Suite / Driver Design
9
Driver Design - Instruction Manual
Application Compatibility Outline View
The Application Compatibility Outline view indicates the required implementation of Functional Protocol that is listed on the Control
tab, in order for the driver to be compatible with AMX applications such as RPM (FIG. 5):
It checks for compatibility and indicates what protocol has been implemented and what is missing or optional.
A check mark indicates implemented, orange text indicates missing and gray text indicates optional.
The view is context sensitive to whichever editor has focus, and reloads content based on that editor.
Logical requirements (“ALL” vs “one or more”) of the API are indicated.
There are several ways to access this view:
Functional commands/responses listed in yellow indicate missing protocol on the Control tab and must be entered to meet
compatibility requirements (FIG. 6).
This view is updated when changes to the device driver file is saved.
Double-clicking a yellow entry will take you to that command/response on the Control tab.
NOTE: Only fully AMX Application Compatible Device Drivers are allowed to be exported to the AMX InConcert Resource Center. The
application will alert you if the selected Project is incompatible, and therefore cannot be uploaded to InConcert. In this case, check
the commands/responses listed in yellow in the Application Compatibility Outline. Correct these items by going to the Control tab and
entering protocol for each one. Then save the Driver XML Editor to refresh the AMX Application Compatibility Outline to make sure the
it is now compatible and export again.
FIG. 5
Application Compatibility Outline view
In the toolbar, click the Show Application Compatibility Outline button.
Click the Show Compatibility button in the Control tab of the Driver XML Editor.
In the Menu bar, select Driver Design > Show Application Compatibility Outline.
FIG. 6 Application Compatibility Outline view - Driver not compatible

AMX Design Suite / Driver Design
10
Driver Design - Instruction Manual
Problems View
Use the Problems view to display any Errors and/or Warnings detected in any open projects (this includes all projects that are open
in the Project Explorer). The list is generated each time the Driver XML Editor is saved (FIG. 7):
Errors
Errors must be corrected before the project is exported to InConcert or the File System. If a project has Errors, exporting is not
allowed.
Warnings
While Warnings will not prevent the project from being exported, they should be corrected to ensure that the device driver
functions properly.
NOTE: These entries are different from those listed in the Application Compatibility Outline view, because these are general warnings
relative to the internal logic of the xdd files (not necessarily related to compatibility with other AMX applications).
The columns in this window provide the information required to correct each warning in the list:
Description: This is a simple description of the warning.
Resource: This is the name of the file in which each Warning was detected (for Driver Design xdd files, the resource name is
always "driver.xml").
Path: This is the path of the file in which each Warning was detected. The Path information is based on the Project Name -
use this name to identify the device driver that needs to be corrected.
Location: This is the tab of the Driver XML Editor that contains missing or invalid data.
Type: This is the type of Warning indicated (for Driver Design files, the type is always "Device Driver Warning")
Errors and Warnings are removed from the list after they have been corrected and the Driver XML Editor is saved.
FIG. 7
Problems view

Getting Started
11
Driver Design - Instruction Manual
Getting Started
Overview
This section outlines the basic workflow of creating a new device driver:
1. Create a new Driver Design project: Select File > New > Driver Design Project to launch the New Project Wizard. The New
Project Wizard prompts you to enter some basic device information to get started:
a. In the Driver Design Project dialog, enter a unique name for the new project.
b. In the Device Information dialog, select a Manufacturer, Device Type and enter a Device Model name.
NOTE: See the New Project Wizard section on page 11 for details.
c. Click Finish to close the New Project Wizard. The new file is opened in the Driver XML Editor.
2. Use the Workflow tabs of the Driver XML Editor to define Device Information (page 23), Communications (page 24), and
Control settings (page 34) for the device.
3. Once the device driver has been finished, it can be exported to either the AMX InConcert Resource Center or a local directory.
See Exporting Device Drivers on page 43 for details.
4. Once the device driver has been exported from Driver Design, the only thing left to do is to incorporate the Device Driver into
the NetLinx Code that runs on the NetLinx Master that will control the device. This final step is not handled in Driver Design,
since it requires editing NetLinx code. AMX provides the NetLinx Studio application (available to download and install from
www.amx.com). Refer to Loading the Device Driver in NetLinx Code on page 53 for details.
New Project Wizard
Creating a New Device Driver
In order to create a new Device Driver, you must first create a Driver Design Project to put it in. Driver Design provides the New
Project Wizard to step you through the process of creating a new project:
NOTE: Each Driver Design project must represent a single device model (Driver Design does not support multiple model names in a
single device driver).
1. Launch the New Project Wizard. There are several ways to do this (FIG. 8):
Select File > New > Driver Design Project
Use the New button in the toolbar: Click the down arrow to access the New drop-down menu and select Driver Design
Project.
Right-click inside the Project Explorer and select New > Driver Design Project from the context menu.
The New Project Wizard consists of two dialogs: Driver Design Project and Device Information:
FIG. 8
File > New > Driver Design Project
File Menu (New > Driver Design Project)
Toolbar (New > Driver Design Project)
Project Explorer Context Menu
(New > Driver Design Project)

Getting Started
12
Driver Design - Instruction Manual
New Project Wizard - Driver Design Project
The first dialog in the New Project Wizard (Driver Design Project) prompts you to enter basic project information (FIG. 9):
Enter a unique name for this project in the Project Name field.
As indicated in the Location field, by default all Driver Design Projects are saved to the Workspace path, which by default
points to your Windows User directory under AMX Design Suite\workspace.
Each project is represented by a sub-directory with the Project Name. To save this project to a location other than the
Workspace path location, de-select the Use default location option, and specify a target directory in the Location field.
Click Next to proceed to the second dialog in the Wizard: Device Information.
New Project Wizard - Device Information
The second dialog in the New Project Wizard (Device Information) prompts you specify the device's manufacturer, type and model
(FIG. 10):
Manufacturer: Select the device's manufacturer from the drop-down list.
Device Type: Select the device's type from the drop-down list. Note that the default device functionality, as well as the
default properties are based on this selection.
Device Model: Enter the device model name in this field. Each Driver Design project must represent a single device model.
Click Finish. This will create the new project and open the driver.xml file in the Driver XML Editor. Note that the new project is
indicated in the Project Explorer.
FIG. 9
New Project Wizard - Driver Design Project
FIG. 10 New Project Wizard -Device Information

Getting Started
13
Driver Design - Instruction Manual
Use the workflow tabs in the Driver XML Editor to define your device driver (FIG. 11):
1. The initial view of the Driver XML Editor is the Device Information tab. This tab reflects the information entered in the New
Project Wizard. Use the options in this tab to view and edit basic (static) device information. Refer to the Entering Device
Information section on page 22 for details. Click Next to proceed to the Communication tab.
2. The options in the Communication tab allow you to specify how Device Driver and the control system will communicate with
the device. Use the Test option in this tab to test the communication settings. Refer to the Defining Device Communications
Settings section on page 24 for details. Click Next to proceed to the Control tab.
3. The options in the Control tab allow you to define the specific device functions that this driver will control. Refer to the
Defining Device Control section on page 34 for details.
4. Click Export in this tab to export the Device Driver as an xdd or zip file to the local drive or to InConcert (see Exporting Device
Drivers on page 43).
These tabs are arranged in order from left-to-right to suggest a logical workflow for creating a new device driver project. Note that
each tab has a Next button that is only enabled when all required information has been filled in. If the information in the tab is not
complete, a message is displayed along the bottom of the tab indicating what information is missing (FIG. 12):
FIG. 11
Driver XML Editor
FIG. 12 Driver XML Editor - Back and Next buttons
Device Information tab Communication tab Control tab

Driver Design Projects and Project Files
14
Driver Design - Instruction Manual
Driver Design Projects and Project Files
NOTE: Driver Design projects that were created and compiled in an earlier version of Driver Design (v1.1x) must be updated before
they can be successfully edited and compiled with the current version of Driver Design (v1.2x). See the Updating v1.x Driver Design
Projects for Use with Driver Design v1.2 section on page 16 for details.
Driver Design Projects
Each Device Driver Project is represented as a project folder in the Project Explorer view (FIG. 13):
While Driver Design Projects consist of several project resource files, most of them are intentionally hidden from the Driver Design
user interface. In fact, the only project resource files that are visible in Driver Design are the Driver XML file ("driver.xml") and the
Project Report file ("documentation.pdf").
Driver Design XML File ("driver.xml")
"driver.xml" is an XML-formatted data file that defines physical and operational characteristics of a device. It is this xml file that is
edited via the multi-tabbed Driver XML Editor.
driver.xml is consumed during launch of a Device Driver Engine Module instance. See Loading the Device Driver in NetLinx
Code on page 53.
Double-click on a driver.xml f ile in the Project Explorer to open the file for editing in the Driver XML Editor.
Project Report (documentation.pdf)
documentation.pdf is the project report for each Driver Design project. This PDF file is generated and added to the project folder
only after the project has been exported. Double-click to open the PDF. (FIG. 14):
FIG. 13
Project Explorer view
FIG. 14 Sample documentation.pdf File

Driver Design Projects and Project Files
15
Driver Design - Instruction Manual
This summary of the Device Driver contains the following sections:
XDD Information: Provides a summary of Device Details as well as any comments added by the author.
Channel Information: Provides a listing of the NetLinx Channels supported by this Device Driver (" * " denotes channels
provided by Duet2 base and not protocol provided in this Device Driver).
Level Information: Provides a listing of the NetLinx Levels supported by this Device Driver.
Command Information: Provides a listing of the NetLinx Commands supported by this Device Driver.
Custom Command Information: Provides a listing of the Custom NetLinx Commands supported by this Device Driver.
HAS Properties Information: Provides a listing of the NetLinx HAS Properties supported by this Device Driver.
Properties Information: Provides a listing of the NetLinx Properties supported by this Device Driver.
Sample NetLinx Code: Provides a sample of NetLinx code that utilizes the information in this Device Driver.
Device Driver (.xdd)
When the Driver Design Project has been successfully built, it can be exported as a "Device Driver" (see Exporting Device Drivers),
and ultimately, loaded onto the master (see ). A Device Driver represents the output of a successfully built Driver Design project, in
the form of a package (archival file) with a ".xdd" extension.
Opening and Closing Projects
Driver Design Projects are managed via the Project Explorer. As new Projects are created, they are added to the Project Explorer
view (see Creating a New Device Driver on page 11). Click the arrow icon to show the file(s) contained in the Project. For Driver
Design projects, this is typically the driver.xml file and all other hidden resources that make up the project (see FIG. 13 on page 14).
Opening Projects and Editing the Driver XML
Expand the project folder entry and double-click on the driver.xml file to open it in the Driver XML Editor.
The Project Explorer indicates all Driver Design Projects that have been created, even if they are closed.
By default, new Projects remain open until they are specifically closed.
Closing Projects
Use the Close Project and Close Unrelated Projects options in the Project Folder Context Menu to close projects.
Closed projects will not be included in project tasks such as building, compiling, searching, etc... Additionally, closed projects do not
allow opening resources via the CTRL+SHIFT+R shortcut key, or being expanded to see the resources.
With a project folder selected in the Project Explorer, right-click and select Close Project to close the selected project.
With a project folder selected in the Project Explorer, right-click and select Close Unrelated Projects to close all projects
other than the selected project.
Closed Projects are represented with a closed folder icon (FIG. 15):
The only way to remove a Project from the list in the Project Explorer is to delete the Project. See Deleting Projects on page 21 for
details.
Opening Closed Projects
To open a closed Project, right-click on a closed Project folder in the Project Explorer and select Open Project from the Project
Folder Context Menu. You can also open a file via the File > Open File menu option.
NOTE: The Close Project and Open Project options in the Project Explorer context menu open and close projects in the Project
Explorer only (not in the Editor window).
FIG. 15
Project Explorer - open and closed projects

Driver Design Projects and Project Files
16
Driver Design - Instruction Manual
Updating v1.x Driver Design Projects for Use with Driver Design v1.2
Driver Design project files that were created and compiled in an earlier (v1.1x) version of Driver Design must be updated before
they can be successfully edited and compiled with the current (v1.2x) version of Driver Design. Follow the instructions below to
update v1.1x projects to v1.2x:
1. In Driver Design, click File > Import to import the v1.1x Device Driver (XDD) file via the Import dialog (FIG. 16):
2. In the Select an import source window, click on Driver Design, then select either Import Device Driver From InConcert or Import
Device Driver From file system.
If Import Device Driver from InConcert was selected, click Next to open the Import Device Driver from InConcert dialog. Use
the options in this dialog to download and import a device driver from the online AMX InConcert Resource Center. See the
Importing a Device Driver from InConcert section on page 18 for details.
If Import Device Driver from file system was selected, click Next to open the Import Device Driver from File System dialog.
Use the options in this dialog to download and import a device driver from the online AMX InConcert Resource Center. See
the Importing a Device Driver from a Local File System section on page 19 for details.
3. When the imported XDD is opened in the Driver Design workspace, increment the Bundle-Version number in the Device
Overview tab (FIG. 17):
4. In the Notes window, edit the REVISION HISTORY text to indicate this update to the XDD:
"REVISION HISTORY (When you modify a driver, increment the version and note the changes here)
1.0.0: Initial Revision" (indicate the new bundle version number in place of "1.0.0".
This change identifies this XDD file as a different version of the file.
5. Click Next to open the Communication tab, make changes as desired.
6. Click Next to open the Control tab, make changes as desired.
7. Click Export to export the XDD file as a v1.2x-compatible Device Driver.
NOTE: Once exported, the XDD is automatically complied using the current (v1.2x) compiler. Note that once the file has been compiled
with the current (v1.2x) compiler, it is no longer compatible with previous versions of Driver Design.
FIG. 16
Import dialog
FIG. 17 Driver Design - Device Overview tab

Driver Design Projects and Project Files
17
Driver Design - Instruction Manual
Copying and Pasting Projects
A convenient way to create a new Driver Design Project is to copy and paste an existing project, and make modifications as
necessary:
1. Right-click on a Project folder in the Project Explorer.
2. Select Copy from the Project Folder context menu (FIG. 18):
3. Right-click in the Project Explorer and select Paste from the context menu. This action invokes the Copy Project dialog
(FIG. 19):
Note that by default, the new Project name is the same as the selected Project, with "Copy of" prepended to the Project
name.
To save the copied project to a location other than the default location indicated in the Location field, de-select the Use
default location option, and specify a target directory:
4. Click OK to paste a copy of the selected Project to the Project Explorer (FIG. 20):
5. (optional) - To rename the pasted Project, right-click on it and select Rename from the context menu. This action invokes the
Rename Resource dialog (FIG. 21). Enter a unique Project Name in the New Name field (the program will alert you if there is
already a file or folder using the new Project name), and press OK to save changes and close this dialog. The new name is
reflected in the Project Explorer.
FIG. 18
Project Folder Context Menu
FIG. 19 Copy Project dialog
FIG. 20 Project Explorer indicating a copied Project
FIG. 21 Rename Resource dialog

Driver Design Projects and Project Files
18
Driver Design - Instruction Manual
Renaming Projects
1. With a project folder selected in the Project Explorer, right-click and select Rename from the context menu. This opens the
Rename Resource dialog.
2. Click OK to rename the selected project immediately, or click Preview to preview and verify the changes before they are made
(FIG. 22):
3. The new Project name is indicated in the Project Explorer (FIG. 23):
Importing Device Drivers Into Driver Design
Use the options in the Import Wizard to import a device driver into a new Driver Design Project. The Import Wizard contains options
for importing different types of files and project resources into an existing project. The majority of these (including General, Install,
Run/Debug and Team options) are offered as part of the Eclipse platform, and are fully documented in Eclipse help. However, the
Import Device Driver from InConcert and Import Device Driver from file system options are specific to the Driver Design
perspective. These options allow you to import Device Drivers (*.xdd) into Driver Design as new Projects.
Importing a Device Driver from InConcert
1. To open the Import Wizard, select File > Import (or select Import from the Project Folder Context Menu. This opens the first
dialog in the Import Wizard: Select. The options in this dialog allow you to specify the source of the file to import.
2. In the Select an import source window, select Driver Design > Import Device Driver From InConcert (FIG. 24):
3. Click Next to proceed to the Search InConcert For Device Driver dialog. Use the options in this dialog to find and download the
desired Device Driver on the AMX InConcert Resource Center:
a. Use the drop-down menus at the top of the dialog to select a Manufacturer and Device Type, and enter the Device Model
and the email address of the author in the text fields provided. Enter as much information as possible to ensure concise
search results.
b. Click Search to search for Device Drivers based on the search criteria entered. The search results are listed in the main
window of this dialog (click Clear to clear the results of the previous search). Hover over the column headers to view a brief
description of each column:
FIG. 22
Rename Resource (Preview) dialog
FIG. 23 Project Explorer indicating new Project Name
FIG. 24 Import Wizard: Select dialog - Import Device Driver From InConcert

Driver Design Projects and Project Files
19
Driver Design - Instruction Manual
c. Select a Device Driver from the results list.
4. Click Next to proceed to the Project For Device Driver dialog. The options in this dialog allow you to create a Project for the
Device Driver to be imported into.
a. Enter a unique name for the new Project in the Project Name text field.
b. The default target directory for Projects is indicated in the Location field. To change the target directory for this Project,
de-select the Use default location option and click Browse to locate and select the desired target directory.
5. Click Finish. The new Project is indicated in the Project Explorer and in the Driver Design Editor.
Importing a Device Driver from a Local File System
1. Select File > Import (or select Import from the Project Folder Context Menu. This opens the first dialog in the Import Wizard:
Select.
2. In the Select an import source window, select Driver Design > Import Device Driver From File System (FIG. 25):
3. Click Next to proceed to the Search Device Driver from your computer dialog.
4. Click Browse to locate and select the desired Device Driver (.xdd) in the Choose a Device Driver file To import dialog.
5. Click Next to proceed to the Project For Device Driver dialog. The options in this dialog allow you to create a Project for the
Device Driver to be imported into.
a. Enter a unique name for the new Project in the Project Name text field.
b. The default target directory for Projects is indicated in the Location field. To change the target directory for this Project,
de-select the Use default location option and click Browse to locate and select the desired target directory.
6. Click Finish. The new Project is indicated in the Project Explorer and in the Driver Design Editor.
Exporting Device Drivers
A Device Driver represents the output of an exported Driver Design project, in the form of a package (archival file) with an ".xdd"
extension. Device Drivers can be exported to either the AMX InConcert Resource Center or a local directory. Refer to the Exporting
Device Drivers section on page 43 for details.
Saving Projects
Click the Save toolbar button, press Ctrl+S, or select File > Save to save the currently active Driver XML Editor (FIG. 26).
These options are only enabled if there are unsaved changes in the active Driver XML Editor.
By default, Driver Design builds all open Projects automatically, every time a save operation is performed. This featured can be
turned off via the Project > Build Automatically option. See Building Projects on page 20 for details.
Note that while changes are not saved automatically, the application will prompt you to save any unsaved changes before closing a
Driver XML or closing Driver Design.
Search InConcert For Device Driver dialog - Results Icons
A checkmark in this column indicates that this device driver is AMX Certified. AMX Certified drivers have been tested and
verif ied by AMX.
A checkmark in this column indicates that this device driver meets compatibility requirements for AMX applications
(such as RMS).
This column indicates the number of APIs implemented in this driver.
An icon in this column indicates that this driver specifies serial transport.
An icon in this column indicates that this driver specifies TCP/IP transport.
FIG. 25 Import Wizard: Select dialog - Import Device Driver From file system
FIG. 26 Save and Save All toolbar buttons

Driver Design Projects and Project Files
20
Driver Design - Instruction Manual
Saving the Active Driver XML File to a New Project
1. Select File > Save As to open the Save As dialog.
2. Enter a name for the new Driver Design Project in the Project Name text field.
3. The default location for saved Driver XML files is indicated in the Location field. To change the target directory, de-select the
Use default location option and click Browse to locate and select a different location in the Browse For Folder dialog.
4. Click Finish to close the dialog
The new Project containing the saved Driver XML file is indicated in the Project Explorer.
Saving All Open Driver XML Files
Select File > Save All to save all open Driver XML files.
Building Projects
By default, Driver Design builds all open Projects automatically, every time a file save operation is performed. However, there are
options (available via the Project menu) for manually building Projects either individually or as a group:
Build Automatically: By default, Driver Design builds all open Projects automatically, every time a file save operation is
performed. Note that this option is selected by default.
Build All: Click this option to build all open Projects.
Build Project: Click this option to build only the active Project. This option is only enabled if Build Automatically is de-
selected.
NOTE: Changing the build setting requires a restart.
Clean: Click this option to open the Clean dialog. Use the options in this dialog to discard all build problems and built states,
and rebuild Projects from scratch. See Cleaning Projects (below) for details.
Cleaning Projects
A Clean operation discards all build problems and build states. Once a Clean has been performed, all projects will rebuilt from
scratch. Select Project > Clean to open the Clean dialog (FIG. 27):
The options in this dialog allow you to clean all open projects, or only selected projects:
Clean All Projects - This is the default selection.
Clean Projects Selected Below - Select this option, then select the project(s) that you want to clean.
Click OK to close the Clean dialog, clean and rebuild the selected projects.
FIG. 27
Clean dialog
/