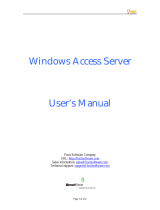Page is loading ...

Bull
INed Editor User’s Guide
AIX
86 A2 76JX 01
ORDER REFERENCE


Bull
INed Editor User’s Guide
AIX
Software
December 1998
BULL ELECTRONICS ANGERS
CEDOC
34 Rue du Nid de Pie – BP 428
49004 ANGERS CEDEX 01
FRANCE
86 A2 76JX 01
ORDER REFERENCE

The following copyright notice protects this book under the Copyright laws of the United States of America
and other countries which prohibit such actions as, but not limited to, copying, distributing, modifying, and
making derivative works.
Copyright
Bull S.A. 1992, 1998
Printed in France
Suggestions and criticisms concerning the form, content, and presentation of
this book are invited. A form is provided at the end of this book for this purpose.
To order additional copies of this book or other Bull Technical Publications, you
are invited to use the Ordering Form also provided at the end of this book.
Trademarks and Acknowledgements
We acknowledge the right of proprietors of trademarks mentioned in this book.
AIX
R
is a registered trademark of International Business Machines Corporation, and is being used under
licence.
UNIX is a registered trademark in the United States of America and other countries licensed exclusively
through the Open Group.
The information in this document is subject to change without notice. Groupe Bull will not be liable for errors
contained herein, or for incidental or consequential damages in connection with the use of this material.

Preface
iii
About This Book
This book, AIX INed Editor User’s Guide, describes the INed editor.
Who Should Use This Book
This book is intended for users and programmers who use the INed editor to create and
modify programs, text files, and other lines of data in the operating system environment.
How to Use This Book
Overview of Contents
This book provides system guidelines for using the INed editor and describes how to use
the editor to insert, manipulate, edit, and format text. It provides instructions for controlling
windows, refreshing the screen, and manipulating files and directories. It also describes how
to run AIX and filter commands, use profiles, and use the local menu and the history display
menu. Appendixes list the INed editor functions for the standard keyboard, the INed editor
commands, and the INed editor ASCII control characters.
Highlighting
The following highlighting conventions are used in this book:
Bold Identifies commands, subroutines, keywords, files, structures,
directories, and other items whose names are predefined by the
system. Also identifies graphical objects such as buttons, labels, and
icons that the user selects.
Italics Identifies parameters whose actual names or values are to be supplied
by the user.
Monospace Identifies examples of specific data values, examples of text similar to
what you might see displayed, examples of portions of program code
similar to what you might write as a programmer, messages from the
system, or information you should actually type.
Summary of Changes
Throughout this book, INed editor functions were changed to match the keyboard mappings
used in dtterm windows, the default graphical interface. A summary of the keyboard
mappings for dtterm windows was added to ”Appendix A. INed Editor Functions for the
Standard Keyboard.” Appendix A continues to contain a summary of the keyboard
mappings for the lft and aixterm environments.
ISO 9000
ISO 9000 registered quality systems were used in the development and manufacturing of
this product.

INed Editor User’s Guider
iv
Related Publications
The following books contain information related to using the INed editor:
• AIX Commands Reference, Order Number 86 A2 38JX to 86 A2 43JX.
• AIX Files Reference, Order Number 86 A2 79AP.
• AIX 4.3 System User’s Guide: Operating System and Devices,
Order Number 86 A2 97HX.
• AIX and Related Products Documentation Overview, Order Number 86 A2 71WE.
Ordering Publications
You can order publications from your sales representative or from your point of sale.
Use AIX and Related Products Documentation Overview for information on related
publications and how to obtain them.

Contents
v
Table of Contents
About This Book iii. . . . . . . . . . . . . . . . . . . . . . . . . . . . . . . . . . . . . . . . . . . . . . . . . . . . . . . .
Who Should Use This Book iii. . . . . . . . . . . . . . . . . . . . . . . . . . . . . . . . . . . . . . . . . . . . .
How to Use This Book iii. . . . . . . . . . . . . . . . . . . . . . . . . . . . . . . . . . . . . . . . . . . . . . . . .
Chapter 1. INed Editor Overview 1-1. . . . . . . . . . . . . . . . . . . . . . . . . . . . . . . . . . . . . . . . .
INed Editing Functions 1-1. . . . . . . . . . . . . . . . . . . . . . . . . . . . . . . . . . . . . . . . . . . . . . . . . . .
System Guidelines for the INed Editor 1-2. . . . . . . . . . . . . . . . . . . . . . . . . . . . . . . . . . . . . .
Chapter 2. Starting and Ending an Editing Session 2-1. . . . . . . . . . . . . . . . . . . . . . . .
Editor Screen 2-1. . . . . . . . . . . . . . . . . . . . . . . . . . . . . . . . . . . . . . . . . . . . . . . . . . . . . . . . .
File Manager Screen 2-1. . . . . . . . . . . . . . . . . . . . . . . . . . . . . . . . . . . . . . . . . . . . . . . . . . .
How to Start an Editing Session with the INed Editor 2-2. . . . . . . . . . . . . . . . . . . . . . .
How to Create a File with the INed Editor 2-3. . . . . . . . . . . . . . . . . . . . . . . . . . . . . . . . .
How to Access an Existing File with the INed Editor 2-4. . . . . . . . . . . . . . . . . . . . . . . .
How to End an Editing Session with the INed Editor 2-5. . . . . . . . . . . . . . . . . . . . . . . .
Chapter 3. Moving the Cursor and Scrolling Windows 3-1. . . . . . . . . . . . . . . . . . . . .
How to Move the Cursor within the INed Editor 3-1. . . . . . . . . . . . . . . . . . . . . . . . . . . . . .
How to Scroll a Window with the INed Editor 3-2. . . . . . . . . . . . . . . . . . . . . . . . . . . . . . . .
Chapter 4. Using the Help and Enter Command Keys 4-1. . . . . . . . . . . . . . . . . . . . . .
How to Use the Help Command Key with the INed Editor 4-1. . . . . . . . . . . . . . . . . . . . .
How to Use the Enter Command Key with the INed Editor 4-2. . . . . . . . . . . . . . . . . . . . .
Chapter 5. Manipulating Text 5-1. . . . . . . . . . . . . . . . . . . . . . . . . . . . . . . . . . . . . . . . . . . .
How to Delete and Restore Text with the INed Editor 5-1. . . . . . . . . . . . . . . . . . . . . . . . .
How to Move, Copy, and Delete Marked Text with the INed Editor 5-3. . . . . . . . . . . . . .
How to Search for and Replace Text with the INed Editor 5-6. . . . . . . . . . . . . . . . . . . . . .
Chapter 6. Inserting Text 6-1. . . . . . . . . . . . . . . . . . . . . . . . . . . . . . . . . . . . . . . . . . . . . . . .
How to Insert Text with the INed Editor 6-1. . . . . . . . . . . . . . . . . . . . . . . . . . . . . . . . . . .
Chapter 7. Formatting Text 7-1. . . . . . . . . . . . . . . . . . . . . . . . . . . . . . . . . . . . . . . . . . . . . .
How to Format Text with the INed Editor 7-1. . . . . . . . . . . . . . . . . . . . . . . . . . . . . . . . . .
Chapter 8. Controlling Windows and Refreshing the Screen 8-1. . . . . . . . . . . . . . .
How to Create and Remove Windows with the INed Editor 8-1. . . . . . . . . . . . . . . . . . . .
How to Alternate Files and Refresh the Screen with the INed Editor 8-2. . . . . . . . . . . .
Chapter 9. Manipulating Files and Directories 9-1. . . . . . . . . . . . . . . . . . . . . . . . . . . . .
How to Manipulate Files and Directories with the INed Editor 9-1. . . . . . . . . . . . . . . . . .
Chapter 10. Running AIX and Filter Commands 10-1. . . . . . . . . . . . . . . . . . . . . . . . . . .
How to Run AIX Commands and Filter Commands from the INed Editor 10-1. . . . . . . .
Chapter 11. Using Profiles 11-1. . . . . . . . . . . . . . . . . . . . . . . . . . . . . . . . . . . . . . . . . . . . . . .
How to Use Profiles with the INed Editor 11-1. . . . . . . . . . . . . . . . . . . . . . . . . . . . . . . . . .
Chapter 12. Using the Local Menu and the History Display Menu 12-1. . . . . . . . . . .
How to Use the Local Menu with the INed Editor 12-1. . . . . . . . . . . . . . . . . . . . . . . . . . . . .

vi
INed Editor User’s Guide
How to Access Previous Versions of a File with the INed Editor 12-2. . . . . . . . . . . . . . . .
Appendix A. INed Editor Functions for the Standard Keyboard A-1. . . . . . . . . . . . .
Entering the INed Editor A-1. . . . . . . . . . . . . . . . . . . . . . . . . . . . . . . . . . . . . . . . . . . . . . . . . .
Keyboard Mappings for dtterm Windows A-1. . . . . . . . . . . . . . . . . . . . . . . . . . . . . . . . . . . .
Keyboard Mappings for the lft and aixterm Environments A-6. . . . . . . . . . . . . . . . . . . . . .
Appendix B. Editor Commands B-1. . . . . . . . . . . . . . . . . . . . . . . . . . . . . . . . . . . . . . . . . .
e Command B-2. . . . . . . . . . . . . . . . . . . . . . . . . . . . . . . . . . . . . . . . . . . . . . . . . . . . . . . . . . . . .
ghost Command B-5. . . . . . . . . . . . . . . . . . . . . . . . . . . . . . . . . . . . . . . . . . . . . . . . . . . . . . . . .
history Command B-7. . . . . . . . . . . . . . . . . . . . . . . . . . . . . . . . . . . . . . . . . . . . . . . . . . . . . . . .
keymaps Command B-8. . . . . . . . . . . . . . . . . . . . . . . . . . . . . . . . . . . . . . . . . . . . . . . . . . . . . .
newfile Command B-9. . . . . . . . . . . . . . . . . . . . . . . . . . . . . . . . . . . . . . . . . . . . . . . . . . . . . . . .
readfile Command B-10. . . . . . . . . . . . . . . . . . . . . . . . . . . . . . . . . . . . . . . . . . . . . . . . . . . . . . .
rmhist Command B-12. . . . . . . . . . . . . . . . . . . . . . . . . . . . . . . . . . . . . . . . . . . . . . . . . . . . . . . .
tdigest Command B-13. . . . . . . . . . . . . . . . . . . . . . . . . . . . . . . . . . . . . . . . . . . . . . . . . . . . . . . .
versions Command B-14. . . . . . . . . . . . . . . . . . . . . . . . . . . . . . . . . . . . . . . . . . . . . . . . . . . . . .
Appendix C. INed Editor ASCII Control Characters C-1. . . . . . . . . . . . . . . . . . . . . . . .
Index X-1. . . . . . . . . . . . . . . . . . . . . . . . . . . . . . . . . . . . . . . . . . . . . . . . . . . . . . . . . . . . . . . . . .

1-1
INed Editor Overview
Chapter 1. INed Editor Overview
The INed editor is a full-screen text editor that allows you to view, enter, and revise text at
any place in the editor window. (The window is the rectangular portion of the editor screen.)
You can enter text in the window with a keyboard and edit or revise the text by using the
editor command keys. These allow you to manipulate and format text by pressing the
appropriate keys rather than typing and entering commands on a command line.
Throughout this book, editor command keys are described for use in dtterm windows in the
AIX Common Desktop Environment. For a summary of editor command keys, see INed
Editor Functions for the Standard Keyboard. Use the key maps command to locate the
appropriate editor command keys for your environment.
INed Editing Functions
The INed editor includes:
• A file manager for the following:
– Creating, changing, deleting, and recovering files and directories
– Moving among files and directories
– Moving and copying files and directories
– Restricting access to files and directories
• Commands for working with structured files and their histories.
• Commands for limited text formatting.
The INed editor allows you to use command keys for the following text-editing and
text-processing functions:
• Move the cursor and scroll the window horizontally and vertically.
• Divide a window into multiple windows to:
– Edit the same file at two or more places
– Edit multiple files in multiple windows
– Copy text from one file to another file.
• Insert, delete, move, and copy characters, lines, or blocks of text.
• Restore deleted lines and blocks of text.
• Search for and replace specified text.
You can also use the command keys to:
• Reset margins and tabs, center lines, and enter control characters.
• Print files.
• Run the INed editor, AIX, and filter commands from the editor.
• Obtain help information.
• Display the history of a structured file.

1-2
INed Editor User’s Guide
System Guidelines for the INed Editor
The INed editor allows you to edit files that have up to 65,500 lines (regardless of the
number of characters per line), provided the system allows files that large. The maximum
file size allowed by a system varies. If you need to edit a file that is longer than 65,500 lines,
use the split command to divide the file before editing it. (Use the cat command to rejoin
the file when you complete the edit session.)
Note: Some INed editor functions do not work with files that are larger than 20,000 lines.
When you edit an ASCII file, the INed editor creates a corresponding ... (dots) file. Dots files
are hidden files that the INed editor uses for recovery in case of system failure. The name of
a dots file starts with three periods (...) followed by the first three characters of the file name,
followed by a string of numbers and letters.
Dots files accumulate, and you should delete them periodically to free space in the file
system. You should always delete the dots file when you are restoring a file into a directory
where there is already a file with the same name. For example, if you back up a file, edit the
file with the INed editor, and then restore the same file, you will see errors in the file when
you try to edit it with the INed editor. In this case, use the del command to delete the dots
file.
When you use the file manager, the INed editor records history information in the .index file
in the current directory. Extensive use of the file manager can cause the .index file to
become large. You can reduce the size of an .index file by using the rmhist command.
When you use the rmhist command on an .index file, you lose history recorded in the
.index file.

2-1
Starting and Ending an Editing Session
Chapter 2. Starting and Ending an Editing Session
The INed editor stores information (programs, memos, and other text documents) as files.
Working with a file or directory is called an editing session. You can start an editing session
either by creating a new file or by accessing an existing file or directory.
When you want to type new information such as a letter, memo, or program, you must
create a file. The INed editor can edit two types of files: text and structured. Text files
contain only sequences of characters. Structured files store specialized data and contain a
history, which you can use to recover past versions of the file. Structured files may become
quite large after several changes. You can use commands such as the ghost command,
newfile command, and rmhist command to work with structured files.
While you are editing the file, you can save changes without ending the editing session. You
can also make a copy of the file you are editing by saving it in a different file, or, using the
Print menu, print the file or append it to another file. When you end the session, you store
the file. You can either store the file with your new changes or store the original file with no
changes.
Note: Start the INed editor to perform any INed functions.
Editor Screen
The top of the editor screen shows you the left and right margins and the tab stops. The
bottom of the screen gives you the following information:
• Full path name: The sequence of directories from the root directory (/) to the file name of
the current file. The current file is the file in the window. Each level in the directory is
indicated by a / (slash).
• Insert/overwrite indicator: The mode of the keyboard. Insert means the new text you
type is inserted at the cursor position. Overwrite means the new text you type replaces
the existing text.
• Line number: The line number of the cursor’s present position (the current line) counting
from the top of the file.
• Total lines: The total number of lines in the file.
• Text indicators: The symbols that show that the window does not completely contain all of
the text in the file. For example, a > (right angle bracket) means there is text to the right
of the window.
File Manager Screen
The AIX file system is an arrangement of directories and files. The top of the file system is a
directory called the root directory. The root directory is indicated by the / (slash) symbol. At
the next level are several directories. One of the directories at the second level is the u
directory. It can contain the home directories of users in the system. Which directory
contains the home directories depends on how the system is configured.
See the figure AIX File System, which shows a portion of a simple AIX file system. In this
diagram, file names are italic and directory names are bold.

2-2
INed Editor User’s Guide
/
bin lib etc u
lisa
ed
courtney
cdr
mail phone salarybook
chapt1 chapt2 chapt3 chapt4
AIX File System
The editor displays the full path name of the current file at the bottom of the File Manager
screen. Each level in the directory is indicated by a / (slash) symbol. For example, if you are
editing chapt1 in the illustration, the full path name is /u/lisa/book/chapt1. When you
access the File Manager screen, each file in the current directory displays on the screen.
You can type in descriptions for each file. The File Manager does not automatically create
descriptions. You can use the File Manager screen and the command keys to manipulate
files and directories.
How to Start an Editing Session with the INed Editor
Prerequisite Tasks
• Start the operating system.
• Be at the system prompt on the command line.
To Access the Editor Screen
The lowercase e begins the INed editor.
To Access the File Manager at the Current Directory
• Enter the following (be sure to type the . (period).):
e .
The lowercase e begins the INed editor, and the . (period) starts the File Manager screen
at the current directory.
The editor displays the File Manager screen, which contains all of the files in a directory.
See To Access a File from the File Manager Screen for information about how to access
a file once you are in the File Manager screen.
• When you are finished, press the Ctrl–A, D key sequence (the Exit function) to return to
the system prompt.
To Access the File Manager at Your Home Directory
• Enter the following:
e $HOME
The lowercase e begins the INed editor, and the $HOME causes the editor to display the
File Manager screen of your home directory no matter which directory you are currently
in.
The editor displays the File Manager screen, which contains all of the files in your
directory. See To Access a File from the File Manager Screen for information about how
to access a file once you are in the File Manager screen.

2-3
Starting and Ending an Editing Session
• When you are finished, press the Ctrl–A, D key sequence (the Exit function) to return to
the system prompt.
How to Create a File with the INed Editor
To Create a File
• Access the File Manager screen and press the Enter key (the Return function) until the
cursor is at the beginning of the first blank line of the File field.
• Type a name for your new file. Use the following guidelines when you name a file:
– Give each file a unique name.
– Choose names that are easy to remember. For example, the file name memo_form
may mean more to you than form_12.
– Make file names between 1 (one) and 10 characters long. If necessary, file names may
be as long as 255 characters. To enter a file name longer than 14 characters, use the
Ctrl–A, R key sequence (the Right function).
– Use letters, numbers, underscores, and other characters that do not have a special
meaning to the operating system. In general, you should avoid using the following
characters:
* Asterisk
\ Backslash
Space
– Minus sign
& Ampersand
; Semicolon
? Question mark
( Left parenthesis
) Right parenthesis
[ Left bracket
] Right bracket
{ Left brace
} Right brace
> Greater–than sign
< Less–than sign
’ Single quotation mark
” Double quotation mark
‘ Grave accent
^ Circumflex accent
| Pipe symbol
@ At sign.
– Use capitalization and characters carefully. Each time you want to use a file, you must
type the file name exactly as you created it. The following examples are all unique file
names: chapter1, CHAPTER1, Chapter1, and chapter_1.
• Press the Tab key to move the cursor to the Description field.
• Type a brief description of the file.

2-4
INed Editor User’s Guide
The description is to help you locate files quickly and easily from the File Manager
screen. The editor does not require a description of the file.
• Press the F11 key (the Zoom In function).
The Create File menu is displayed. The name of the file you are creating is at the end of
the first line of this menu. If you typed the wrong file name or want to change this file
request, press the F4 key (the Cancel function) and return to step 2.
• Press the Enter key (the Return function) to move the cursor to the type of file you want
to create.
Note: Unless you have a special need for a structured file, select Create a text file
(without history). Text files are ASCII files.
• Press the Ctrl–A, Enter key sequence (the Enter function).
The editor displays an editor window for the new file.
Note: The Enter and Execute functions are both used with the Ctrl–A, Enter key
sequence, but for different purposes. See INed Editor Functions for the Standard
Keyboard for more information.
• Edit the file.
• Press the F12 key (the Zoom Out function) to return to the File Manager screen.
• To make sure the files you edit are saved, use the Ctrl–A, S key sequence (the Save
function) or save the file and end the editing session using the Ctrl–A, D key sequence
(the Exit function).
How to Access an Existing File with the INed Editor
Prerequisite Tasks
• Start the operating system.
• Be at the system prompt on the command line.
To Access a File from the File Manager Screen
• Access the File Manager screen.
• Move the cursor to the file you want to edit using the Page Up and Page Down functions.
• Press the F11 key (the Zoom In function).
To Access the Last File Edited
Enter the following:
e
The INed editor displays the part of the file where the cursor was located when the file was
last stored. This works only if you exited without pressing the F12 key (the Zoom Out
function) first. Otherwise, you get the File Manager window with the cursor on the file name
it was on when you last exited.
To Access a Specific File
Enter the following:
e File
where File is the name of a file you want to edit.

2-5
Starting and Ending an Editing Session
To Access a Specific File at a Specific Location
Enter the following:
e File LineNumber ColumnNumber
where File is the name of a file you want to edit, LineNumber is the line number you want to
be the current line, and ColumnNumber is the column where you want the cursor.
The file is displayed with the cursor located where specified.
For example, to go to line 55 of the NYexpenses file, enter:
e NYexpenses 55
To go to the same line of the same file but start in column 25, enter:
e NYexpenses 55 25
To Access a Specific File at a Pattern after a Specific Location
Enter the following:
e File LineNumber ColumnNumber Pattern
where File is the name of a file you want to edit, LineNumber is the line number where you
want to start searching, ColumnNumber is the column where you want to start searching,
and Pattern is a character string or regular expression representing the text for which you
want to search.
The file is displayed with the cursor located where Pattern is located.
For example, to go to the NYexpenses file, search from the first character of the file, and
begin editing at the first occurrence of the string dinner, enter:
e NYexpenses 0 0 dinner
How to End an Editing Session with the INed Editor
To Save File Changes, Store Updated Files, and Exit
Press the Ctrl–A, D key sequence (the Exit function).
Usually when you create or revise files, you want to store the latest versions.
The editor stores the files and returns to the system prompt.
After the files are stored, the editing session ends, and the previous screen is displayed. (If
you entered the editor from the system prompt, the system prompt is displayed.)
The next time you use the files, you will see the updated versions, exactly as you stored
them.
If no changes were made to the files, the files are not stored.
Note: To save space when storing a text file, the editor may replace multiple blanks at the
beginning of lines with tab characters. Some programs cannot process files that
contain tab characters. Before you use these programs with INed editor text files,
you should run the untab command.
To Ignore Editing Changes, Restore Original Files, and Exit
Sometimes when you create or revise a file, you may want to start over and not store
anything you just typed.
• Press the Ctrl–A, Enter key sequence (the Enter function).
Attention:When you use this command, the editor does not save any of the changes
made to text files during this editing session. However, any changes already saved with
the Ctrl–A, S key sequence (the Save function) are retained.
• Type q in the Enter box.

2-6
INed Editor User’s Guide
• Press the Ctrl–A, D key sequence (the Exit function).
The editor does not save the editing changes and returns to the system prompt.
The next time you use the files, you will see the original versions exactly as they were
when you began your last editing session or last saved with the Save function.
Note: If you are editing structured files, the changes are saved.
To Cancel the Editor if No Other Method Works
Press the Ctrl–\ key sequence (the Quit function).
The editor attempts to save all files and returns to the system prompt.

3-1
Moving the Cursor and Scrolling Windows
Chapter 3. Moving the Cursor and Scrolling Windows
Within the INed editor window, cursor movement keys let you move the cursor without
changing any text. For example, you can move the cursor in the following directions:
• Horizontally or vertically
• To the beginning or end of a line
• To the beginning of the next line
• To the top left of the editor window.
When you finish editing one window of text, you can move (scroll) the window to view
different parts of your file. You can scroll down to view the next window of text or scroll up to
view the previous window of text. You can also scroll right and left to view text that is wider
than the window.
• How to Scroll a Window with the INed Editor
How to Move the Cursor within the INed Editor
To Move Horizontally or Vertically
The four arrow keys move the cursor in the direction of the arrow engraved on the key.
• To move to the right, press the Right Arrow key.
• To move to the left, press the Left Arrow key.
• To move up in the window, press the Up Arrow key.
• To move down in the window, press the Down Arrow key.
You can move the cursor past the edges of the box containing the text window. However,
you cannot type in any area of the screen except the text window. If you continue to press
the cursor movement key, the cursor moves to the opposite edge of the same line or
column.
To Move to the Beginning of the Current Line
To move to the beginning of the line, press the Ctrl–A, Left Arrow key sequence (the Begin
Line function).
The cursor moves to the first nonblank character on the current line. If the line is blank, the
cursor moves to the left edge of the screen.
To Move to the End of the Current Line
To move to the end of the line, press the Ctrl–A, Right Arrow key sequence (the End Line
function).
The cursor moves one space to the right of the last character on the current line. It does not
move the cursor to the right margin.
To Move to the Beginning of the Next Line
Press the Enter key (the Return function).
The Enter key operates much like the carriage return on a typewriter. However, the Enter
key does not always place the cursor at the left margin of the next line. Pressing the Enter
key places the cursor as follows:
• If the cursor is on the last line of a window, the editor scrolls the window up one line.

3-2
INed Editor User’s Guide
• If the next line of the file is a text line, the editor places the cursor under the first nonblank
character of that line.
• If the next line of the file is a blank line, the editor places the cursor on the line
underneath the first nonblank character of the previous line.
To Move to the Top Left Corner of the Window
Press the Ctrl–A, H key sequence (the Home function).
To Move the Cursor to a Tab Stop
To move the cursor to the next tab stop, press the Tab key (the Tab function).
The editor sets tab stops for you. The t characters at the top of the editor screen are tab
markers. You can set or remove tab stops.
In a tree-structured file, pressing the Tab key moves the cursor to the next field.
How to Scroll a Window with the INed Editor
Prerequisite Task
Start the INed editor.
To Scroll Up or Down One–Third of a Page
To scroll up (toward the beginning of the file), press the Page Up key (the Lines Up
function).
To scroll down (toward the end of the file), press the Page Down key (the Lines Down
function).
To Scroll Up or Down One Page
To scroll up one page, press the Ctrl–A, Page Up key sequence (the Page Up function).
To scroll down one page, press the Ctrl–A, Page Down key sequence (the Page Down
function).
To Scroll Up or Down by Multiple Pages
1. Press the Ctrl–A, Enter key sequence (the Enter function).
The editor displays the ENTER box.
Note: The Enter and Execute functions are both used with the Ctrl–A, Enter key
sequence, but for different purposes. See INed Editor Functions for the Standard
Keyboard for more information.
2. In the ENTER box, type the number of pages you want to scroll.
3. Press the Ctrl–A, Page Up key sequence (the Page Up function) to scroll up; press the
Ctrl–A, Page Down key sequence (the Page Down function) to scroll down.
To Scroll a Specific Line to the Top or Bottom of the Window
1. Move the cursor to the line you want to place at the top or bottom of the window, and
press the Ctrl–A, Enter key sequence (the Enter function).
The editor displays the ENTER box.
2. Press the Page Up key (the Lines Up function) to scroll that line to the bottom of the
window; press the Page Down key (the Lines Down function) to scroll that line to the top
of the window.

3-3
Moving the Cursor and Scrolling Windows
To Scroll Up or Down a Specified Number of Lines
1. Press the Ctrl–A, Enter key sequence (the Enter function).
The editor displays the ENTER box.
2. Type in the ENTER box the number of lines you want to scroll, and press the Page Up
key (the Lines Up function) to scroll up; press the Page Down key (the Lines Down
function) to scroll down.
To Scroll to the Top of a File
Place the cursor on any line other than the first to scroll, and press the Ctrl–A, G key
sequence (the Go To function).
The editor scrolls to the first line of the file.
To Scroll to the Bottom of a File
1. Go to the first line of the file by pressing the Ctrl–A, G key sequence (the Go To
function).
2. Press the Ctrl–A, G key sequence (the Go To function) again.
The editor scrolls to the last line of the file.
To Scroll to a Specific Line in a File
1. Press the Ctrl–A, Enter key sequence (the Enter function).
The editor displays the ENTER box.
2. Type in the ENTER box the number of the line to which you want to scroll, and press the
Ctrl–A, G key sequence (the Go To function).
The editor scrolls the specified line number to the center of the window.
To Scroll to the Right or Left by One-Third of a Window
Press the Ctrl–A, R key sequence (the Right function) to scroll right; press the Ctrl–A, L key
sequence (the Left function) to scroll left.
To Scroll a Specific Column to the Right or Left Side of the Window
1. Move the cursor to a character in the column you want to move to the right or left side of
the window, and press the Ctrl–A, Enter key sequence (the Enter function).
The editor displays the ENTER box.
2. Press the Ctrl–A, R key sequence (the Right function) to make that column the leftmost
column on the window; press the Ctrl–A, L key sequence (the Left function) to make that
column the rightmost column on the window.
To Scroll Right or Left a Specified Number of Columns
1. Press the Ctrl–A, Enter key sequence (the Enter function).
The editor displays the ENTER box.
2. Type in the ENTER box the number of columns you want to move.
3. Press the Ctrl–A, R key sequence (the Right function) to scroll right; press the Ctrl–A, L
key sequence (the Left function) to scroll left.

3-4
INed Editor User’s Guide
/