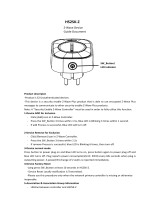Page is loading ...

SUPPLEMENTAL Z-WAVE™
DOCUMENTATION
V6.1
MARCH 13, 2020
ALARM.COM
8281 Greensboro Drive #100, McLean, VA

1
Contents
1 Supported Command Classes ................................................................................................................ 2
2 Z-Wave Add and Remove Process ......................................................................................................... 3
2.1 Adding devices to the Alarm.com Z-Wave device’s network using SmartStart ............................ 3
2.2 Adding devices to the Alarm.com Z-Wave device’s Z-Wave Network .......................................... 4
2.2.1 No Security, S0 Security, and S2 Unauthenticated Security .................................................. 4
2.2.2 S2 Authenticated and Access Security ................................................................................... 5
2.3 Removing devices from the Alarm.com Z-Wave device’s Z-Wave network ................................. 5
2.3.1 Removing Communicating Devices ....................................................................................... 5
2.3.2 Removing Failed Devices ....................................................................................................... 5
2.4 Access and edit the Alarm.com device’s SmartStart and S2 provisioning list ............................... 6
2.5 Replacing failed devices in the Alarm.com Z-Wave device’s Z-Wave network ............................. 6
2.6 Reset Alarm.com Z-Wave device to default state ......................................................................... 6
2.7 Learning the Alarm.com Z-Wave device into another Z-Wave network ....................................... 7
2.8 Excluding the Alarm.com Z-Wave device from another Z-Wave network .................................... 7
3 Compatibility with Other Manufacturers’ Z-Wave Devices .................................................................. 7
4 Basic Command Class Handling ............................................................................................................. 7
5 Basic Control with the Basic Command Class ........................................................................................ 8
5.1 Sending a Basic Set On or Basic Set Off Command ....................................................................... 8
5.2 Sending a Basic Get Command and Interpreting the Report ........................................................ 8
6 Multilevel Sensor Control ...................................................................................................................... 8
7 Multilevel Switch Control ...................................................................................................................... 8
8 Notification V3 Command Class Support .............................................................................................. 9
9 User Code Command Class Support ...................................................................................................... 9
10 Wake Up Command Class Support .................................................................................................... 9
11 Association Command Class .............................................................................................................. 9
12 Association Group Info Command Class Support .............................................................................. 9
13 Time Parameters Command Class Control ...................................................................................... 10
14 Clock Command Class Control ......................................................................................................... 10
15 Configuration Command Class Control ........................................................................................... 10
16 Schedule Entry Lock Command Class, Version 3 ............................................................................. 11
17 Firmware Update Meta Data Command Class ................................................................................ 11
18 Controlling Other Z-Wave Devices .................................................................................................. 11

2
The Alarm.com Z-Wave™ device described in this documentation enables a host of remote controls and
features leveraging the Alarm.com cloud and accessible via the Alarm.com Customer Website, the
Alarm.com Customer App, and the Alarm.com Partner Portal. Some features are only available through
the Customer Website or through the Partner Portal. The Alarm.com App serves as more convenient
ways for customers to access some more commonly used features.
The Alarm.com Z-Wave device is a Security Enabled Z-Wave Plus ™ Product.
1 Supported Command Classes
The Alarm.com Z-Wave device always supports the following command classes non-securely:
• Z-Wave Plus Info Command Class v2
• Application Status Command Class v1
• CRC-16 Encapsulation Command Class v1
• Inclusion Controller Command Class v1
• Supervision Command Class v1
• Multi Command Class v1
• Transport Service Command Class v2
• Security Command Class v1
• Security 2 Command Class v1
The Alarm.com Z-Wave device supports the following command classes non-securely as the primary
controller and at the highest common granted security level as a secondary controller:
• Association Command Class v2
• Association Group Information Command Class v1
• Controller Replication Command Class v1
• Device Reset Locally Command Class v1
• Manufacturer Specific Command Class v1
• Powerlevel Command Class v1
• Version Command Class v2
The Alarm.com Z-Wave device controls the following command classes:
• Alarm Command Class v1
• Association Command Class v2
• Association Group Information Command Class v1
• Barrier Operator Command Class v1
• Basic Command Class v1
• Battery Command Class v1
• Binary Sensor Command Class v1
• Binary Switch Command Class v1
• Clock Command Class v1
• Configuration Command Class v1
• CRC-16 Encapsulation Command Class v1

3
• Device Reset Locally Command Class v1
• Door Lock Command Class v1
• Firmware Update Meta Data Command Class v1
• Inclusion Controller Command Class v1
• Manufacturer Specific Command Class v1
• Meter Command Class v1
• Multi Channel Command Class v4
• Multi Channel Association Command Class v3
• Multi Command Class v1
• Multilevel Sensor Command Class v1
• Multilevel Switch Command Class v1
• No Operation Command Class v1
• Notification Command Class v3
• Powerlevel Command Class v1
• Schedule Entry Lock Command Class v3
• Security Command Class v1
• Security 2 Command Class v1
• Thermostat Fan Mode Command Class v1
• Thermostat Fan State Command Class v1
• Thermostat Mode Command Class v1
• Thermostat Operating State Command Class v1
• Thermostat Setback Command Class v1
• Thermostat Setpoint Command Class v1
• Time Parameters Command Class v1
• Transport Service Command Class v2
• User Code Command Class v1
• Version Command Class v2
• Wake Up Command Class v2
• Z-Wave Plus Info Command Class v2
2 Z-Wave Add and Remove Process
2.1 Adding devices to the Alarm.com Z-Wave device’s network using SmartStart
To add a device to the Alarm.com device using SmartStart both devices must support SmartStart. To
complete this process, go through the following steps:
Option 1: Alarm.com Partner Portal
1. Log into the Partner Portal at https://alarmadmin.alarm.com/default.aspx and select a customer.
2. Navigate to the “Equipment” page.
3. Click the “emPower Devices” tab.
4. Scroll down to the header “Manage Z-Wave S2 Device Keys” and then click the “View Device
Keys” button underneath. Alternatively, you can go directly to the URL
https://alarmadmin.alarm.com/Support/ManageDeviceKeys.aspx
5. Click “Add Device Key”
6. You have two options for adding info for the device you want to add:
a. Input the full DSK of the device you want to add, and optionally name it.

4
b. Click the “USB Barcode Scanner” button, then use a standard USB barcode scanner to
scan the SmartStart QR code of the device. You may also paste in the text from a QR
code.
7. Optional: Add a device name
8. Click the “Save” button
9. Power up the new device in range of the Alarm.com device. It will automatically be added to the
Alarm.com device’s network, and will show up on the emPower equipment page at
https://alarmadmin.alarm.com/Support/DeviceAutomation.aspx
Option 2: Alarm.com MobileTech App
1. Download the Alarm.com MobileTech app from the app store on your device, then log in using
your Partner Portal credentials.
2. Select a customer
3. Tap on the “Equipment” button
4. Tap the “Z-Wave Devices” header
5. Expand the “Z-Wave Actions” drawer at the top of the screen
6. Tap the “Manage Device Keys” button
7. Expand the “Add a Device Key” section
8. Optional: Add a device name
9. Enter the full DSK of the device, or alternatively tap the barcode icon at the right-hand side of the
input field to scan the QR code of the SmartStart device you want to add
10. Click the blue “Add” button
11. Power up the new device in range of the Alarm.com device. It will automatically be added to the
Alarm.com device’s network, and will show up on the emPower equipment page at
https://alarmadmin.alarm.com/Support/DeviceAutomation.aspx
2.2 Adding devices to the Alarm.com Z-Wave device’s Z-Wave Network
This process leverages Network Wide Inclusion. In addition, any controllers added to the Alarm.com Z-
Wave device will have network information replicated over to them.
2.2.1 No Security, S0 Security, and S2 Unauthenticated Security
To add a device to the network using no security, S0 security, or S2 unauthenticated security, follow these
steps:
1. Log into the Partner Portal at https://alarmadmin.alarm.com/default.aspx and select a customer.
2. Navigate to the “Equipment” page.
3. Click the “emPower Devices” tab.
4. Click “Add Z-Wave Devices.”
5. Wait for the bolded message “Checking for new devices on the network.” The Alarm.com Z-Wave
device’s DSK is also displayed with the first five digits bolded.
6. Trigger a device to add it to the network.
7. When a device is added successfully, it will show up on this screen following a 30 second delay.
8. Continue triggering devices. You may add many devices to the network without reentering Add
Mode.

5
2.2.2 S2 Authenticated and Access Security
2.2.2.1 Adding Devices Without Client-Side Authentication
Adding a device to the network using the S2 Security Command Class with either authenticated or access
security requires that the device’s DSK (Device Specific Key) is pre-cached in the Alarm.com system. To do
this, follow these steps:
1. Log into the Partner Portal at https://alarmadmin.alarm.com/default.aspx and select a customer.
2. Navigate to the “Equipment” page.
3. Click the “emPower Devices” tab.
4. Expand the “Advanced Z-Wave Commands” box.
5. Click “View Device Keys.”
6. Enter a name for the new node and the first 15 characters of the device’s DSK in the table. To add
more devices, click “Add Device.”
7. Click “Save” when all keys have been added.
8. Continue to add the device as described in No Security, S0 Security, and S2 Unauthenticated
Security
2.2.2.2 Adding Devices with Client-Side Authentication
To add a device to the network with Client-Side Authentication (CSA), follow these steps:
1. Add the device as described in No Security, S0 Security, and S2 Unauthenticated Security.
2. When the device requests CSA, a popup will appear on the screen asking if you would like to
continue with CSA. Click “Continue.”
3. Enter the ten large digits displayed on the screen at the device.
4. CSA will finish executing automatically. Click “Save and Exit” once all nodes have been added.
2.3 Removing devices from the Alarm.com Z-Wave device’s Z-Wave network
2.3.1 Removing Communicating Devices
This process leverages Network Wide Exclusion. For SmartStart devices, it is recommended to remove the
node from the Provisioning List before removing it from the network, otherwise it may be added back to
the network using SmartStart. See Access and edit the Alarm.com device’s SmartStart and S2 provisioning
list to remove the node from the Provisioning List. To remove devices from the network, follow these
steps:
1. Log into the Partner Portal at https://alarmadmin.alarm.com/default.aspx and select a customer.
2. Navigate to the “Equipment” page.
3. Click the “emPower Devices” tab.
4. Click “Delete Z-Wave Devices.”
5. Wait for the bolded message “Checking for deleted devices on the network.”
6. Trigger a device to remove it from the network.
7. When a device is deleted successfully and its network information is erased, it will show up on
this screen following a 30 second delay.
8. Continue triggering devices. You may delete many devices to the network without reentering
Delete Mode.
2.3.2 Removing Failed Devices
This process will remove a device from the network which is not communicating with the network
anymore. To remove a non-communicating device, follow these steps:
1. Log into the Partner Portal at https://alarmadmin.alarm.com/default.aspx and select a customer.
2. Navigate to the “Equipment” page.
3. Click the “emPower Devices” tab.

6
4. Ensure that the device you wish to remove is not communicating with the panel. This may be
done by powering down the device or moving it far out of range of the Z-Wave network.
5. In the table of Z-Wave devices click on “Delete Device” for the device you wish to remove.
6. Wait one minute. You should get confirmation of the device’s deletion in the customer’s event
history at https://alarmadmin.alarm.com/Support/ZWaveEvents.aspx.
7. If you click the “Get Equipment List” button, wait, and refresh the page, the node should be
removed from the table.
2.4 Access and edit the Alarm.com device’s SmartStart and S2 provisioning list
Customers can see SmartStart and S2 devices that are primed for inclusion by doing the following steps:
1. Log into the Partner Portal at https://alarmadmin.alarm.com/default.aspx and select a customer.
2. Navigate to the “Equipment” page.
3. Click the “emPower Devices” tab.
4. Scroll down to the header “Manage Z-Wave S2 Device Keys” and then click the “View Device
Keys” button underneath. Alternatively, you can go directly to the URL
https://alarmadmin.alarm.com/Support/ManageDeviceKeys.aspx
From that page it’s possible to either “Edit” or “Delete” keys by clicking the relevant links to the right
of devices.
2.5 Replacing failed devices in the Alarm.com Z-Wave device’s Z-Wave network
This process will replace a non-communicating device in the network with another device. It is strongly
advised that the replacement device is the same model as the device being replaced. To replace a failed
device in the network, follow these steps:
1. Log into the Partner Portal at https://alarmadmin.alarm.com/default.aspx and select a customer.
2. Navigate to the “Equipment” page.
3. Click the “emPower Devices” tab.
4. Ensure that the device you wish to replace is not communicating with the panel. This may be
done by powering down the device or moving it far out of range of the Z-Wave network.
5. In the Z-Wave Devices table, click the “Replace Failed Device” link for the non-communicating
device.
6. Add the replacement device by following the instructions at Adding devices to the Alarm.com Z-
Wave device’s Z-Wave Network.
2.6 Reset Alarm.com Z-Wave device to default state
This process will clear all nodes from the Alarm.com Z-Wave device’s network, change the Alarm.com Z-
Wave device’s home ID, and reset all Z-Wave settings to their default values. To perform a Z-Wave reset,
follow these steps:
1. Log into the Partner Portal at https://alarmadmin.alarm.com/default.aspx and select a customer.
2. Navigate to the “Equipment” page.
3. Click the “emPower Devices” tab.
4. Expand the “Advanced Z-Wave Commands” box.
5. Click the “Remove All Z-Wave Devices” button.
6. Allow 3 minutes for the associated commands to go through and for the Alarm.com Z-Wave
device to act on them.
If this controller is the primary controller for your network, resetting it will result in the nodes in your
network being orphaned and it will be necessary after the reset to exclude and re-include all of the nodes

7
in the network. If this controller is being used as a secondary controller in the network, use this procedure
to reset this controller only in the event that the network primary controller is missing or otherwise
inoperable.
2.7 Learning the Alarm.com Z-Wave device into another Z-Wave network
When learning in the Alarm.com Z-Wave device into a primary controller, network information such as
node list and routing information is copied from the primary controller to the Alarm.com Z-Wave device.
This process is also called Controller Replication. This is not required unless there are multiple controllers
in the network. This may be performed after the Alarm.com Z-Wave device has learned into a network to
copy newer network information from the primary controller to the Alarm.com Z-Wave device.
‘Learning’ may also be referred to as ‘copying.’
To learn the Alarm.com Z-Wave device into another Z-Wave network, follow these steps:
1. Log into the Partner Portal at https://alarmadmin.alarm.com/default.aspx and select a customer.
2. Navigate to the “Equipment” page.
3. Click the “emPower Devices” tab.
4. If there are any nodes currently in the Alarm.com Z-Wave device’s network, remove them by
following the instructions at Removing devices from the Alarm.com Z-Wave device’s Z-Wave
network.
5. Start add mode on the primary Z-Wave controller.
6. Click the “Replicate Z-Wave Controller” button. The DSK will be displayed with the first five digits
bolded.
7. When the Alarm.com Z-Wave device learns into another network successfully, that network’s
information will show up on the screen. This information may be delayed up to two minutes as
the Alarm.com Z-Wave device queries the nodes. All Z-Wave network information will be copied
from the primary controller to the Alarm.com Z-Wave device
2.8 Excluding the Alarm.com Z-Wave device from another Z-Wave network
To remove the Alarm.com Z-Wave device from another Z-Wave network, follow these steps:
1. Log into the Partner Portal at https://alarmadmin.alarm.com/default.aspx and select a customer.
2. Navigate to the “Equipment” page.
3. Click the “emPower Devices” tab.
4. Put the primary Z-Wave controller in remove mode.
5. Click the “Exclude Z-Wave Controller” button.
3 Compatibility with Other Manufacturers’ Z-Wave Devices
This product may be included and operated in any Z-Wave network with other Z-Wave certified devices
from other manufacturers and/or other applications. All non-battery-operated nodes within the network
will act as repeaters regardless of vendor to increase reliability of the network.
4 Basic Command Class Handling
The Basic Command Class may be sent to the Alarm.com Z-Wave device, but it will have no effect.

8
5 Basic Control with the Basic Command Class
5.1 Sending a Basic Set On or Basic Set Off Command
To send a Basic Set to a node, follow these steps:
1. Log into the Partner Portal at https://alarmadmin.alarm.com/default.aspx and select a customer.
2. Navigate to the “AirFX Remote Toolkit” page.
3. Click “Send Generic Command.” Alternatively, navigate to
https://alarmadmin.alarm.com/Support/Commands/GenericCommand.aspx.
4. The command to send a Basic On command is 5B000003000000000013[NN]032001FF where
[NN] is the node’s hexadecimal Node ID.
5. The command to send a Basic Off command is 5B000003000000000013[NN]03200100 where
[NN] is the node’s hexadecimal Node ID.
6. It is possible to send any value with the help of the generic command by replacing the last byte in
the command above with a value within the range {0x00…0x63, 0xFF}.
7. To confirm that the command was sent and received, navigate to
https://alarmadmin.alarm.com/Support/ZWaveEvents.aspx and look for a “Z-Wave Generic
Response” from the node.
5.2 Sending a Basic Get Command and Interpreting the Report
To send a Basic Get to a node and interpret the Basic Report, follow these steps:
1. Log into the Partner Portal at https://alarmadmin.alarm.com/default.aspx and select a customer.
2. Navigate to the “AirFX Remote Toolkit” page.
3. Click “Send Generic Command.” Alternatively, navigate to
https://alarmadmin.alarm.com/Support/Commands/GenericCommand.aspx.
4. The command to send a Basic Get command is 5B002003000000000013[NN]022002 where [NN]
is the node’s hexadecimal Node ID.
5. Wait one minute. You should get the response in the customer’s Z-Wave event history at
https://alarmadmin.alarm.com/Support/ZWaveEvents.aspx which will be of the form
330000000000[NN]002003[XX][CH] where [NN] is the node’s hexadecimal Node ID, [XX] is the
response to the Basic Get, and [CH] is a two byte checksum that may be ignored.
6 Multilevel Sensor Control
Multilevel Sensor Get commands are only sent to Thermostats and Temperature Sensors to request
temperature values. To request values, follow these steps:
1. Log into the Customer Website at https://www.alarm.com/login.aspx.
2. Navigate to the thermostat page at https://www.alarm.com/web/system/home/thermostats.
3. Click the refresh button in the top right corner of a thermostat card to request sensor multilevel
values from that thermostat.
4. Wait for the page to update with the newly received values.
5. Multilevel sensor values may also be seen reported in the Event History on the Partner Portal at
https://alarmadmin.alarm.com/Support/ZWaveEvents.aspx.
7 Multilevel Switch Control
Multilevel switches may be controlled from the Customer Site from the Lights and Switches page at
https://www.alarm.com/web/system/home/lights. Click on a switch and adjust the dimming bar to send a
command to the node. To send multilevel switch commands to unrecognized devices using generic
commands, follow these steps:

9
1. Log into the Partner Portal at https://alarmadmin.alarm.com/default.aspx and select a customer.
2. Navigate to the “AirFX Remote Toolkit” page.
3. Click “Send Generic Command.” Alternatively, navigate to
https://alarmadmin.alarm.com/Support/Commands/GenericCommand.aspx.
4. Send the command 5B000003FE0600000013[NN]032601[LL] where [NN] is the hexadecimal
Node ID of the node you wish send the command to and [LL] is the hexadecimal dimming level in
the range {0x00…0x63, 0xFF}.
8 Notification V3 Command Class Support
The Alarm.com Z-Wave device utilizes the Notification V3 Command Class to track device state. For
example, the Alarm.com Z-Wave device processes Notification Reports from locks indicating when the
lock was locked, unlocked, has a low battery, or too many attempts were made to unlock the lock with
incorrect user codes.
Notification reports may be used to trigger follow-up actions utilizing Rules. These Rules may be set up on
the customer site at https://www.alarm.com/web/system/automation/rules.
9 User Code Command Class Support
User codes may be set up and sent to Z-Wave locks from the Alarm.com Customer Website. For security
reasons when the first user code is programmed from the Alarm.com Customer Website all user codes on
a Z-Wave lock are erased. For this reason, installers are encouraged to only add user codes from the
Alarm.com Customer Site and not directly at the lock. To set up user codes, follow these steps:
1. Log into the Customer Website at https://www.alarm.com/login.aspx.
2. Navigate to the Users page at https://www.alarm.com/web/system/users.
3. Click on a user, ensure they have a valid pin code, and click on the locks that they should be given
access to.
4. Click “Save.”
5. Allow at least a minute for each user code to be transmitted to the lock. When this process is
complete the user code will no longer be shown as “Pending.”
10 Wake Up Command Class Support
Support for the Wake Up Command Class is enabled using the Alarm.com Rules Engine. This requires a
series of Rules which are automatically sent from the cloud when the Alarm.com Z-Wave device is
initialized or reset.
11 Association Command Class
The Alarm.com Z-Wave device has a single association group, group one, the lifeline association group.
The Alarm.com Z-Wave device notifies nodes in the association group when it is reset with a Device Reset
Locally Notification. If no associations are set up then the Device Reset Locally Notification is broadcast.
Association group one supports a maximum of 56 node associations.
12 Association Group Info Command Class Support
The Alarm.com Z-Wave device does not send Association Group Get commands and does not process
Association Group Reports.

10
If another device sends an Association Group Command List Get, Association Group Info Get, or
Association Group Name Get command to the Alarm.com Z-Wave device, it will respond accordingly.
13 Time Parameters Command Class Control
Whenever the Alarm.com Z-Wave device receives an updated time from the Alarm.com cloud it will use
the Time Parameters Command Class to update the time on any devices that support it. In addition, if the
Alarm.com Z-Wave device has already received a time from the Alarm.com cloud it will forward that time
information to devices supporting the Time Parameters Command Class upon learn-in.
To manually send the time to the Alarm.com Z-Wave device and nodes in the network, follow these steps:
1. Log into the Partner Portal at https://alarmadmin.alarm.com/default.aspx and select a customer.
2. Navigate to the “AirFX Remote Toolkit” page.
3. Click “Panel Time.” Alternatively, navigate to
https://alarmadmin.alarm.com/Support/Commands/PanelDateTime.aspx.
4. Click “Set Time.”
14 Clock Command Class Control
The Clock Command Class is handled the same way as the Time Parameters Command Class, but for
nodes that support the Clock Command Class. See Time Parameters Command Class Control for behavior
and how to manually set the time.
15 Configuration Command Class Control
The Configuration Command Class is used to set configuration parameters on devices learned into the
Alarm.com Z-Wave device. It is also used to read the configuration parameters of a device learned into
the Alarm.com Z-Wave device.
To send a Configuration Set or a Configuration Get and interpret the Configuration Report, follow these
steps:
1. Log into the Partner Portal at https://alarmadmin.alarm.com/default.aspx and select a customer.
2. Navigate to the “AirFX Remote Toolkit” page.
3. Click “Send Generic Command.” Alternatively, navigate to
https://alarmadmin.alarm.com/Support/Commands/GenericCommand.aspx.
4. The command to send a Configuration Set is 5B000003FE0308080013[NN][LL]7004[PP][XX][VV]
where:
• [NN] is the hexadecimal node ID.
• [LL] is the hexadecimal length of the Z-Wave command in bytes (everything after [LL]).
• [PP] is the hexadecimal value of the configuration parameter you want to change.
• [XX] is the hexadecimal length of the configuration parameter you’re going to set in
bytes.
• [VV] is the hexadecimal value you wish to set. This may be more than one byte so long as
the length is accounted for in [LL] and [XX].
5. The command to send a Configuration Get is 5B007006000000000013[NN]037005[PP] where:
• [NN] is the hexadecimal node ID of the node you wish to read the value from.
• [PP] is the hexadecimal value of the configuration parameter you wish to get.
6. To see the response to the Configuration Get navigate to
https://alarmadmin.alarm.com/Support/ZWaveEvents.aspx. The configuration parameter and its

11
value will be shown in the form of 330000000000[NN]007006[PP][XX][VV][CH]. See above for the
values of [NN], [PP], [XX], and [VV]. [CH] is a checksum byte which may be ignored.
16 Schedule Entry Lock Command Class, Version 3
The Schedule Entry Lock Command Class is used to program user codes that only work during specific
times on those locks. The Schedule Entry Lock Command Class V3 is only used currently used with Yale’s
Real Living’s Z-Wave locks. To set this up, follow these steps:
1. Log into the Customer Website at https://www.alarm.com/login.aspx.
2. Navigate to the Users page at https://www.alarm.com/web/system/users.
3. Click on the user you wish to add a temporary code for.
4. Use the page that pops up to schedule their code for “Limited Access Time.”
5. Click “Save.” The Schedule Entry Lock Command Class will be used to program that scheduled
user code into the lock.
17 Firmware Update Meta Data Command Class
The Alarm.com Z-Wave device uses the Firmware Update Meta Data Command Class to update the
firmware on devices in the network. Before a device may be updated, Alarm.com must receive and verify
a firmware binary from the device manufacturer. Currently the only device that Alarm.com has an update
available for is the Alarm.com Smart Thermostat.
To update the firmware on a device, follow these steps:
1. Learn the device into the Alarm.com Z-Wave device as described in Adding devices to the
Alarm.com Z-Wave device’s Z-Wave Network.
2. Click the button in the top right corner and click “Support Center.” Alternatively, navigate to
the Support Center at https://alarmadmin.alarm.com/Support/Issues/Issue_Summary.aspx.
3. Create a new “Home Automation” issue ticket with the account’s Customer ID and the node ID
for the device to update.
4. It may take up to one business day to have the update sent to your device.
18 Controlling Other Z-Wave Devices
For more information on how to control Z-Wave devices, like Thermostats or Locks, visit the Alarm.com
Knowledge Base. To get there, follow these steps:
1. Log into the Customer Website at https://www.alarm.com/login.aspx.
2. Click the button in the top right corner.
3. Click “Help Documentation.”
4. Search for relevant terms like “Thermostats” or “Locks.”
/