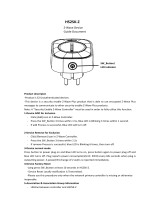Page is loading ...

ALARM.COM ADC-620T Z-WAVE
DOCUMENTATION
V1.0
NOVEMBER 29, 2016
ALARM.COM
8281 Greensboro Drive #100, McLean, VA

Contents
1 Supported Command Classes ................................................................................................................ 2
2 Z-Wave Add and Remove Process ......................................................................................................... 3
2.1 Adding devices to the Alarm.com ADC-620T’s Z-Wave Network .................................................. 3
2.2 Removing devices from the Alarm.com ADC-620T’s Z-Wave network .......................................... 4
2.3 Reset Alarm.com ADC-620T to default state ................................................................................. 5
2.4 Learning the Alarm.com ADC-620T into another Z-Wave network ............................................... 5
3 Compatibility with Other Manufacturers’ Z-Wave Devices ................................................................... 5
4 Basic Command Class Handling ............................................................................................................. 5
5 Basic Control with the Basic Command Class ........................................................................................ 6
5.1 Sending a Basic On or Basic Off Command .................................................................................... 6
5.2 Sending a Basic Get Command and Interpreting the Response .................................................... 6
6 Removing and Replacing Failed Nodes .................................................................................................. 7
6.1 Removing Failed Nodes ................................................................................................................. 7
6.2 Replacing Failed Nodes.................................................................................................................. 7
7 Multilevel Sensor Control ...................................................................................................................... 7
8 Multilevel Switch Control ...................................................................................................................... 8
9 Notification V3 Command Class Support ............................................................................................... 8
10 User Code Command Class Support .................................................................................................. 9
11 Wake Up Command Class Support .................................................................................................... 9
12 Association Command Class ............................................................................................................ 10
13 Association Grp Info Command Class Support ................................................................................ 10
14 Time Parameters Command Class Control ...................................................................................... 10
15 Clock Command Class Control ......................................................................................................... 10
16 Configuration Command Class Control ........................................................................................... 11
17 Schedule Entry Lock Command Class, Version 3 ............................................................................. 11
18 Firmware Update Meta Data Command Class, Version 1 ............................................................... 12

The Alarm.com ADC-620T described in this product manual enables a host of remote controls and
features leveraging the Alarm.com cloud and accessible via the Alarm.com Customer Website, the
Alarm.com Customer App, the Alarm.com Dealer Website, and Alarm.com’s Mobiletech tool for dealers.
Some features are only available through the Customer Website or through the Dealer Website.
Mobiletech and the Alarm.com App both serve as more convenient ways for customers and dealers to
access some more commonly used features.
The Alarm.com ADC-620T is a Security Enabled Z-Wave Plus Product.
1 Supported Command Classes
The Alarm.com ADC-620T supports the following command classes:
• Application Status Command Class, Version 1
• Association Command Class, Version 2
• Association Group Information Command Class, Version 1
• Controller Replication Command Class, Version 1
• CRC-16 Encapsulation Command Class, Version 1
• Device Reset Locally Command Class, Version 1
• Manufacturer Specific Command Class, Version 1
• Powerlevel Command Class, Version 1
• Security Command Class, Version 1
• Version Command Class, Version 2
• Z-Wave Plus Info Command Class, Version 2
The Alarm.com ADC-620T controls the following command classes:
• Alarm Command Class, Version 1
• Association Command Class, Version 2
• Association Group Information Command Class, Version 1
• Basic Command Class, Version 1
• Battery Command Class, Version 1
• Binary Sensor Command Class, Version 1
• Binary Switch Command Class, Version 1
• Clock Command Class, Version 1
• Configuration Command Class, Version 1
• CRC-16 Encapsulation Command Class, Version 1
• Device Reset Locally Command Class, Version 1
• Door Lock Command Class, Version 1
• Firmware Update Meta Data Command Class, Version 1
• Manufacturer Specific Command Class, Version 1
• Meter Command Class, Version 1
• Multi Channel Command Class, Version 4
• Multi Channel Association Command Class, Version 3
• Multilevel Sensor Command Class, Version 1

• Multilevel Switch Command Class, Version 1
• No Operation Command Class, Version 1
• Notification Command Class, Version 3
• Powerlevel Command Class, Version 1
• Schedule Entry Lock Command Class, Version 3
• Security Command Class, Version 1
• Thermostat Fan Mode Command Class, Version 1
• Thermostat Fan State Command Class, Version 1
• Thermostat Mode Command Class, Version 1
• Thermostat Operating State Command Class, Version 1
• Thermostat Setback Command Class, Version 1
• Thermostat Setpoint Command Class, Version 1
• Time Parameters Command Class, Version 1
• User Code Command Class, Version 1
• Version Command Class, Version 2
• Wake Up Command Class, Version 2
• Z-Wave Plus Info Command Class, Version 2
2 Z-Wave Add and Remove Process
2.1 Adding devices to the Alarm.com ADC-620T’s Z-Wave Network
NOTE: This process leverages Network Wide Inclusion. In addition, any controllers added to the
Alarm.com ADC-620T will have network information replicated over to them.
1. Using Mobiletech
a. Install the MobileTech App (if not already done) and select the customer of interest.
b. Move all Z-Wave devices to their final location on the property.
c. Navigate to the Equipment List page.
d. Select emPower Management.
e. Select Add Z-Wave Devices
f. Wait for the bolded message: Checking for new devices on the network
g. Trigger a device to add it to the network.
h. When a device is added successfully, it will show up on this screen following a 30 second
delay.
i. Continue triggering devices. You may add many devices to the network without
reentering Add Mode.
2. Using the Dealer Website
a. Navigate to the Equipment page.
b. Click the emPower Devices tab.
c. Open the Advanced Z-Wave Commands menu below the Equipment List.
d. Click Add Z-Wave Devices.
e. Wait for the bolded message: Checking for new devices on the network.
f. Trigger a device to add it to the network.

g. When a device is added successfully, it will show up on this screen following a 30 second
delay.
h. Continue triggering devices. You may add many devices to the network without
reentering Add Mode.
3. Using the DSC Panel
a. Press [*] [8], then the installer code, to enter Installer Programming.
b. Enter 851 for Interactive Services.
c. Use the arrow keys to scroll to and select Z-Wave Setup.
d. Use the arrow keys to scroll to and select Add Z-Wave Device.
e. Trigger a device to add it to the network.
f. When a device is added successfully, the panel will beep.
g. You will need to re-enter Add Mode before triggering the next device.
2.2 Removing devices from the Alarm.com ADC-620T’s Z-Wave network
1. Using Mobiletech
a. Install the MobileTech App (if not already done) and select the customer of interest.
b. Move all Z-Wave devices you plan to remove close to the Alarm.com ADC-620T.
c. Navigate to the Equipment List page.
d. Select emPower Management.
e. Select Remove Z-Wave Devices
f. Wait for the bolded message: Checking for removed devices on the network
g. Trigger a device to remove it from the network.
h. When a device is removed successfully and its network information is erased, it will show
up on this screen following a 30 second delay.
i. Continue triggering devices. You may remove many devices to the network without
reentering Remove Mode.
2. Using the Dealer Website
a. Move all Z-Wave devices you plan to remove close to the Alarm.com ADC-620T.
b. Navigate to the Equipment page.
c. Click the emPower Devices tab.
d. Open the Advanced Z-Wave Commands menu below the Equipment List.
e. Click Remove Z-Wave Devices.
f. Wait for the bolded message: Checking for removed devices on the network.
g. Trigger a device to remove it from the network.
h. When a device is removed successfully and its network information is erased, it will show
up on this screen following a 30 second delay.
i. Continue triggering devices. You may remove many devices to the network without
reentering Remove Mode.
3. Using the DSC Panel
a. Press [*] [8], then the installer code, to enter Installer Programming.
b. Enter 851 for Interactive Services.

c. Use the arrow keys to scroll to and select Z-Wave Setup.
d. Use the arrow keys to scroll to and select Remove Z-Wave Device.
e. Trigger a device to clear its network data and remove it from the existing Z-Wave
network.
f. The panel will beep when a device has been removed.
g. You will need to re-enter Remove Mode to remove more devices.
2.3 Reset Alarm.com ADC-620T to default state
NOTE: This function will forcibly clear the Alarm.com ADC-620T’s Z-Wave node identification and will also
remove all network information from the ADC-620T. Use this procedure only in the event that the
network primary controller is missing or otherwise inoperable
1. A Z-Wave factory reset must be triggered from the Alarm.com dealer site
2. Navigate to the Equipment page.
3. Click the “emPower Devices” tab.
4. Open the “Advanced Z-Wave Commands” menu by clicking the button below the Equipment List.
5. Towards the bottom next to the “Equipment List Label” text click on the “Reset To Factory
Default” button
6. Allow 3 minutes for the associated commands to go through and for the ADC-620T to act on
them
2.4 Learning the Alarm.com ADC-620T into another Z-Wave network
1. Learning in the Alarm.com ADC-620T using the Dealer Site
a. Log in to the Alarm.com Dealer Site
b. Select the customer whose node you wish to remove
c. Navigate to the page to allow sending generic commands. This can be found in the AirFX
Remote Toolkit or by navigating to
https://alarmadmin.alarm.com/Support/Commands/GenericCommand.aspx
d. Place a controller on the existing network into add mode
e. Send the generic command 5B10030101 to the ADC-620T, once received it will cause the
Alarm.com ADC-620T to learn into the existing Z-Wave network and will allow it to cause
all relevant network information to be copied over from the controller that was put into
add mode.
3 Compatibility with Other Manufacturers’ Z-Wave Devices
This product can be included and operated in any Z-Wave network with other Z-Wave
certified devices from other manufacturers and/or other applications. All non-battery
operated nodes within the network will act as repeaters regardless of vendor to increase
reliability of the network.
4 Basic Command Class Handling
The basic command class can be sent to the Alarm.com ADC-620T, but it will have no effect.

5 Basic Control with the Basic Command Class
5.1 Sending a Basic On or Basic Off Command
2. Log in to the Alarm.com Dealer Site
3. Select the customer whose node you wish to remove
4. Navigate to the page to allow sending generic commands. This can be found in the AirFX Remote
Toolkit or by navigating to
https://alarmadmin.alarm.com/Support/Commands/GenericCommand.aspx
5. The command to send a Basic On command is 5B000000000000000013[NN]032001FF where [NN]
is the node’s hexadecimal Node ID.
a. One can confirm that command was sent and that it was executed by navigating to
https://alarmadmin.alarm.com/Support/ZWaveEvents.aspx where one can see the
command that was sent (in the form described above) in addition to information about
when the Alarm.com ADC-620T acknowledged receiving that command.
6. The command to send a Basic Off command is 5B000000000000000013[NN]03200100 where
[NN] is the node’s hexadecimal Node ID.
a. One can confirm that command was sent and that it was executed by navigating to
https://alarmadmin.alarm.com/Support/ZWaveEvents.aspx where one can see the
command that was sent (in the form described above) in addition to information about
when the Alarm.com ADC-620T acknowledged receiving that command.
7. It is possible to send any value with the help of the generic command by replacing the last Byte in
the command above with a value within the range of 01 to 63.
5.2 Sending a Basic Get Command and Interpreting the Response
• Log in to the Alarm.com Dealer Site
• Select the customer whose node you wish to remove
• Prior to sending any commands where you want to see the response the Alarm.com ADC-
620T receives you should navigate to
https://alarmadmin.alarm.com/Support/RuleDiagnostics.aspx and choose to “Forward
Panel’s Received Z-Wave Messages to Backend”
• Navigate to the page to allow sending generic commands. This can be found in the AirFX
Remote Toolkit or by navigating to
https://alarmadmin.alarm.com/Support/Commands/GenericCommand.aspx
• The command to send a Basic Get command is 5B002003000000000013[NN]02200201 where NN
is the node’s hexadecimal Node ID.
• Wait one minute. You should get the response in the customer’s event history at
https://alarmadmin.alarm.com/Support/Events.aspx which will be of the form
330000000000[NN]002003[XX][CH] where NN is the node’s hexadecimal Node ID, XX is the
response to the Basic Get, and CH is a two byte checksum that can be ignored.

6 Removing and Replacing Failed Nodes
6.1 Removing Failed Nodes
1. Log in to the Alarm.com Dealer Site
2. Select the customer whose node you wish to remove
3. Navigate to the customer’s Z-Wave equipment list page at
https://alarmadmin.alarm.com/Support/DeviceAutomation.aspx
4. Ensure that the device you wish to remove is not communicating with the panel. This can be
done by powering down the device or moving it far out of range of the Z-Wave network.
5. In the table of Z-Wave devices click on the “Remove Device” hyperlink to the right of the device
you wish to remove
6. Wait one minute. You should get confirmation of the device’s deletion in the customer’s event
history at https://alarmadmin.alarm.com/Support/Events.aspx and subsequently the device will
be removed from the account’s Z-Wave equipment list.
6.2 Replacing Failed Nodes
• Log in to the Alarm.com Dealer Site
• Select the customer whose node you wish to remove
• Navigate to the page to allow sending generic commands. This can be found in the AirFX Remote
Toolkit or by navigating to
https://alarmadmin.alarm.com/Support/Commands/GenericCommand.aspx
• Verify that the device is noncommunicative and has failed to respond to at least three commands
sent to it. This should ensure that the device is marked as failed.
• At that point send the generic command 5B000001000000000063[NN] to the account where [NN]
is the node’s hexidecimal Node ID.
• Wait one minute for the command to go through then trigger the node that you wish to use as a
replacement.
7 Multilevel Sensor Control
• Multilevel Sensor is only controlled when used with Thermostats and select Temperature Sensors
to report temperature values
• To trigger request of temperatures click on the refresh button on a thermostat card on the
customer site at https://www.alarm.com/web/Automation/Thermostats.aspx.
• These values can be best seen as temperatures indicated on the Customer Site on the
thermostats page at https://www.alarm.com/web/Automation/Thermostats.aspx
• These temperature sensor values can also be seen reported in the Event History on the Dealer
Site at https://alarmadmin.alarm.com/Support/Events.aspx.
• Multilevel Sensor reports from all Multilevel Sensors can be seen on our dealer site using the
following instructions:
o In order to set up receiving all Sensor Multilevel messages sent to the panel one must
first configure an alert on Sensor Multilevel messages. That can be done by logging in to
the dealer site and navigating to the Send Generic Command page at
https://alarmadmin.alarm.com/Support/Commands/GenericCommand.aspx. From there

you’ll need to input the generic command 5B02AANN310105 where NN is the
hexadecimal node ID and AA is the hexadecimal Alert ID. Only assign Alert IDs of 100 (as
in 0x64) or higher, and never use a particular alert ID more than once until after applying
a Factory Reset. We recommend keeping a table and increasing your alert ID by 1 each
time. Note that the Alert IDs used here are shared with the commands used to pass back
Notification reports.
o When Notification CC messages are passed to the backend they can be viewed at
https://alarmadmin.alarm.com/Support/ZWaveEvents.aspx and will be of the form 33 02
AA FF Z1 Z2 Z3…ZM where:
▪ AA = Alert ID
▪ FF = Alert State (either 0x01 or 0x00) – THIS SHOULD BE IGNORED BY YOU
▪ Z1 Z2…ZM = actual z-wave report that triggered the alert in z-wave format
o As noted above, the way to clear out alerts is to perform a Z-Wave Factory Reset
o Another thing worth noting is that for Sensor Multilevel messages we will only pass
reports to the backend (and correspondingly they will only show up on
https://alarmadmin.alarm.com/Support/ZWaveEvents.aspx) when the report differs from
the last Sensor Multilevel report received from that node.
8 Multilevel Switch Control
• Multilevel switches can be controlled from the Customer Site from the Lights and Switches page
at https://www.alarm.com/web/Automation/Switches.aspx
• Selecting a level on the dimming bar then clicking the “On” button will set the multilevel light on
and to the selected dimming level
• Alternatively if an unrecognized device is learned in one can control Multilevel Switches directly
using specific commands. To send these commands log in to the dealer site and navigate to the
Send Generic Command page at
https://alarmadmin.alarm.com/Support/Commands/GenericCommand.aspx.
• From there send the command 5B000003FE0600000013NN0326010001 to turn off a multilevel
switch where NN is the hexadecimal Node ID of the node you wish to switch off.
• To turn on a multilevel switch to a particular dimming level send the command
5B000003FE0600FF0013NN032601LL01 where NN is the hexadecimal Node ID of the device you
wish to control and LL is the hexadecimal dimming level you wish to set the device to. Use
hexadecimal values for LL from 0x01 to 0x63.
9 Notification V3 Command Class Support
• Notification V3 is used by the Alarm.com ADC-620T for control of some recently released locks
utilizing that command class. The best example of such a locks are Schlage’s BE468 and BE469
deadbolt locks.
o Specifically we process Notifications from those locks indicating when the lock was
locked, unlocked, has a low battery, or too many attempts were made to unlock the lock
with incorrect user codes.
• Control of devices utilizing Notification V3 can best be done on the Customer Site from the locks
page at https://www.alarm.com/web/Automation/Locks.aspx

• Evidence that those commands go through can be tracked either by observing the shown state of
locks on the Customer Site locks page mentioned above or by examining events in the Dealer
Site’s Event History which can be viewed at https://alarmadmin.alarm.com/Support/Events.aspx
• Notification V3 messages can also be used to trigger follow-up commands utilizing Alarm.com’s
Rules. These rules can be set up on the customer site at
https://www.alarm.com/web/Automation/Rules.aspx.
• Notification reports from all Notification Sensors can be seen on our dealer site using the
following instructions:
o In order to set up receiving all Notification messages sent to the panel one must first
configure an alert on Notification messages. That can be done by logging in to the dealer
site and navigating to the Send Generic Command page at
https://alarmadmin.alarm.com/Support/Commands/GenericCommand.aspx. From there
you’ll need to input the generic command 5B02AANN710105 where NN is the
hexadecimal node ID and AA is the hexadecimal Alert ID. Only assign Alert IDs of 100 (as
in 0x64) or higher, and never use a particular alert ID more than once until after applying
a Factory Reset. We recommend keeping a table and increasing your alert ID by 1 each
time. Note that the Alert IDs used here are shared with the commands used to pass back
Sensor Multilevel reports.
o When Notification CC messages are passed to the backend they can be viewed at
https://alarmadmin.alarm.com/Support/ZWaveEvents.aspx and will be of the form 33 02
AA FF Z1 Z2 Z3…ZM where:
▪ AA = Alert ID
▪ FF = Alert State (either 0x01 or 0x00) – THIS SHOULD BE IGNORED BY YOU
▪ Z1 Z2…ZM = actual z-wave report that triggered the alert in z-wave format
o As noted above, the way to clear out alerts is to perform a Z-Wave Factory Reset
10 User Code Command Class Support
• Using Alarm.com’s customer site customers can set up codes which will be sent to Z-Wave locks
on an account
• These user codes can be set up on the Customer Site on the Users page at
https://www.alarm.com/web/Users/Users.aspx
• For security reasons when the first user code is programmed from Alarm.com all user codes
currently on a Z-Wave lock will be erased. For this reason we encourage installers to only add
user codes from the Alarm.com Customer Site and not directly at the lock.
• To add a user code click on a user, ensure they have a valid pin code, and then click on the locks
that they should be given access to. Finally click Save.
• Allow at least a minute for each user code to be transmitted to the lock. When this process is
complete the user code will no longer be shown as “Pending”
11 Wake Up Command Class Support
• Support for the Wake Up command class is enabled using Alarm.com’s rules engine. This requires
a series of rules pushed from the cloud when Alarm.com detects that a Wake Up device has been
added to the Alarm.com ADC-620T.

• For this reason Wake Up notifications will only be handled properly by the Alarm.com ADC-620T
after any locally added Wake Up devices have been reported to the backend. This can take up to
15 minutes, but can be accelerated by using Remote Add or by requesting a Z-Wave Equipment
List from the Alarm.com backend.
12 Association Command Class
• The Alarm.com ADC-620T keeps a lifeline association group, and it is group 1. We only notify
these nodes when the Alarm.com ADC-620T performs a Z-Wave factory reset. When this occurs
the ADC-620T sends a DEVICE_RESET_LOCALLY_NOTIFICATION to all associated nodes. If not
associations are set up then the notification is broadcast.
• The maximum number of devices supported in group 1 for the Alarm.com ADC-620T is 56.
13 Association Group Info Command Class Support
• The Alarm.com ADC-620T’s firmware never requests this command class and does not process
these reports
• However, if another device sends ASSOCIATION_GROUP_COMMAND_LIST_GET,
ASSOCIATION_GROUP_INFO_GET, or ASSOCIATION_GROUP_NAME_GET messages to the ADC-
620T it will respond correctly with the relevant information
14 Time Parameters Command Class Control
• Whenever the Alarm.com ADC-620T receives an updated time from Alarm.com’s backend we will
use the Time Parameters command class to update the time on any devices that support it. In
addition, if the Alarm.com ADC-620T has already received a time from the backend it will forward
that time information to devices supporting the Time Parameters Command Class upon learn-in
• The backend sends an updated time to the Alarm.com ADC-620T once a day typically towards the
middle of the night Eastern Time
• A panel time can be sent to the ADC-620T on demand by logging in to the Alarm.com dealer site,
selecting a customer, going to the AirFX toolkit, clicking on “Panel Time”. Alternatively one can
log in to the dealer site, select the customer of interest, then navigate directly to
https://alarmadmin.alarm.com/Support/Commands/PanelDateTime.aspx
• On that page press the “Set Time” button to push an updated time to the Alarm.com ADC-620T
15 Clock Command Class Control
• Whenever the Alarm.com ADC-620T receives an updated time from Alarm.com’s backend we will
use the Clock command class to update the time on any devices that support it. In addition, if the
Alarm.com ADC-620T has already received a time from the backend it will forward that time
information to devices supporting the Clock Command Class upon learn-in
• The backend sends an updated time to the Alarm.com ADC-620T once a day typically towards the
middle of the night Eastern Time

• A panel time can be sent to the ADC-620T on demand by logging in to the Alarm.com dealer site,
selecting a customer, going to the AirFX toolkit, clicking on “Panel Time”. Alternatively one can
log in to the dealer site, select the customer of interest, then navigate directly to
https://alarmadmin.alarm.com/Support/Commands/PanelDateTime.aspx
• On that page press the “Set Time” button to push an updated time to the Alarm.com ADC-620T
16 Configuration Command Class Control
• The Configuration command class can be used to set configuration parameters on devices
learned into the Alarm.com ADC-620T. It can also be used to read the configuration parameters
of a device learned into the Alarm.com ADC-620T.
• To send a Configuration Set log in to the dealer site and navigate to the page that allows sending
generic commands. This can be found in the AirFX Remote Toolkit or by navigating to
https://alarmadmin.alarm.com/Support/Commands/GenericCommand.aspx. Next send the
command 5B000003FE0308080013NNLL7004PPXXVV01 where:
o NN is the hexadecimal node ID,
o LL is the hexadecimal length of the Z-Wave command in bytes (exclude the 01 at the end
of the command),
o PP is the hexadecimal value of the configuration parameter you want to change,
o XX is the hexadecimal length of the configuration parameter you’re going to set in bytes
o VV is the hexadecimal value you wish to set. Note that this can be more than one byte so
long as the length is accounted for in LL and XX
• To send a Configuration Get log in to the dealer site and navigate to the page that allows sending
generic commands. This can be found in the AirFX Remote Toolkit or by navigating to
https://alarmadmin.alarm.com/Support/Commands/GenericCommand.aspx. Next send the
command 5B007006000000000013NN037005PP01 where:
o NN is the hexadecimal node ID of the node you wish to read the value from
o PP is the hexadecimal value of the configuration parameter you wish to get
• To see the response to your Configuration Get navigate to
https://alarmadmin.alarm.com/Support/ZWaveEvents.aspx. The configuration parameter and its
value will be shown.
17 Schedule Entry Lock Command Class, Version 3
• The Schedule Entry Lock Command Class V3 is only used currently used with Yale’s Real Living’s Z-
Wave locks.
• This command class is used in order to program user codes that only work during specific times
on those locks. In order to set this up log in to the customer site and navigate to the Users page
at https://www.alarm.com/web/Users/Users.aspx. From there click on the user you wish to add a
temporary code for and use the page that pops up to schedule their code for “Limited Access
Time” with access to one of Yale’s Real Living locks.
• After pressing Save and waiting a couple minutes the Schedule Entry Lock CC will be used to
program that scheduled user code into the lock.

18 Firmware Update Meta Data Command Class, Version 1
• The Alarm.com ADC-620T only allows for updating devices where Alarm.com has received and
verified an update binary themselves. Currently the only device that Alarm.com has an update
available for is the Alarm.com Smart Thermostat.
• In order to send an OTA update to a device that device must first be learned into the Alarm.com
ADC-620T. Once it’s learned in contact the Alarm.com CORE to have the OTA sent to the device.
The CORE can be contacted by logging in to the dealer site and navigating to the Support Center
at https://alarmadmin.alarm.com/Support/Issues/Issue_Summary.aspx
• From there we recommend creating a new issue ticket and inputting the Customer ID of the
customer with the device you wish to have updated. For the Category choose “Home
Automation” and in the description mention the device that you would like to have updated.
• It may take up to one business day to have the update sent to your device.
19 Queuable Rules
• Below is a list of command formats for supported queuable rules.
• Note – these refer to Rules IDs (RI) and NOT Node IDs
Replace [RI] with the ID of the wake-up command queuing rule (in hex); this should be
available on the rules debug page. Replace [NN] with the node ID of the wake-up device
(in hex).
To Queue a
Send
link quality indicator test command
5F0300[RI]0600[NN]00000001
single node network rediscovery command
5F0300[RI]0600[NN]00000002
version get command
5F0300[RI]0600[NN]00000004
association set command on association group 1
5F0300[RI]0600[NN]00000008
wake-up interval get
5F0300[RI]0600[NN]00000010
wake-up interval set to 12 hours
5F0300[RI]0600[NN]00000020
wake-up interval set to 4 hours
5F0300[RI]0600[NN]00000040
wake-up interval set to 5 minutes
5F0300[RI]0600[NN]00000080
configuration get command
5F0300[RI]0600[NN]00000100
configuration set command
5F0300[RI]0600[NN]00000200
battery level get
5F0300[RI]0600[NN]00000400
/