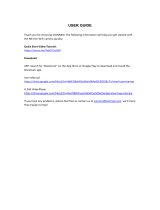Page is loading ...

1
I. Product Introduction
Z-Wave is an interoperable two-way RF mesh networking technology. The product is designed primarily
as a Z-Wave Gateway / Controller to work with other Z-Wave enabled devices.
This product can be operated in any Z-Wave network with other Z-Wave certified devices from other
manufacturers. All non-battery operated nodes within the network will act as repeaters regardless of vendor
to increase reliability of the network.
It is suggested to place the product near your home Internet router. Before installing, please check that
you have an available Ethernet port in your router and there is an available power socket in the desired
location.
Table 1 Front LEDs Status
LED Status LED indicator
System led solid green Gateway current is booting.
System led slowly pulsing green System ready.
System led quickly pulsing green Gateway current is factory resetting.
Network led solid green WAN alive.
Network led solid red LAN alive but WAN loss connection.
Network led doesn’t light up Gateway doesn’t have internet access.
Z-Wave led solid green Z-wave process is keeping alive.
Z-Wave led doesn’t light up Z-wave application shutdown.
II. Binding your gateway with computer
Plug the AC adapter and Ethernet cable of your internet modem to the Gateway. Download our
application and run as administrator on your PC / laptop ( within the same network with the Gateway ).
https://drive.google.com/drive/folders/1uxDYwjKzAoxuhQV_fPWVrdcRxTWyzS3P?usp=sharing

2
III. Access home page
Please use chrome to browse and enter http://visionsensorhub/webpage/index.html to control your
gateway. If you don’t execute bind_ip.exe you must use IP address connecting to webpage. For example:
192.168.x.x/webpage/index.html.
The default account is root and password is 1234.
IV. Website Introduction:
Menu “Home” - displays gateway version and network information.
Menu “SmartStart List” - records Z-Wave S2 device white list and allow user to add in the DSK for the
SmartStart devices.
Menu “Z-Wave Management” - displays Z-Wave sensor network user can control all Z-Wave function.

3
Click configuration icon to open detail setting of the node. The supported functions are device dependent.
You can see device status history info from bottom icon.
Menu “System Upgrade” - user can download latest firmware from
https://drive.google.com/drive/folders/1uxDYwjKzAoxuhQV_fPWVrdcRxTWyzS3P?usp=sha
ring .
Once the file is uploaded, it will show Upload Status with a tick. Press “Update” to start the updating of
the firmware of the Gateway.

4
Z-Wave Functionality
V. Adding Device ( Inclusion )
1) Click button “Add Node” on the webpage.
2) System is going to inclusion mode and waiting for user to trigger device inclusion mode. If you would like
abort this action just click green bar again.
3) After triggering device the gateway will show “Setting Security Grant” if the device support S2 Security.
Please choose the security level for the device. If the selection is “S2 Access Control”, the system will
prompt user to input the device first 5 digit of the DSK.
If device only support S0, the gateway will automatically skip “Setting Security Grant” step.

5
4) Wait for the whole inclusion process to finish, it may take up to 1-2 minutes depending on the device.
5) If successful, the system will show that device included successfully. Otherwise, a failure message will
appear.
VI. Remove Device ( Exclusion )
1) Click button “Remove Node”.
2) System is going to exclusion mode and waiting for user to trigger the intended device to removal mode.
If you would like abort this action just click green bar again.

6
3) If successful, system will show the exclude node ID on the pop up window.
VII. Network Replication
Initiate a replication of network information from your gateway to another controller.
1) Start the add device process in Adding Device.
2) Follow the manufacturer’s instructions of the other controller to enable it to go into learn mode.
3) Enter DSK code if necessary, and await the whole process to finish.
VIII. Including the gateway to an existing network
The Z-Wave gateway can also function as a Inclusion / Secondary Controller in an existing Z-Wave
network.
1) Follow the manufacturer’s instructions of the other controller to enable it into Add mode.
2) Click “Learn Mode” button. If it is a S2 Controller, the DSK of the Gateway will appear. Please key
in the DSK to the other Controller UI when prompted.
3) When completed, the UI will show the existing Controller and device(s) in the network.

7
IX. Factory Default Reset
Factory resets of Z-Wave controller. Do note that once this is done, any device in the Z-Wave network will
not be accessible. Hence proceed with caution when doing reset as it is irreversible. If this controller is the
primary controller for your network, resetting it will result in the nodes in your network being orphaned and
it will be necessary after the reset to exclude and re-include all of the nodes in the network. If this controller
is being used as a secondary controller in the network, use this procedure to reset this controller only in the
event that the network primary controller is missing or otherwise inoperable.
1) Select “Reset Locally” button.
2) Confirm the dialog. This will perform a factory reset to the Gateway.
.
X. Add/Remove node to SmartStart List
1) Click “SmartStart List” from web menu.
2) Type in 40 decimals S2 DSK number of the device which user wanted to add in using SmartStart and
press “Send”.
No further action is required and the SmartStart product will be added automatically within 10 minutes
of being switched on in the network vicinity.

8
3) You can use “Remove” button to remove any DSK or use “clean white list” remove all DSK.
XI. Additional Information
Basic Command Class
The Gateway does not map the Basic Command Class to any functionality. It ignores Basic Get requests.
Basic CC is supported but the device won't perform any further action upon receiving Basic Set Command. In
unknown device case we have provide Basic set/get CC to controlled devices.
Association Command Class
The Gateway supports Association Command Class. It has one association group ("Lifeline" group), only
one device can be associated to this group. The Gateway will send reset notifications to the associated device
when the factory reset is performed on the Gateway.
Security Command Class
The Gateway is a security-enabled device. When a security-enabled Z-Wave device is added to the
Gateway’s network, its secure communication will be 128-bit AES encrypted. Whether S0 or S2 is used will
depend on the included device.

9
Supported Command Classes
ASSOCIATION_STATUS_V1
ASSOCIATION_V2
ASSOCIATION_GRP_INFO_V3
MANUFACTURER_SPECIFIC_V2
VERSION_V2
ZWAVE_PLUS_INFO_V2
CRC-16_ENCAPSULATION_V1
MULTI_COMMAND_V1
SECURITY_0_V1
SECURITY_2_V1
SUPERVISION_V1
TRANSPORT_SERVICE_V2
INCLUSION_CONTROLLER_V1
NETWORK_MANAGEMENT_INCLUSION_V3
NODE_PROVISIONING_V1
POWERLEVEL_V1
Network Management Basic Node_V2
Network Management Inclusion_V2
Network Management Proxy_V2
Network Management Installation and
Maintenance_V1
Controlled Command Classes
BASIC_V2
BINARY_SWITCH_V2
CENTRAL_SCENE_V3
CONFIGURATION_V2
DOOR_LOCK_V3
METER_V3
SENSOR_MULTILEVEL_V11
MULTILEVEL_SWITCH_V4
NOTIFICATION_V4
USER_CODE_V1
ZWAVE_PLUS_INFO_V2
BATTERY_V1
TRANSPORT_SERVICE_V2
ASSOCIATION_V2
ASSOCIATION_GRP_INFO_V3
CRC-16_ENCAPSULATION_V1
DEVICE_RESET_LOCALLY_V1
INCLUSION_CONTROLLER_V1
FIRMWARE_UPDATE_MD_V5
MANUFACTURER_SPECIFIC_V2
MULTI_CHANNEL_ASSOCIATION_V3
NETWORK_MANAGEMENT_INCLUSION_V3
SECURITY_0_V1
SECURITY_2_V1
SUPERVISION_V1
POWERLEVEL_V1
NODE_PROVISIONING_V1
VERSION_V2
WAKE_UP_V2
MULTI_CHANNEL_V4
ALARM_ V1
/