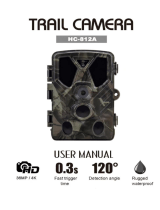Page is loading ...

Model#: 119599C
11-13
INSTRUCTION MANUAL
WIRELESS

MY CAMERAS : REFERENCE LOG
# Camera Name Serial # Location
1
2
3
4
5
6

Page Index
Important Note.............................................................
QUICK START GUIDE....................................................
Managing Your Cameras Online...............................
Managing Your Cameras by Cell Phone App..........
Introduction.................................................................
Parts and Controls.......................................................
Installing the Batteries and SD Card........................
Using the Wireless Trophy Cam................................
Operating Modes (O/On/Setup)............................
Using the Setup Menu................................................
Using the Field Scan Feature.....................................
Setup Menu: Parameter/Settings Reference..........
Camera Name and Coordinate Input.......................
Mounting and Positioning the Camera...................
Playing Back and Deleting Photos/Videos.............
Downloading Photos/Videos....................................
FAQ................................................................................
Troubleshooting..........................................................
Technical Specications..............................................
Warranty.......................................................................
4
5
8
15
16
17
19
21
21
23
27
31
39
40
42
42
47
51
57
58

4
IMPORTANT NOTE
Congratulations on your purchase of the Bushnell Wireless
Trophy Cam! Bushnell is very proud of this camera and we are
sure you will be pleased with it as well. Please refer to the notes
below and the instructions in this manual to ensure that you are
completely satised with this product.
If your Bushnell Wireless Trophy Cam does not seem to be
functioning properly or if you are having image quality issues,
please check the FAQ/Troubleshooting section on pages 47-
56.
Problems are often due to something simple that was
overlooked, or require only changing one setting to solve.
If your problem continues after trying the solutions in the
Troubleshooting/FAQ section, please call Bushnell Customer
Service at (800) 423-3537. In Canada, call (800) 361-5702.
Bushnell recommends using a full set of 12 Energizer
®
Lithium
AA batteries in the Wireless Trophy Cam to obtain maximum
battery life
Do not mix old and new batteries
Do not mix battery types-use ALL lithium or ALL alkaline
Bushnell recommends using SanDisk
®
SD and SDHC Cards
(up to 32GB capacity, Ultra
®
or Extreme
®
series for HD video)
in the Wireless Trophy Cam
Note: the Bushnell Wireless Trophy Cam is not designed or
intended for operation or sale outside of the United States.

5
Quick Start Guide
1. Go to www.wirelesstrophycam.com and click “SETUP A
NEW ACCOUNT”.
2. Fill in your personal info and set your notication
preferences. Click “CREATE”.
3. Click the plus sign (+), name your camera and enter its
serial number (printed inside the camera*). Click “ADD IT”.
1 2
3
*Note: we suggest taking a photo
of your Trophy Cam’s serial number
with your cell phone camera, to
keep it handy for future reference.

6
4. Open the camera’s latches and install 12 “AA” size batteries
(lithium or alkaline). Insert SD card (up to 32 GB).
5. Move camera’s power switch to the SETUP position, then
press the MENU button.
6. Select your preferred method of receiving images (Cell
phone number or Email address). Press OK on the
camera’s control panel.
7. Enter your cell phone number or email address (Note: lower
Quick Start Guide
4
5
6

7
case letters are not necessary or provided in email settings).
8. Press MENU. The camera will save your email address
or cell number, then countdown and take a test photo.
Note: the LCD display will power o while the camera is
transmitting the image. If the camera is unable to connect
to a valid cell phone # or email, the display will indicate “test
photo send fail”.
9. The camera displays the signal strength for the last
connection. Check your cell phone or email to verify the
test image was received.
10. After you have veried the camera is transmitting images,
move the switch to ON to initiate “live” triggering, and
leave the area.
11. You can now log in to your account at wirelesstrophycam.
com to view new images, change settings, and monitor
the status of one or more wireless cameras. You can
also control your camera(s) remotely via the Bushnell
Wireless Trophy Cam app, a free download for iPhone® and
Android™.
Quick Start Guide
iPhone® is a registered trademark of Apple Inc.
Android™is a trademark of Google Inc.

8
The camera will notify you when new images are captured and
available for viewing. You can change the camera’s settings* by
clicking the gear icon under the camera’s name. You can also
remotely monitor the battery level, wireless signal strength, and
remaining SD card space.
*
Note: it is not possible to set the Camera Mode to “Video” when Wireless Mode is switched
on. Only still photos can be transmitted wirelessly, due to the large les generated by video
and carrier bandwidth limitations.
MANAGING YOUR CAMERA(S) ONLINE

9
Adding A Camera
• Once your account is setup and you are logged in, you will see
the My Cameras screen (a). To return to it at any time, click “My
Cameras” at the top right of the webpage.
• The My Cameras screen allows you to quickly view images from
any or all of your active cameras, display its location on a map or
satellite photo, and monitor the current state of your battery level,
remaining memory capacity, signal strength, service plan status,
and even change the settings of any camera remotely.
• To add a new camera to the list, click “Add a camera” . Create a name
for this camera, and enter its serial number (found inside the camera
opposite the control panel) (b). Then click “Add it!”
a
b
MANAGING YOUR CAMERA(S) ONLINE

10
Viewing Camera Images and Status
• The thumbnail image to the left of a camera’s name represents the
most recent photo that it captured (c). Click on the thumbnail to
see an overview of all images captured to date from that camera
(d). Click any single image to see a larger view, with options at the
bottom of the window to download the thumbnail, get a high
resolution image le, delete the image, or share it on Facebook™.
• Click the battery icon (e) to the right of the thumbnail image to
display the current power level of the camera’s batteries.
• Click the signal strength icon (f) to display the condition of the
camera’s transmitting signal.
• Click the memory capacity gauge (g) below the battery icon to
display the percentage of the camera’s SD card that has been used.
• Click the gear icon (h) to open a new window (next page) that will
allow you to change the camera’s settings remotely.
d
c
e f
g h
MANAGING YOUR CAMERA(S) ONLINE

11
Changing Camera Settings
After clicking the gear icon (h), a new window will open (i). This Camera
Settings screen allows you to remotely change a wide range of parameters
controlling your Wireless Trophy Cam’s operation from anywhere you
have internet access. The settings that are available are listed below (click
the blue “?” or see the full manual for a detailed explanation of each setting).
After you nish making all desired changed to the current camera
settings, click “SAVE” to conrm and execute the changes. If you want to
return to your original settings and start over, click “RESET” and “SAVE”. To
remove this camera from your My Cameras group, click “REMOVE THIS
DEVICE”.
• Camera Name
• Communication Frequency
• Night Vision Shutter Speed
• Image Resolution
• Camera Mode
• Captures Per Trigger
• Motion Sensitivity
• LED Flash Intensity
• Delay Interval
• Image Overwrite
• Image Timestamp
• Field Scan
• Embed GPS
• Wireless Mode
i
MANAGING YOUR CAMERA(S) ONLINE

12
Checking Data Plan Status
The white portion of the calender icon (j) shows the days remaining on
your current data plan. Click the calender icon to open a window that
allows you to purchase service plan extensions.
j
Displaying the Camera’s Location
Hover your cursor over the map icon (k) to see the Lat/Long position of
the camera. Click the map icon to view the camera’s location on a street
map or satellite photo (click Map or Satellite to select). You can zoom in/
out, and drag on the map to move the view.
k
MANAGING YOUR CAMERA(S) ONLINE

13
Thumbnail Upload Enable/Disable
Click the switch under “Upload Thumbnails” (l) to disable (or re-enable*)
the automatic uploading of thumbnail images for a camera. This can be
changed later, and will not interfere with your ability to communicate
with the camera.
*Note: allow up to 24 hrs for uploads to resume after re-enabling from “OFF”
status.
l
OFF
ON
Displaying All Camera Locations
Click “Display All Camera Locations” (near “MY CAMERAS”) to see an
overview area map with markers representing each of your Wireless
Trophy Cams.
MANAGING YOUR CAMERA(S) ONLINE
Note: the Coverage Viewer webpage (http://www.att.com/maps/edo/att-hplmn-broadband.html) is a
useful tool to preview potential locations for your camera, but should not be considered a guarantee of
wireless coverage, due to variable environmental conditions, terrain, etc. The successful reception of a
test image is the best assurance that your camera will work in the location where you mount it.

14
Viewing All images
Click “Display All Camera Locations” (above your rst camera’s thumbnail
image) to see a large “contact sheet” or grid view of all images captured
to date from all cameras. Click any single image to see a larger view, with
options at the bottom of the window to download the thumbnail, get
a high resolution image le, delete the image, or share it on Facebook.
MANAGING YOUR CAMERA(S) ONLINE

15
MANAGING YOUR CAMERA(S) BY CELL PHONE APP
Using the Cell Phone App
If you choose to have the initial test image sent to your cell phone number,
when you receive it you will also be given the option of downloading
Bushnell’s Wireless Trail Cam app. This easy to use app for iPhone® and
Android™ provides most of the same features and functions described in
the previous section, “Managing Your Camera(s) Online”.
Here is the basic layout and operation of the app (Android version, iPhone
is similar):
Upper menu bar: Images/Cameras/Account
Lower menu bar (when Images is selected in upper menu bar): Grid/List
• Images shows thumbnails from All Cameras by default-tap All
Cameras to select any individual camera.
• Grid view shows larger thumbnail and date
• List view shows smaller thumbnail, along with date and name of
camera that captured image.
• Tap any thumbnail to see a full screen view.
Tap Cameras to display (in List view) latest thumbnail, battery and
memory status for each camera. Tap any camera to get settings screen
(camera name, communication frequency, etc.)
Tap Account to change Notication Settings, including:
• When new thumbnails are uploaded
• When a camera fails to check in
• When my batteries are low
• When my SD card is nearly full
• When my data plan requires attention
Lower menu bar (when Cameras is selected in upper menu bar): List/
Map/Add
• Map view shows location of each camera.
• Add lets you add a new camera by entering its name and serial
number.

16
INTRODUCTION
About the Wireless Trophy Cam
The Bushnell Wireless Trophy Cam is a digital scouting camera. It can be
triggered by any movement of game in a location, detected by a highly
sensitive Passive Infra-Red (PIR) motion sensor, and then take high quality
pictures (up to 8MP still photos), or video clips.
The Wireless Trophy Cam consumes very little power (less than 0.3 mA)
in a stand-by (surveillance) state. This translates to a stand-by operating
period ranging from weeks to months on a full set of 12 AA batteries, with
the low end of the range based on alkaline batteries and frequent data
transmission, and the high end contingent on the use of lithium batteries
and a lower transmission frequency*. Once motion in the monitored area
is detected, the digital camera unit will be triggered at once (typically
within one second) and then automatically take photos or videos
according to previously programmed settings. The Wireless Trophy Cam
is equipped with built-in infrared LEDs (“black” IR LEDs that function as a
ash, so that it delivers clear photos or videos (in black & white) even in
the dark, and it can take color photos or videos under sucient daylight.
The Wireless Trophy Cam is designed for outdoor use and is resistant
against water and snow.
*An optional Solar Panel accessory (model# #119656C) can provide extended
battery life. Please contact your Bushnell dealer for availability.
Your Bushnell Wireless Trophy Cam represents the summit of our trail
camera technology, including features such as:
• Auto PIR Sensitivity-the camera monitors ambient temperature conditions
and automatically adjusts the sensor/trigger signal to be more sensitive to
slight variations in temperature on hot days, less sensitive on cold days.
• Hyper NightVision-The IR LED Flash array now has increased range, brighter
output and better coverage for improved nighttime images.
• Field Scan 2x with Live Trigger-Field Scan is a special feature which allows
the camera to capture time lapse images or video. This has the advantage of
giving you the ability to monitor the edge of a eld that might be 50 or 150
yards away from the camera out of the PIR sensor’s range. Two independent
“blocks” of time lapse recording can be setup, and the camera will still also
record images when triggered by nearby animal activity as well.

17
• GPS Geotag Capability-allows the user to input the longitude and latitude
of the camera’s position, which will be embedded in each photo le. This
enables Google Earth™, Picassa® and other geotag enabled software to
automatically show a map pinpointing each camera’s location when a group
of photos are reviewed on a computer. Especially useful for those who setup
multiple Wireless Trophy Cams to monitor large or widely separated areas.
• Multi Flash Mode (LED Control)- prevents overexposed ash photos in close
range applications
• NV Shutter-user can select shutter speed for images captured at night
allowing control over brightness vs. ability to stop motion
• Camera Operating Mode can be limited to Day only, Night only, or 24 HRs
• Image Recycle option allows new photos/videos to begin replacing oldest
les when SD card is at max. storage capacity, so recording will continue
without interruption.
And many more features such as HD Video with Audio, widescreen or
fullscreen format still photos, imprintable camera name (user set) along
with current data including temperature, moon phase and barometric
pressure.
Applications
The Wireless Trophy Cam can be used as a trail camera for hunting or
scouting game. It is also suitable for surveillance usage.
PARTS AND CONTROLS
The Wireless Trophy Cam provides the following connections for
external devices: USB port, SD card slot, A/V Out, and external DC power
in (pg 18, Fig. 1).
A 3-way power switch is used to select the main operating modes: OFF,
SETUP, and ON (pg 18, Fig. 2).
A control key interface with six keys is primarily used in SETUP mode to
select operational functions and parameters. As shown on the next page,
these keys are: UP, DOWN, LEFT, RIGHT, OK and MENU. Four of the keys
can also perform a second function (shortcut operations in SETUP mode)
in addition to their main function: The DOWN key can be used to set the

18
Fig. 2: Button and
Switch Guide
Fig. 1: Connections
INSIDE VIEW
Tripod Socket
DC in
Cover Plug
Video Mic
LED IR Flash
Motion/ Low
Battery Indicator
Lens
Lock Hole
PIR Sensor
FRONT VIEW
Latch
Light
Sensor
USB Port
SD Card Slot
DC In
A/V Out
Video Mic
LCD Screen
Power/Mode
(OFF/SETUP/ON)
Switch
UP/Video
DOWN/Photo
LEFT
MENU
RIGHT/Shot
OK/Replay
Cable to Battery
Compartment

19
camera to Photo mode (still camera icon), and the UP key can set the
camera to Video mode (movie camera icon). The RIGHT key also serves
as the manual shutter (“SHOT”) button of the camera and the OK key
switches the camera to the Playback (“REPLAY”) mode. These secondary
functions are indicated by icons or text above the key as shown below.
INSTALLING THE BATTERIES AND SD CARD
Before you begin learning how to use your Wireless Trophy Cam, you
will rst need to install a set of batteries and insert an SD card. Although
that may only take you a minute, there are some important notes about
both batteries and SD cards you should be aware of, so please take the
time to read the following directions and cautions:
Loading Batteries
After opening the two latches on the right side
of the Wireless Trophy Cam, you will see that the
Wireless Trophy Cam has twelve battery slots. Load
the camera with a full set of 12 new batteries. Do not
mix old and new batteries, and do not mix dierent
types of batteries (use all lithium or all alkaline).
Be sure to insert each battery with correct polarity
(negative or “at” end against the long spring of
each battery slot).
Bushnell recommends using a full set of new lithium AA (Energizer
®
brand) or alkaline AA batteries. NiMh Rechargeable batteries are not
recommended, as the lower voltage they produce can cause operational
issues. It is also possible to use a lead-acid external battery cell with 6V
output or suitable AC adapter-see below for more details.
Using an External Power Source (optional, user provided)
Optionally, you can connect an external 6V DC power source to the “DC
In” jack at the bottom of the Wireless Trophy Cam. It is recommended to
use a power source with a current output of 2A. However, during bright
daytime operation when no ash is required, the Wireless Trophy Cam
can function with much less current ( >1000mA). Please use a compatible

20
power source cable (not provided) to connect the external DC power
source with the power input jack of the Wireless Trophy Cam, making
sure that the polarity is correct. Note: The power connector is a 4.0x1.7mm
coaxial DC power plug with positive “tip” (inside pin) polarity (Radio Shack
P/N 274-1532 or equivalent).
If both an external power source is connected and batteries are installed,
the Wireless Trophy Cam will be powered by the external power source.
When the batteries become weak, the low-battery indicator LED will glow
blue, indicating the batteries should be changed (pg 18, Front View).
Note: an accessory solar panel (#119656C) is also available - please
visit www.bushnell.com for more information.
Inserting the SD Card
The Wireless Trophy Cam has 32MB of internal memory, which can hold
only about 20 photos (@ 5MP resolution). This is handy for testing and
getting familiar with the camera, but you will no doubt want to leave
the camera unattended for longer than a day, so using an SD card is
recommended for all models. Insert the SD card (with the camera’s power
switch in the OFF position) before beginning to operate the camera.
Don’t insert or remove the SD card when the power switch is in the ON
position.
The Wireless Trophy Cam uses a standard SD (Secure Digital) memory
card to save photos (in .jpg format) and/or videos (in .avi format). SD
and SDHC (High Capacity) cards up to a maximum 32GB capacity are
supported. High speed SD cards are recommended if you will use the
1280x720 video resolution setting (HD). Before inserting the SD card into
the card slot after opening the camera’s front cover, please make sure that
the write-protect switch on the side of the card is “o” (NOT in the “Lock”
position). The following describes how to insert and remove the SD card:
• Insert the SD card into the card slot with its label side upwards (see
below). A “click” sound indicates that the card is installed successfully.
If the wrong side of the card is facing up, you will not be able to
insert it without force-there is only one correct way to insert cards.
If the SD card is not installed correctly, the device will not display an
SD card icon on the LCD in SETUP mode (the SD card icon displayed
/