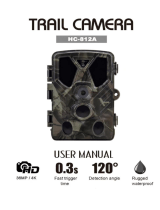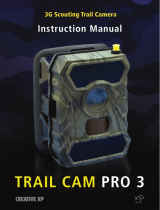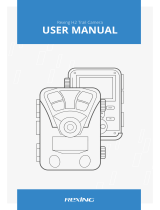Page is loading ...

Thank you for choosing a Moondyne TRACKER
Trail Camera. Our cameras have been developed for Australian
conditions and have been tested in some of the most demanding
conditions Australia has to offer. We are condent that you will be
happy with your purchase and we encourage any feedback you
have that will help to continually improve our products.
Our trail cameras are designed to be easy to use, whilst still
having all of the functions you would expect from today’s high tech
devices. Such as 52°FOV lens, 40pcs (Black Flash) IR LEDs,
0.8 seconds trigger time, 1 photo/sec (up to 7 photos per trigger)
multi-shot, HD Video, and a user friendly operational menu.
This camera is the ideal product for farm security, property
surveillance or animal monitoring. Its camouage nish combined
with black ash IR LEDs keeps it out of sight, whilst monitoring
your property or game trails.
A hassle free surveillance camera for home, farm, construction
site, warehouse or the outdoors.
1

SD Card and Batteries
Always switch off the camera before inserting or removing batteries or SD cards.
Note: Do not mix batteries types. Mixing battery types in the camera may cause
permanent damage, which also violates our warranty policy.
To install the batteries and SD card into your camera, rst remove the battery pack
from the camera by releasing the locking latches.
The Tracker will operate with most types of AA batteries, but best performance is
achieved using Alkaline or Lithium batteries (Not rechargeable batteries)
Battery Pack:
• Open the battery pack cover and insert 4 x AA batteries, paying attention to
the correct polarity (+ and -) shown on the plastic base
Camera:
• Undo the screw that secures the bottom cover of the camera, open and
then push to release the battery cover.
• Insert 4 x AA batteries, paying attention to the correct polarity (+ and -) as
shown on the metal plate under the cover
• Close the battery compartment cover by pushing it rmly until it clicks
SD Card:
The camera has no internal memory so an SD card needs to be inserted to record
images and video. (8~32GB supported)
To ensure smooth operation, plenty of storage space, and to not miss out on
important images, please use a high speed (class 4 or higher) SD card with at
least 8GB of storage from a well known manufacturer. It is also recommended to
format the card to the camera when rst setting up.
Note: Formatting will delete all current data on the card.
• Insert an SD memory card into the SD card slot with the gold coloured
connectors facing the front of the camera.
• Gently push until it clicks into place
The SD card only ts one way. Do not force it
5

Quick Start
Although user congurable to a high degree the TRACKER camera comes
with default settings that allow you to get started immediately without the
need for too much input.
It is recommended that you become familiar with your camera on the default settings before
delving into the more advanced ones.
Once the SD card and batteries are installed (See page 5) you just need to set a
few key settings and you’re ready to get out there.
1. Set the Photo/Video mode switch (See page 3) to your preferred mode.
(Photo mode is a good starting point)
2. Set the IR LED switch to 40 (If you nd too much reection or whiting out set to 19)
Turning On for the First Time:
• Switch the ON/OFF switch to ON and then press the OK button. The
Moondyne logo will show momentarily along with the SD card capacity and
available storage. (The startup sound can be switched off in settings) press the M
button to enter the menu.
• Use the arrow keys to scroll down the menu and check the bottom of the
screen for prompts.
Key Camera Settings:
Multi Shot: Choose setting 1 to 7 (3 is a good starting point)
Image Size: Choose Mega Pixels (8 is a good starting point)
Time/Date: Set correct time, date and date format.
Camera sound: Set this to OFF if the startup sound is not required.
Settings such as Timer, time lapse and delay can stop the PIR sensor from
working for set periods of time and they are not recommended to be changed until
you fully understand them.
When you have nished in the menu, exit back to the preview mode by pressing
the M button. Once in preview mode the camera will automatically revert to PIR
auto mode after 60 seconds of no input or PIR auto mode can be entered manually
from preview mode by holding the OK button for 3 seconds.
After user settings have been set, next time you use the camera simply turn
the ON/OFF switch to ON, attach the battery pack and camera will be ready to
start monitoring and capturing images.
6

Modes
Preview Mode:
• Switch the ON/OFF switch to ON and then press the OK button. The
Moondyne logo will show momentarily along with the SD card capacity and
available storage.
The camera is now in preview mode. From here you can take test photos or
video, access the menu to congure settings and browse, review or delete images
and videos via the playback screen.
• To manually capture images whilst in preview mode press the OK button
• To review images press the ↑ button to enter playback mode, then navigate
using ← or → buttons. Press ↑ arrow again to exit playback mode
• When in playback mode press M button to enter menu for deleting images
or formating the SD card
• Follow the screen prompts to confirm or exit
When in preview mode the camera will automatically revert to PIR auto mode
after 60 seconds of no input or PIR auto mode can be entered manually from
preview mode by holding the OK button for 3 seconds.
Playback Mode:
In preview mode, you can view photos, play videos and delete les on the SD
card by pressing the ↑ button to display the playback mode screen.
• Review your collection of captured photos and videos by pressing the ← or
→ button.
• Playback a selected video by pressing the OK button. To stop playback,
press the M button.
Deleting and Formatting:
• In playback mode you can delete a single le, or the entire collection of
photos and videos by pressing the M button, and then selecting delete. You
can also format the SD card by selecting format.
• Note that deleted les cannot be recovered. Be sure to transfer valuable
photos and videos to a computer before proceeding.
• To exit the playback mode screen, press the ↑ button.
7

Connecting to a Computer:
• Using the included USB cable, you can copy videos and photos on your SD
memory card from the camera to your computer.
• To connect, make sure the camera is switched off, then plug one end of
the USB cable into the USB port on the camera and the other end into an
available USB port on your computer.
• The camera will start up and switch to MSDC mode and les should now be
able to be viewed on your computer screen
Connect to a Television:
• You can connect the camera to your television to watch video recordings and
show off photos directly on a large screen using the appropriate TV cable via
the TV OUT port on the bottom of the camera.
• The camera screen turns off when it is connected to your television.
• Be sure to change the video input source on your television to match the
video source connection from the camera.
Solar Panel:
• Our engineers have designed this camera to be able to work with most
standard 6~12V/1~2 Amp built-in lithium battery, solar panels.
Solar panels with in-built batteries are only designed to re-charge their own
batteries. They will not recharge the AA batteries inside the camera.
Power Adaptor:
• This camera can also be powered by an external 6~12V/1~2 Amp DC
adapter. It is recommended to remove the batteries when a power adapter is
being used. Electrical power is recommended for security purposes.
Menu Screen:
• In preview mode, press the M button to display the camera menu.
• Use the ↑ , ↓, ←, → buttons to navigate the menu or change settings, and
the OK button to select a menu option or conrm a setting.
• To exit the menu, press the M button.
• For more information on available settings, see Menu.
Other Features
Accessing the Menu
8

Menu
Camera ID
Select ON to set 4 numbers / letters for ID of camera.
This lets you identify photos taken from a particular camera and is
shown on the timestamp. Default set to OFF
Camera+Video
Select ON and camera shoots photo(s) rst, then video
on the same trigger event. Based on multi-shot and video
length which can be user congured.
Only works when Photo/Video Mode Switch is set to the
camera icon. When it’s set to the video icon it is video
recording mode only. Video Length can be user congured
Default set to OFF. (Works as set with Photo/Video Mode Switch)
Multi-Shot Programmable 1 to 7 photos per trigger Default set to 1
Image Size
Select the photo resolution in mega-pixels. If you print large
photos and want to maintain ne detail, set this option to
the highest mega-pixel. Default set to 5MP
Video Size
Select the video quality of your recordings. Higher resolu-
tion settings produce better quality videos but will consume
more memory storage. Default set to 640
Video Frame Adjust the video frame rate of recordings. The higher the
frame rate, the smoother the motion in the video, but will
consume more memory storage. Default set to 30fps
Digital Zoom Get nearer to the action on the screen with up to 4 times
digital zoom. Default set to 1x
Video Length Set length of video per trigger from 5~60 Seconds
Default set to 5 seconds
PIR
Sensitivity
Higher settings are more sensitive to movements by
smaller subjects and have longer detection distances.
In high temperature environments above 350c the difference in temperature
between the body heat of subjects and the environment is more difcult to
distinguish by the camera. Suggested setting for this environment is high.
Default set to High
9

Timer
Select ON only if you want to set a specic beginning and end time
for the camera to capture images.
Caution: If set to ON the camera and PIR Sensor will only work
during the time period set by the user.
Example: 15:00-18:00 The Camera will only work between 3pm and
6pm it will not take pictures or videos at any other time.
Useful when you only want photos at set times, such as dawn or dusk
Default set to OFF
Time
Lapse
Select ON if you want to take time lapse photos only. The camera
will shoot pictures or video clips automatically upon the interval that
is set by the user.
Example: The camera will take a photo or video every 1 minute if
preset time interval is 00:01:00.
Caution: The PIR sensor of camera will be turned off and imag-
es will only be captured at the preset intervals. The camera will
not be triggered by movement.
Note: Time Lapse and Delay will not work simultaneously
Default set to OFF
Delay
Select ON to set a time interval that the PIR sensor will turn off
between photos/videos after each trigger.
This option turns the PIR sensor OFF for the user set interval after
each trigger and stops the camera from taking too many photos in
high activity areas.
This is particularly useful when the camera is used at feedlots or
watering points where subjects may linger for some time.
Example: The camera will wait 1 minute between photo/video
recordings with motion if preset time interval is set to 00:01:00
Congurable delay time: 3 seconds to 24 hours.
Note: Time Lapse and Delay will not work simultaneously.
Default set to OFF
Audio
Recording
Select OFF to stop recording sound when recording Video
Default set to ON
TV Out Select the standard for output to TV (normally PAL in Australia)
Default set to NTSC
10

Stamp Imprints the time, date, temp and moon phase on your photos
Default set to ON
Frequency
Changes the frequency as some device screens can icker if
incorrectly set.
Default set to 50Hz for Australia
Language Changes the language.
Default set to English
Time/Date
Set the correct date and time for the correct time stamp and
correct functioning of all the features of the camera.
Format D/M/Year can be selected at the bottom of the screen
Needs to be user set
Camera
Sound
Controls the welcome start up screen sound and camera button
sounds. Default set to ON
SD Cycle
Recording
Select ON to overwrite oldest pictures once the SD card is full.
When set to OFF the camera stops taking images once the SD card is full
Default set to OFF
Camera
Password
Select ON to set a password. Once set to ON you will need to
remember the password as it is required each time the camera
is turned on. If you have set to ON, but not set a password the
default 000000 will be required to unlock the camera next time
you start it.
Default set to OFF
Trigger
Logs
Select ON if you want the camera to only log the times and
dates it was triggered. The camera does not capture any photo
or video during motion events, conserving battery life, which is
useful if you just want to conduct an initial survey of a particular
observation area for an extended time. These trigger events can
be viewed on the SD card on the le called “snap.txt”
Default set to OFF
Reset Restores the camera settings back to factory defaults
About Shows the rmware version
11

12
Image Sensor 5 Mega Pixels Color CMOS
Effective Pixels 2560x1920
Day/Night Mode Yes
IR arrange 20m
IR LEDs Top: 19 LED, Bottom: 21LED
SD Card Supported 8MB – 32 GB
Lens F=3.0; FOV=52°; Auto IR-Cut-Remove (at night)
LCD Screen 2” TFT, RGB, 262k
PIR Sensitivity 3 sensitive levels: High / Normal / Low
PIR distance 25m
PIR Angle 90°
Picture size 5MP/8MP/12MP = 2592x1944/3264x2448/4000x3000
Picture Format JPEG
Video resolution 1080P (1920x1080): 15FPS, 720P (1280x720), 640x320, 320x160
Video Format AVI
Video Length 1-60sec. programmable
Shooting Numbers 1-7
Trigger Time 0.8s
Trigger Interval 2s-5s
Camera + Video Yes
Device Serial No. Yes
Time Lapse Yes
Beep Sound ON/OFF
SD Card cycle ON/OFF
Trigger Logs Yes
Operation Power Battery: 6V; DC: 6~12V
Battery Type 8AA
Specications

External DC 6~12V/1~2 Amp
Stand-by Current 0.15mA
Stand-by Time 6 months 8xAA
Power Consumption 150mA (+650mA when whole 40 IR LEDs light up)
Low battery Alert 4.8V (4.8V: alert; 4.6V: power off)
Operating Temperature -20°C to 60°C
Certication CE FCC RoHs
Operation Humidity 5%-90%
Waterproof spec IP54
Dimensions 135x100 x70mm
Weight 300g
13
Photos Do Not Capture Subject of Interest:
• Check the PIR sensitivity setting. For warm environmental conditions set to High and
for cold weather use set to Low
• Try to set your camera up in an area where no heat resources are in the camera’s eld
of view. Rising sun or sunset can sometimes trigger the sensor.
• If the camera is looking over water, the water movement can sometimes make the
camera take images with no subject in them. Try to aim the camera over ground.
• Set the camera on stable and immovable objects, such as large trees, and make sure
no grass or leaves are in the immediate view.
• At night the motion detector may detect beyond the range of the IR illumination. Reduce
distance setting by adjusting sensor sensitivity.
Camera Stops Taking Images or Won’t Take Images:
• Ensure that the SD card is not full. If the card is full the camera will stop taking images,
unless it is set to SD cycle recording.
• Check battery power levels and insert new batteries if they are low
• Make sure that the camera power switch is in the ON position and that the camera is
not in the menu or playback mode.
• Make sure that the camera is not in Timer, time lapse or delay mode as these settings
can turn the PIR sensor off as per the user settings.
Quite often the reason for the camera not working as expected is due to incorrect user
settings. To resolve this, format the SD card (this will delete all les on card) and then
RESET in the Menu options to reset the camera to factory defaults.
Trouble shooting

Moondyne trail cameras come with a 12 Month Guarantee.
Should you have a warranty issue, we recommend you return the item to your place of pur-
chase with a copy of your receipt. The retail partner will then work with us to deal with the claim
in a timely and professional manner. If returning the product to the store is not possible, then
send the items directly back to us for further investigation. All claims are dealt with on a priority
basis, and we will repair it if possible or replace all valid warranty items. Before arranging the
claim, please clean your product before returning it to us to assist in speeding up the review
process. Normal wear and tear, modications, alterations, negligence, damage and use for a
purpose other than for which it was designed, are not covered by the Moondyne warranty.
Send your Moondyne product needing warranty attention or repair to:
Moondyne c/o Aussie Outback Supplies Pty Ltd
Attn: Warranty Department - Moondyne Claim
PO BOX 1143
Midland DC, Western Australia
Australia 6936
Please include a contact name and number, and a brief description of your issue.
Postage of all Moondyne products will be at the customer’s expense. There will also be a
charge for repairs not covered by the Warranty, for which you will be notied of the amount
prior to any work being started. Proof of purchase must be presented when making any
Warranty claims.
Our goods come with guarantees that cannot be excluded under the Australian Consumer
Law. You are entitled to a replacement or refund for a major failure and compensation for any
other reasonably foreseeable loss or damage. You are also entitled to have the goods repaired
or replaced if the goods fail to be of acceptable quality and the failure does not amount to a
major failure. Goods presented for repair may be replaced by refurbished goods of the same
type rather than being repaired. Refurbished parts may be used to repair the goods.
Once the claim has been approved and dealt with, we will return the product to your Australian
address without delay using our nominated freight partner and at our expense.
Want to know more? Visit our website www.aussieoutbacksupplies.com or call our ofces on
(08) 9274 1997.
We are always open to feedback as we move forward with improving and expanding our
product lines. Send us what you think – [email protected]
Warranty
14
/