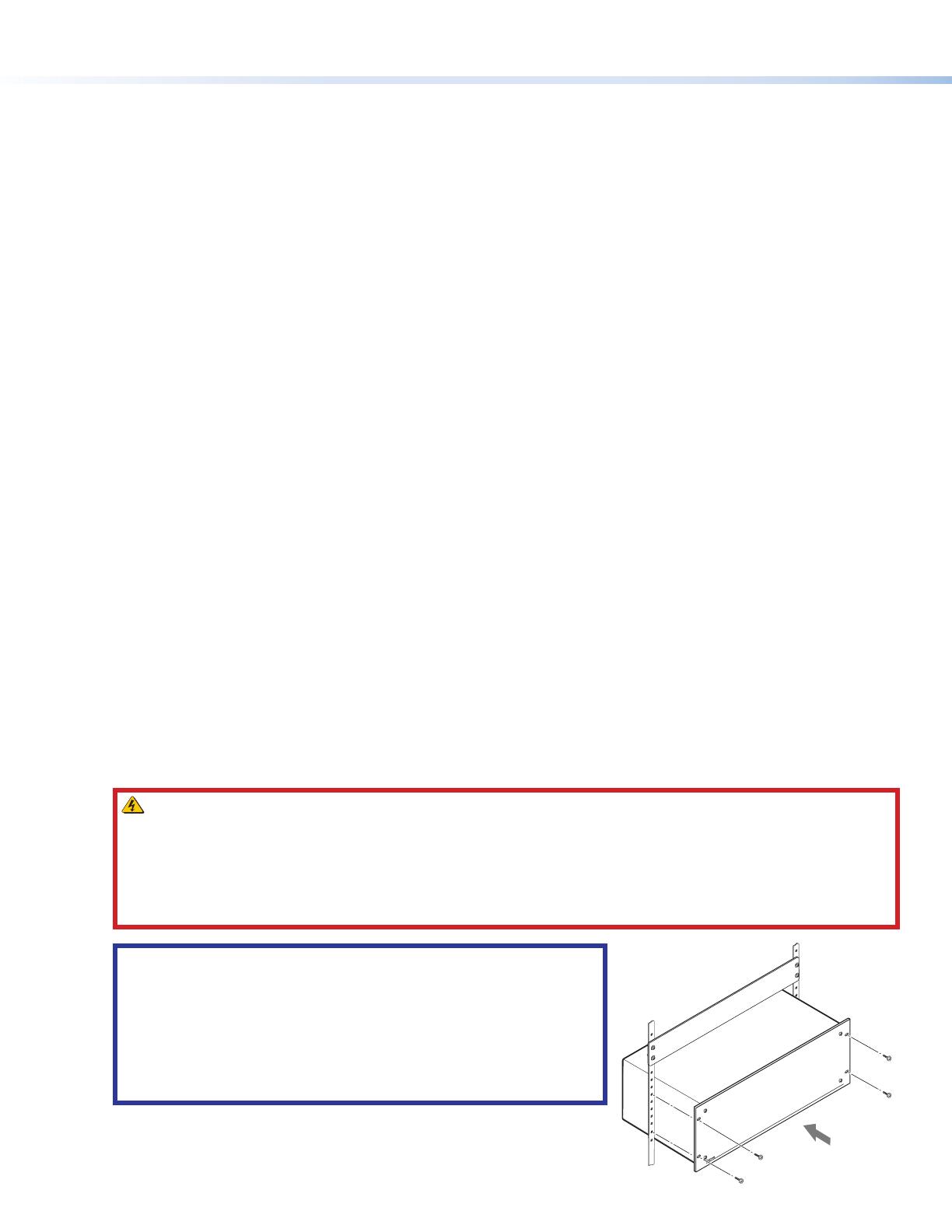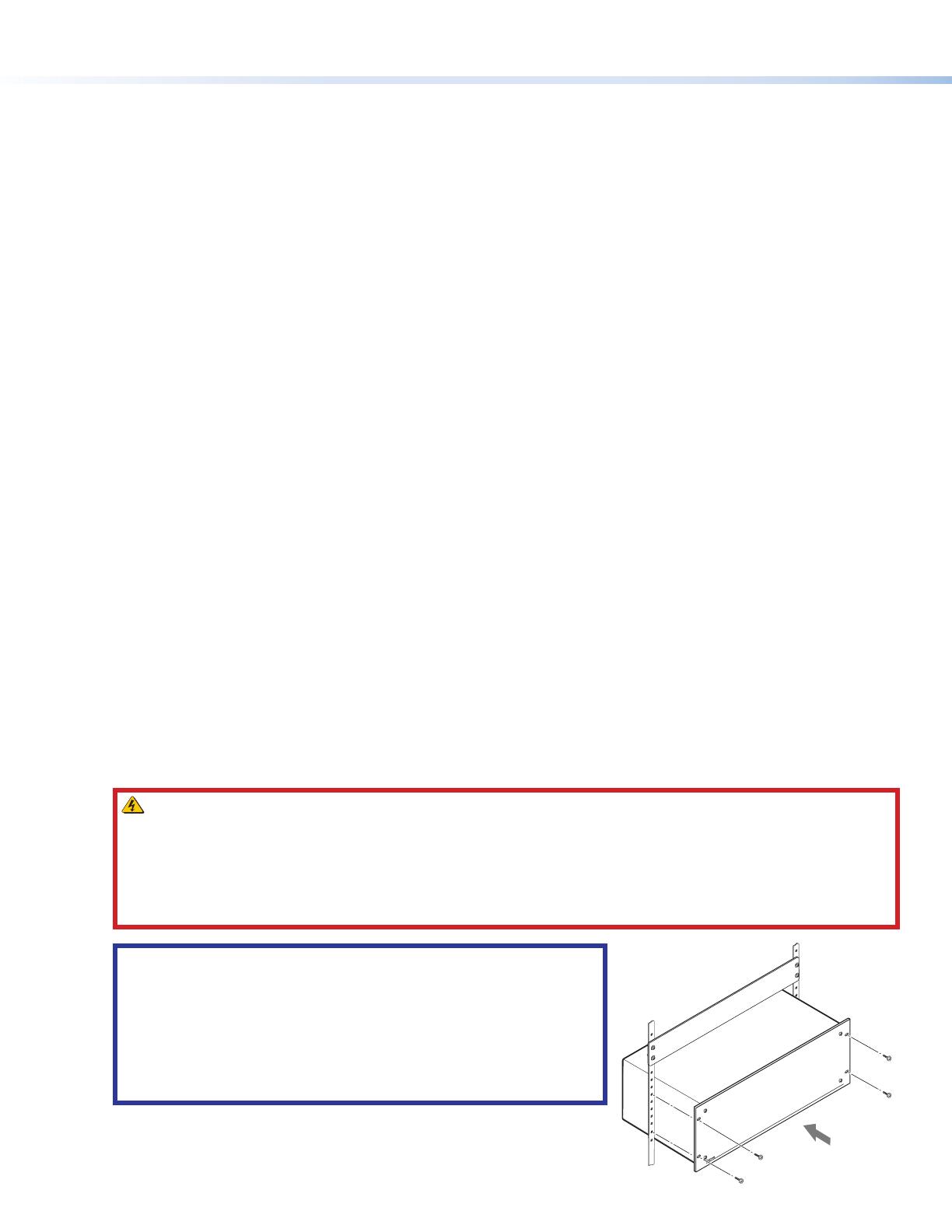
Quantum Ultra • Setup Guide (Continued)
2
A
Primary AC power connector — Connect AC power to this IEC connector for the primary power supply.
B
Redundant power connector (Quantum Ultra 610 only) — (Optional) Connect a second AC power source to this IEC
connector for the secondary power supply to provide uninterrupted operation in the event of failure of the primary supply.
C
Power switch — Press the bottom of this momentary rocker switch to power the unit off and on.
z If the unit is off, pressing and releasing this switch powers it on.
z If the unit is on, pressing and holding this switch for approximately 5 seconds powers it down.
z If the unit is logged into the Quantum Ultra operating system, pressing and releasing this switch starts a safe shutdown.
D
HDMI Out system output connector — (Optional) Connect an HDMI monitor to this female HDMI connector to view
activity and interactions with the embedded operating system and the Quantum Ultra Control Panel.
E
USB system connectors — (Optional) Connect a flash drive or human interface devices (HIDs) such as a keyboard or
mouse to one or more of these three USB A connectors to enable interaction with the embedded operating system.
F
USB Config control connector — Connect a computer to this USB connector to enable control of the Quantum Ultra via
VCS and SIS commands.
G
RS-232 control connector — Connect a control system or computer to this 3-pole, 3.5 mm captive screw connector to
enable control of the Quantum via SIS commands. RS-232 protocol for this port is 9600 baud, 1 stop bit, no parity, 8 data
bits, and no ow control.
H
LAN connectors A and B — Connect one or both of these RJ-45 Ethernet connectors to a network to access:
z A computer with VCS and, optionally, EMS installed, to set up the videowall (see Configuring the Videowall on
page3).
z A control device such as an Extron IP Link Pro or IPCP for AV control of the Quantum Ultra.
z A network with Virtual Network Computing (VNC) servers to stream desktops to the Quantum Ultra.
I
Input and output card slots — Each of these slots supports either an input or an output card. At least one input and one
output card must be installed.
The Quantum Ultra Connect 84 has two input cards and one output card, while the Quantum Ultra Connect 128 has three
input and two output cards. These card congurations are xed and cannot be modied by the user.
z Each HDMI input card has four female HDMI connectors, to which you can connect up to four HDMI sources. For the
Quantum Ultra 610 and 305, each IN SMD 100 input card has two LAN connectors, each of which can be connected to a
network to enable decoding and displaying of multiple streams.
z Each output card has either four HDMI connectors or, for Quantum Ultra 610 and 305, four DTP connectors. You can
connect up to four HDMI displays or DTP receivers to these output cards.
Installation Steps
WARNING: To avoid electric shock or product damage due to condensation, always let the Quantum Ultra become
acclimated to ambient temperature and humidity for at least 30 minutes before switching it on. This is very important
when you are moving the unit from a cold to a warm location.
AVERTISSEMENT : Afin d’éviter un risque éventuel de choc électrique ou d’endommagement du produit dû à la
condensation, laisser toujours le temps à la source d’alimentation de le Quantum Ultra à la température et à l’humidité
ambiantes, pendant au moins 30minutes, avant de les brancher. Ceci est particulièrement important lorsque vous
déplacer l’unité depuis un lieu frais vers un lieu chaud.
ATTENTION:
• All structural steps and electrical installation must be performed by
qualified personnel in accordance with local and national building
codes and electrical codes.
• Toute étape structurelle et installation électrique, doit être effectuée
par un personnel qualifié, conformément aux codes du bâtiment,
aux codes incendie et sécurité, et aux codes électriques, locaux et
nationaux.
1. Disconnect power from all equipment.
2. (Optional) Mount the unit to a rack using the supplied screws (see the
image at right).