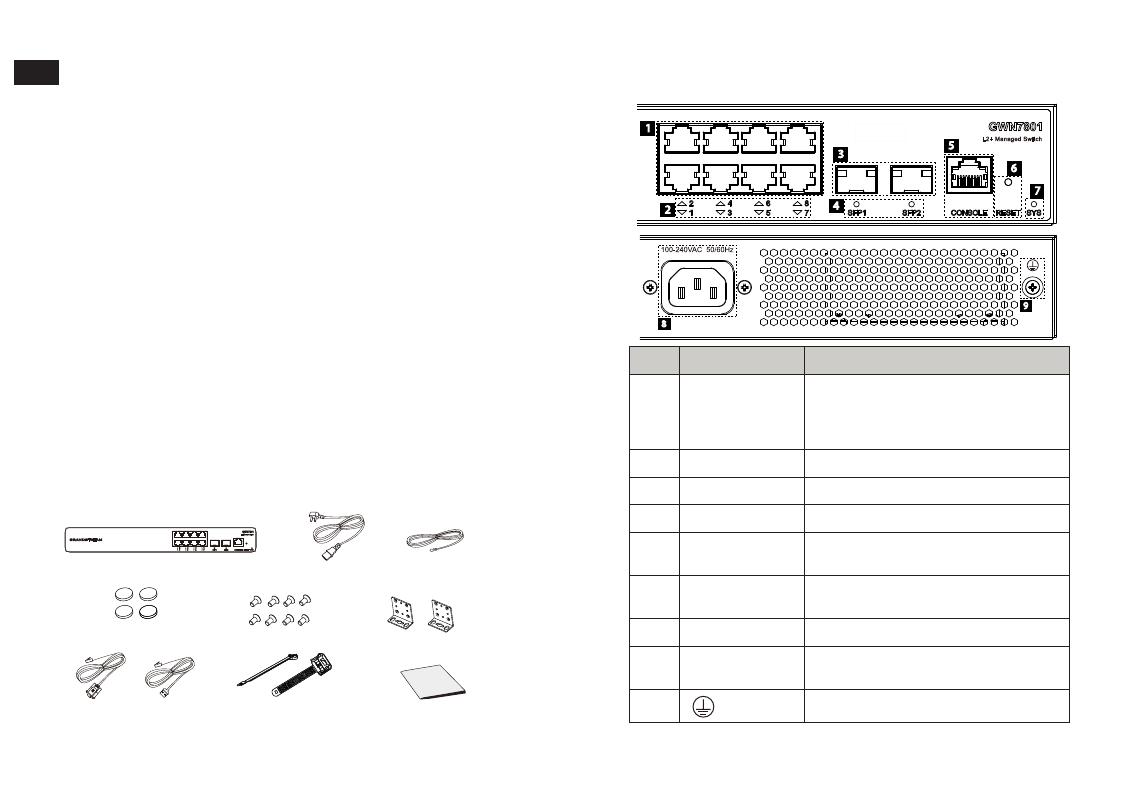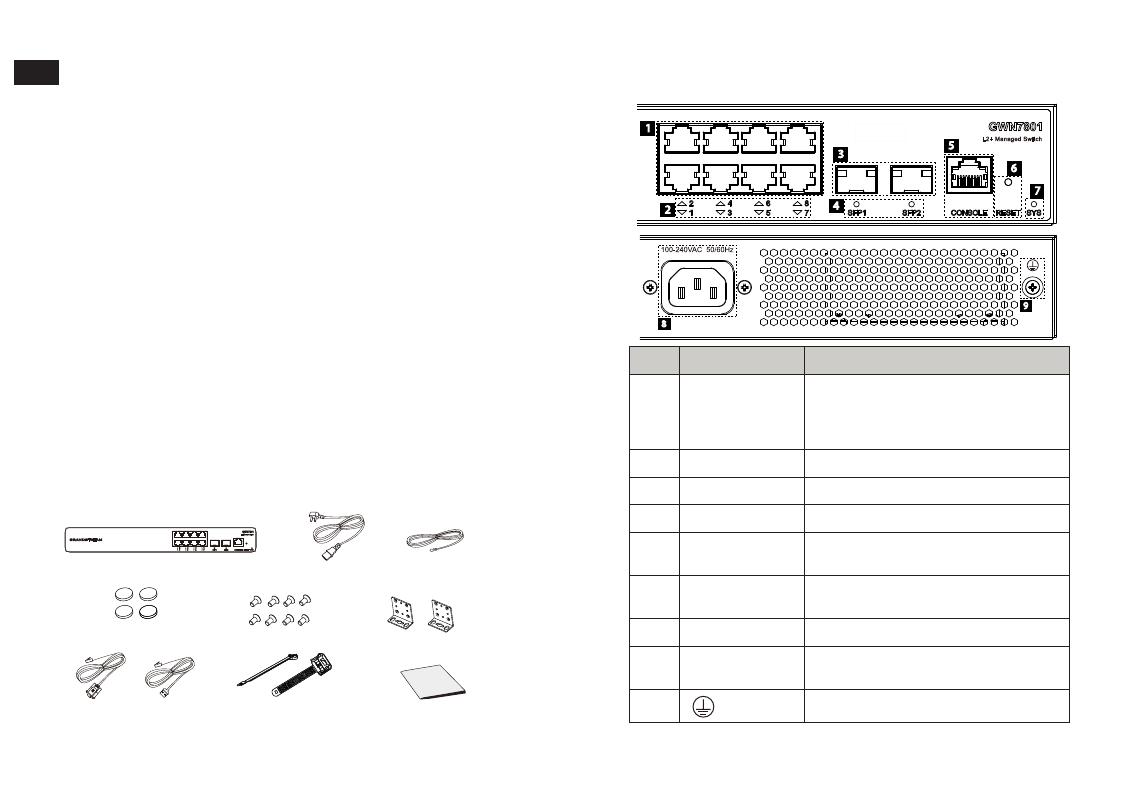
~ 2 ~~ 1 ~
EN OVERVIEW
The GWN7800 series are Layer 2+ managed network switches that
allow small-to-medium enterprises to build scalable, secure, high per-
formance, and smart business networks that are fully manageable. It
supports advanced VLAN for exible and sophisticated trac segmenta-
tion, advanced QoS for automated detection & prioritization of latency
sensitive voice/video trac, IGMP Snooping for network performance
optimization, and comprehensive security capabilities against potential
attacks. The PoE models provide smart dynamic PoE output to power
IP phones, IP cameras, Wi-Fi access points and other PoE endpoints.
The GWN7800 series can be managed in a number of ways, including
the local network controller embedded in the GWN7800 series switch,
any GWN7000 series router with integrated local master, Grandstream’s
free on-premise network management software (GWN Manager), as well
as Grandstream’s cloud network management platform (GWN.Cloud).
The GWN7800 series are best value enterprise-grade managed network
switches for small-to-medium businesses.
PRECAUTIONS
• Do not attempt to open, disassemble, or modify the device.
• Do not expose this device to temperature outside range of 0 °C to 45 °C for
operation and -10 °C to 60 °C for storage.
• Do not expose the GWN7800 to environments outside of the following hu-
midity range: 10-90% RH (non-condensing) for operation and 5-95% RH
(non-condensing) forstorage.
• Do not power cycle your GWN7800 during system boot up or rmware up-
grade. You may corrupt rmware images and cause the unit to malfunction.
PACKAGE CONTENTS
GWN7800 Series Switch 1x 25cm Ground
Cable
1x 1.2m (10A) AC Cable
PORTS & LED Indicator
4x Rubber Footpads
8x Screws (KM 3*6) 2x Rack Mounting Kits
GWN7801/GWN7801P
9
8
No. Port & LED Description
1Port 1-8 8x Ethernet RJ45 (10/100/1000Mbps),
used for connecting terminals.
Note:
GWN7801P Ethernet ports support
PoE and PoE+.
2 1-8 Ethernet ports’ LED indicators
3Port SFP1/2 2x 1000Mbps SFP ports
4SFP 1/2 SFP ports’ LED indicators
5 Console 1x Console port, used for connecting
managing PC
6RESET Factory Reset pinhole. Press for 5
seconds to reset factory default settings
7 SYS System LED indicator
8100-240VAC
50-60Hz
Power socket
9Lighting protection grounding post
1
2
3
4
5
6
7
or
1x Quick Installation
Guide
1x Power Cord Anti-
Trip (Optional)
1x Console Cable
(Optional)