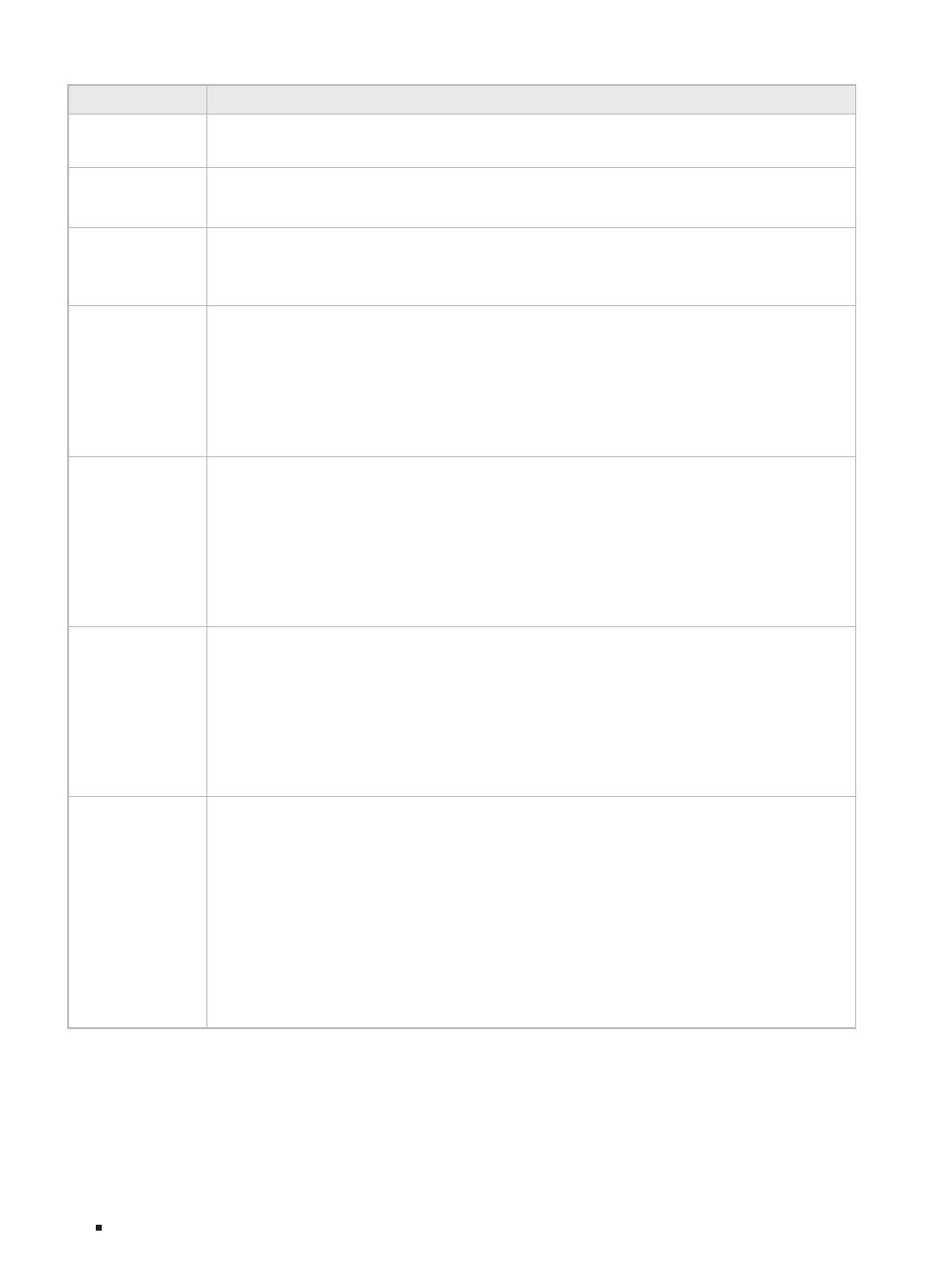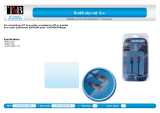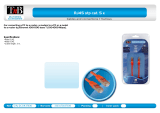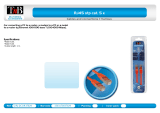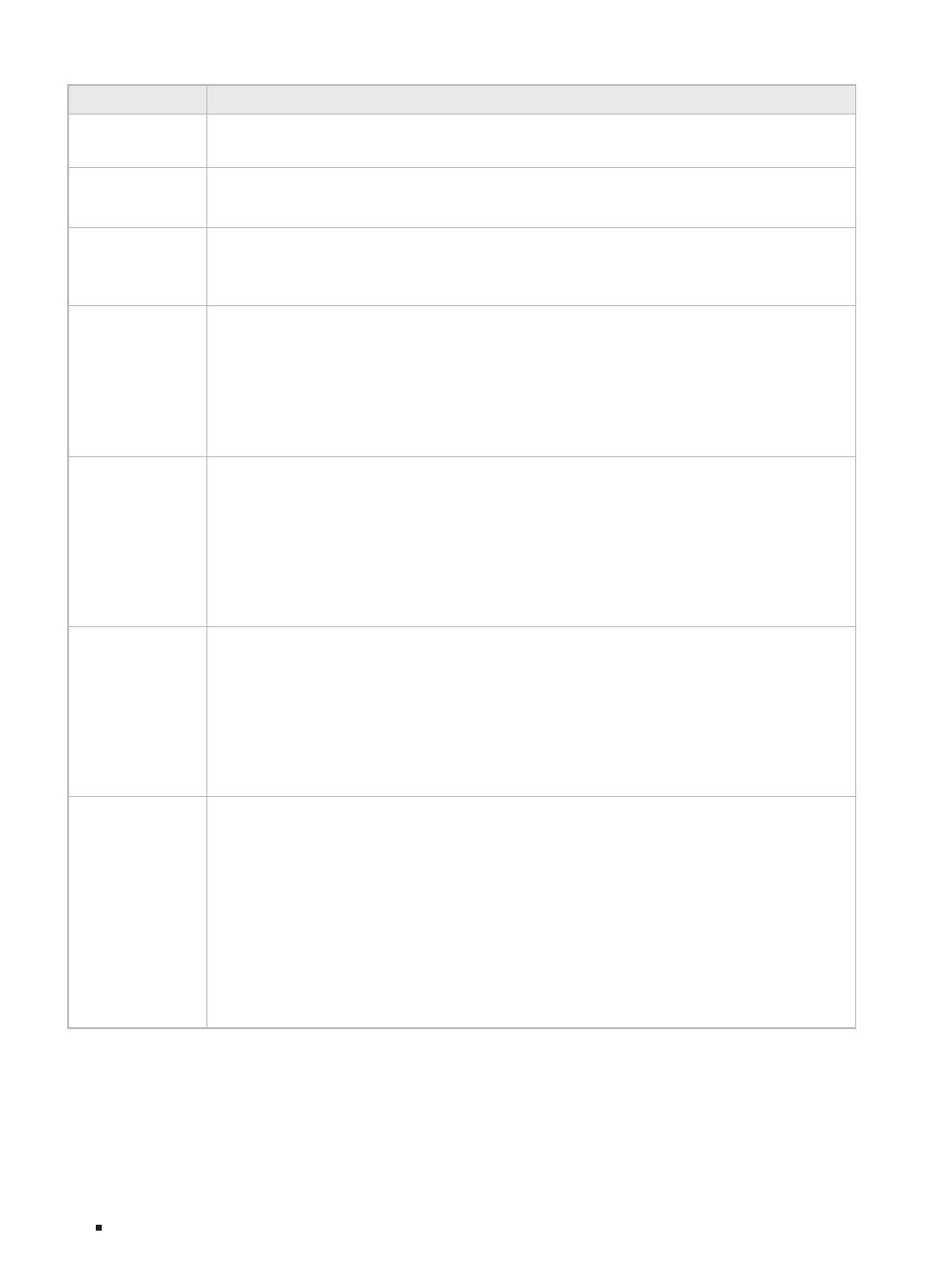
JetStream Smart Switch
05 Introduction
LED Indication
SYS
Flashing: The switch works properly.
On or Off: The switch works improperly.
FAN
Green: All the fans work properly.
Yellow: Not all the fans work properly.
PoE Max
On: The remaining PoE power is ≤ 7 W.
Flashing: The remaining PoE power keeps ≤ 7 W after this LED is on for 2 minutes.
Off: The remaining PoE power is > 7 W.
10/100M or PoE
(When the Speed
LED is on)
Green On: Running at 100 Mbps, but no activity.
Green Flashing: Running at 100 Mbps and is transmitting or receiving data.
Yellow On: Running at 10 Mbps, but no activity.
Yellow Flashing: Running at 10 Mbps and is transmitting or receiving data.
Off: No device is linked to the corresponding port.
Note: Only for TL-SL2428P.
1000M
Speed or PoE
(When the Speed
LED is on)
Green On: Running at 1000 Mbps, but no activity.
Green Flashing: Running at 1000 Mbps and is transmitting or receiving data.
Yellow On: Running at 10/100 Mbps, but no activity.
Yellow Flashing: Running at 10/100 Mbps and is transmitting or receiving data.
Off: No device is linked to the corresponding port.
Note: 1000M for TL-SL2428P. Speed or PoE for TL-SG2210MP, port 1–24 of TL-
SG2428P and port 1–48 of T1600G-52PS (TL-SG2452P)
10/100M or PoE
Speed or PoE
(When the PoE LED
is on)
Green On: The port is supplying power normally.
Green Flashing: The supply power exceeds the correponding port's maximum power.
Yellow On: Overload or short circuit is detected.
Yellow Flashing: Power-on self-test failed.
Off: Not providing PoE power on the port.
Note: 10/100M or PoE for TL-SL2428P. Speed or PoE for TL-SG2210MP, port 1–24 of
TL-SG2428P and port 1–48 of T1600G-52PS (TL-SG2452P)
100Base-FX
1000Base-X
SFP1, SFP2
Green On: A 1000 Mbps device is linked to the corresponding port, but no activity.
Green Flashing: A 1000 Mbps device is linked to the corresponding port and data is
being transmitted or received.
Yellow On: A 10/100 Mbps device is linked to the corresponding port, but no activity.
Yellow Flashing: A 10/100 Mbps device is linked to the corresponding port and is
transmitting or receiving data.
Off: No device is linked to the corresponding port.
Note: 1000Base-X for port 25–28 of TL-SG2428P. 100Base-FX/1000Base-X for port
49–52 of T1600G-52PS (TL-SG2452P). SFP1/SFP2 for TL-SG2210MP.
100Base-FX and 1000Base-X ports don't support 10 Mbps device.
LED Mode Switch Button
Press this button to switch the LED status indication between Speed and PoE.
Reset
With the switch powered on, press Reset button for 5 seconds to reset the switch to its factory default
settings.