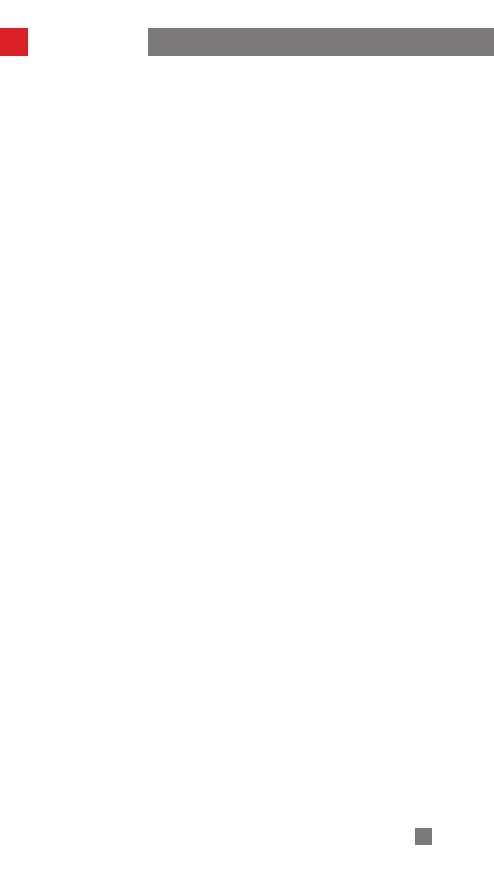
8
• Follow Focus Settings
Focus control wheel:
① Function: Choose electronic focus
or TransMount Zoom/Focus Control
Motor. When TransMount Zoom/
Focus Control Motor is enabled, the
focus control wheel will be used to
control it. When TransMount Zoom/
Focus Control Motor is disabled, the
focus control wheel will be used to
control the electronic focus of some
of the cameras. (The indicator light
function is not available yet.)
② Sensitivity: Adjust the sensitivity
of the focus control wheel (Three
levels: High, Medium, Low).
Zoom rocker:
① Function: Choose electronic zoom
or TransMount Zoom/Focus Control
Motor. When TransMount Zoom/
Focus Control Motor is enabled,
the zoom rocker will be used to
control it. When TransMount Zoom/
Focus Control Motor is disabled,
the zoom rocker will be used to
control the electronic zoom of some
of the cameras. (The indicator light
function is not available yet.)
② 2.Sensitivity: Adjust the sensitivity of
the zoom rocker (Three levels: High,
Medium, Low).
Quick control dial:
① Function: Not available yet.
② Sensitivity: Adjust the sensitivity of
the quick control dial (Three levels:
High, Medium, Low).
• Photo Mode
Can choose time-lapse or trajectory
shooting.
• Scene Mode
Can choose “Walk Mode” or “Run
Mode”.
• Frame
Can choose to have the frame with or
without crop marks. Five types of crop
marks available: 3x3, 6x4, diagonal
lines, 3x3+diagonal lines, golden ratio.
• Product Information
Display the name, serial number,
information and the firmware version of
the device.
• Languages
Tap to switch the display language of
the Visual Controller.
13. Screen Record
Tap to start or stop the screen
recording of the Visual Controller or
check the remaining storage in the
Micro SD card.
14. Camera Video Filming
Tap to start or stop the video filming of
the camera.
15. Camera Photo Taking
Tap to take photos with the camera.
16. Screen Record Album
This icon will appear when a Micro
SD card is inserted into the Visual
Controller. Tap to check screen
recordings.
17. Camera Parameters
Display current camera parameters
(shutter, aperture, exposure
compensation, sensitivity, white
balance).
18. Screen Record Duration
Display the screen record duration.
19. Stabilizer Reposition
Tap to control the stabilizer back to the
starting point.
20. Clear/Display
Tap to hide or display all other icons in
the frame.
For better image transmissions, choose channels with fewer interruptions based on
the current environment.
Monitor Interface











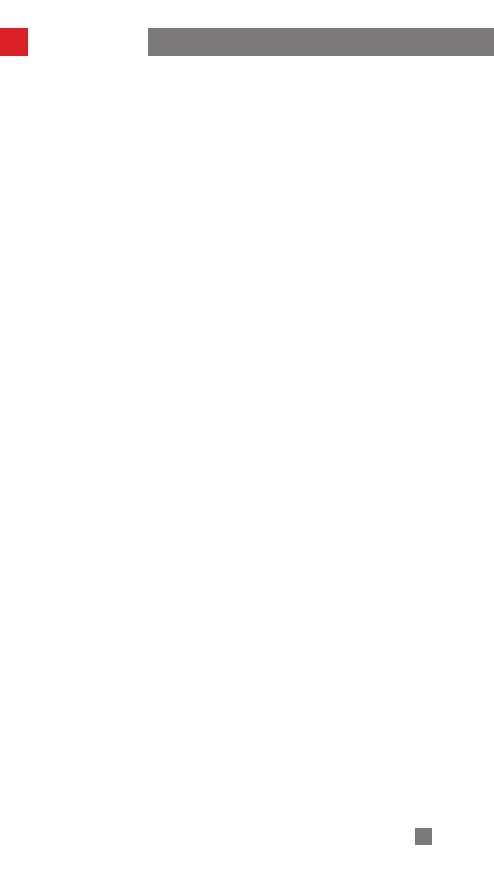








![zhi yunZhiyun Crane 3S [Official] Smartsling Kit 3-Axis Handheld Gimbal Stabilizer for DSLR Cameras and Camcorder (with Smartsling Handle)](http://vs1.manuzoid.com/store/data/001208550_2-bb3e965fefa9ad686c37107c7dd5c806-160x210.png)


![VCUTECHZhiyun Weebill S[Official Standard Package] 3-Axis Gimbal for Mirrorless and DSLR Cameras, Tripod, Carrying Case, Cleaning kit, 14 Hours Running Time](http://vs1.manuzoid.com/store/data/001208572_2-d388b4836f34605dabb66cea4dd86acd-160x210.png)

