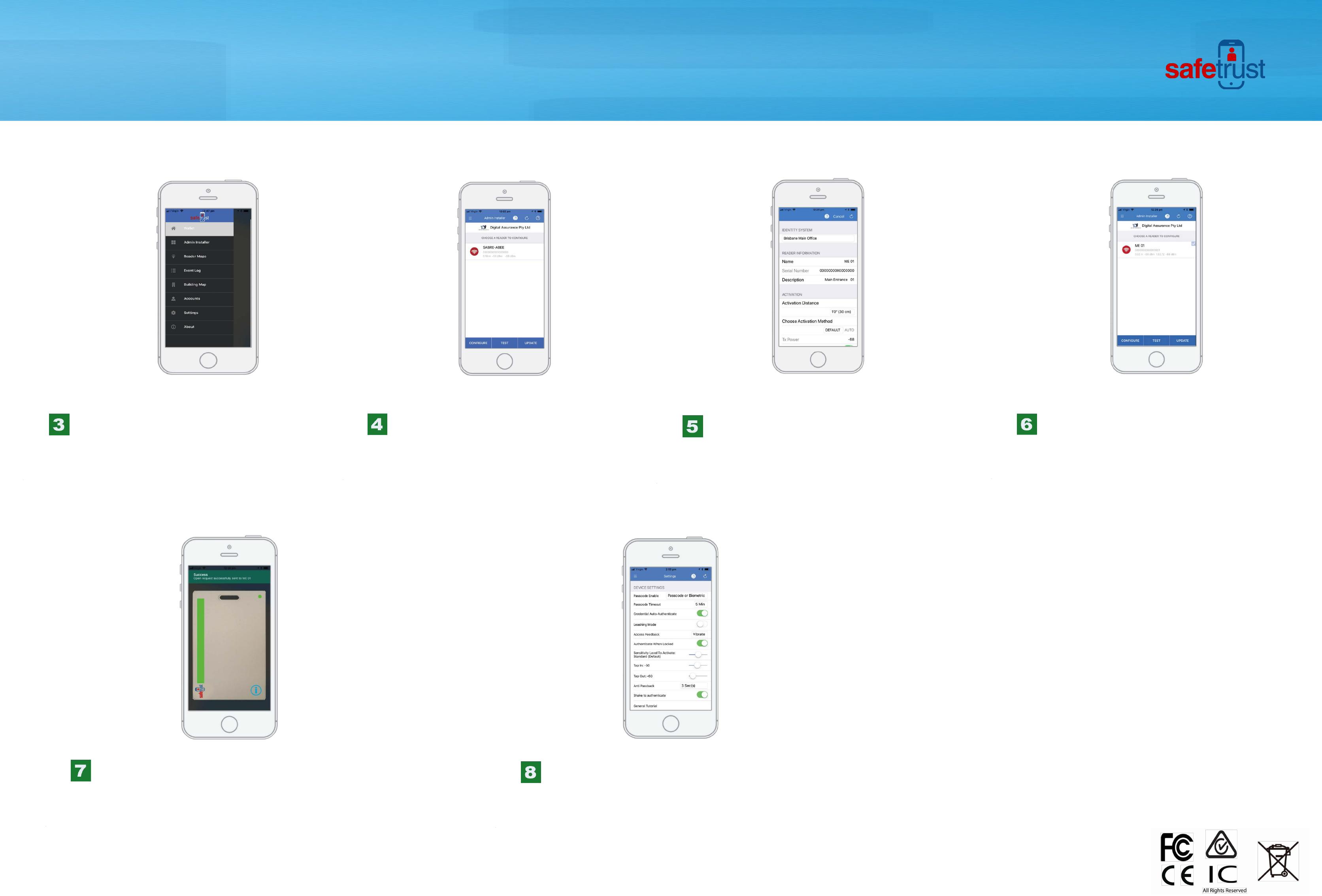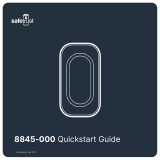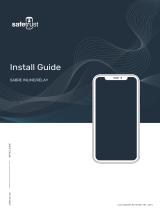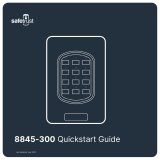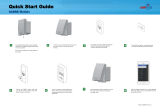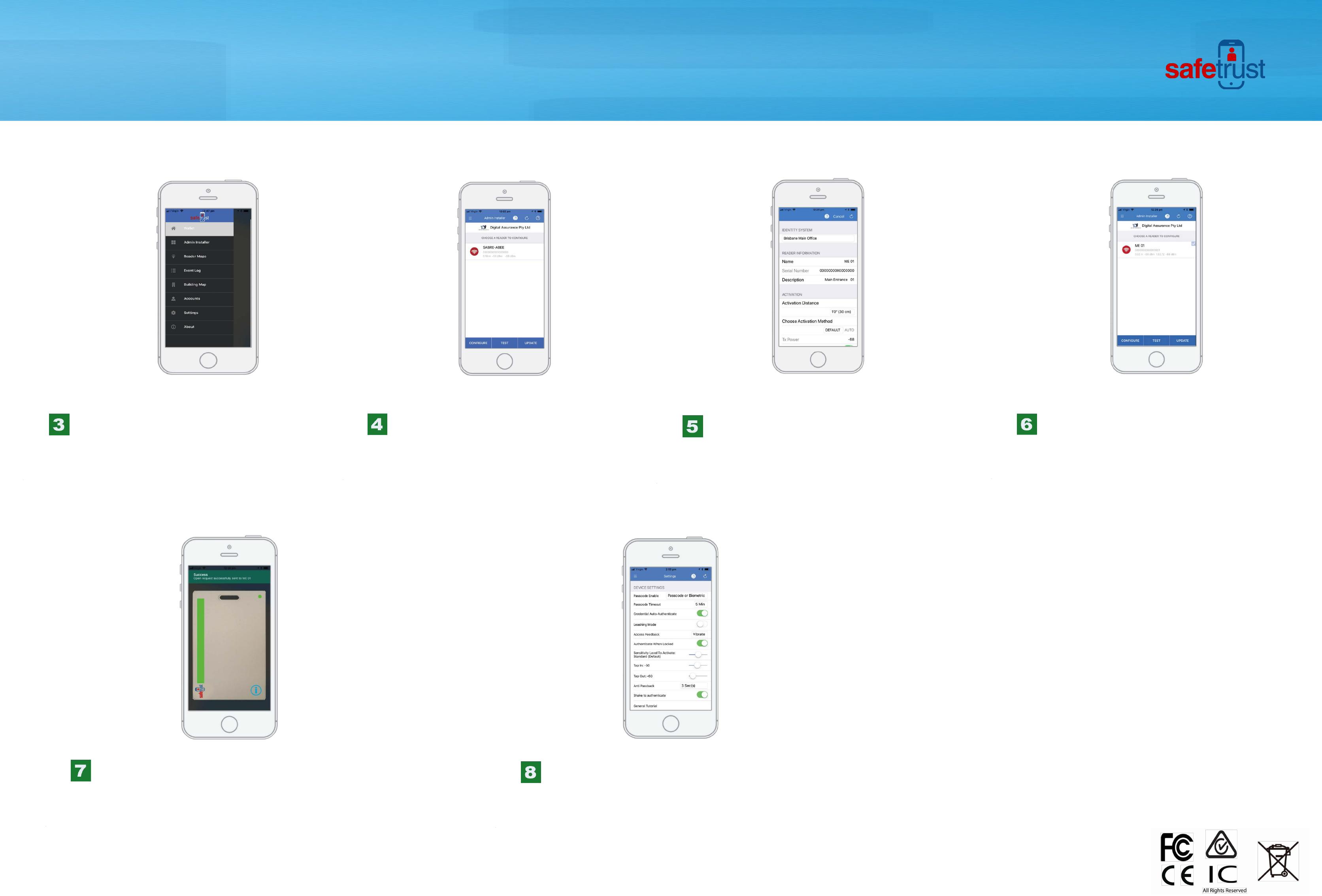
Quick Start Guide
SABRE IoT Sensor
When the IoT Sensor information is successfully
saved to the Credential Manager, and assigned
to the Identity System, the new description will
appear in the Admin Installer with a unique
serial number assigned.
To open the door, simply present your mobile device
running the Safetrust Wallet application to the IoT
Sensor reader. When the phone is within the
configured activation range, the LED within the
assigned credential for this identity system will be
green in color. If “Auto Authenticate” is enabled for
the mobile credential, the credential will be sent to
the IoT Sensor reader whenever the mobile device is
within the activation zone.
Select the corresponding IDENTITY SYSTEM
from the drop down box. Assign a short “Name”
and “Description” using alphanumeric characters.
Enable the slider for “Self Enrollment” if you
intend to allow your users to enroll mobile
credential using their existing legacy cards from
this reader. Click ‘Save’ to successfully complete
reader configuration.
The two main configuration options for this are the
“Sensitivity Level to Activate” slider, which
determines how easily your mobile device with
pick up the activation zone, and the “Anti
Passback” setting, which defines the
number of seconds between each attempt to
resend a mobile credential.
To adjust these settings, select the ‘Settings’ tab
from the left navigation panel.
www.Safetrust.com
+1 510 9 SAFE 09
With the Admin Installer tab open from the
App, bring the phone in range of the IoT
Sensor and once visible from the App,
highlight and select “Configure”.
FCC
Note: This equipment has been tested and found to comply with the limits for a Class B digital device, pursuant to part
15 of the FCC Rules. These limits are designed to provide reasonable protection against harmful interference in a
residential installation. This equipment generates, uses and can radiate radio frequency energy and, if not installed and
used in accordance with the instructions, may cause harmful interference to radio communications. However, there is no
guarantee that interference will not occur in a particular installation. If this equipment does cause harmful interference to
radio or television reception, which can be determined by turning the equipment off and on, the user is encouraged to try
to correct the interference by one or more of the following measures:
—Reorient or relocate the receiving antenna.
—Increase the separation between the equipment and receiver.
—Connect the equipment into an outlet on a circuit different from that to which the receiver is connected.
—Consult the dealer or an experienced radio/TV technician for help.
This device complied with Part 15 of the FCC rules. Operation is subject to the following two conditions: (1) This device
may not cause harmful interference, and (2) this device must accept any interference receiver, including interference that
may cause undesired operation.
Change or modifications that are not expressly approved by the manufacturer could void the user's authority to operate
the equipment.
RF Exposure: Mobile RF exposure device, there shall be a minimum separation of 20 cm between the device
and any users or installers.
Canada Radio Certification
This device complies with Industry Canada license-exempt RSS standard(s). Operation is subject to the following two
conditions: (1) this device may not cause interference, and (2) this device must accept any interference, including
interference that may cause undesired operation of the device.
Le présent appareil est conforme aux CNR d’Industrie Canada applicables aux appareils radio exempts de licence.
L’exploitation est autorisée aux deux conditions suivantes : (1) l’appareil ne doit pas produire de brouillage, et (2)
l’utilisateur de l’appareil doit accepter tout brouillage radioélectrique subi, même si le brouillage est susceptible d’en
compromettre le fonctionnement.
Open the Safetrust Wallet APP and select Admin
Installer tab. Make sure your system admin has set
you up with this role).
MODEL SA510
FCC ID: 2ANI55A510
IC ID: 23133-SA510
SN: 1000000
MADE IN USA