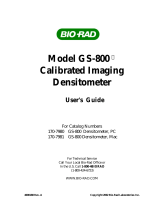TABLE OF CONTENTS
Safety
Section 1.0 Installation and Startup ...............................................................................................1
1.1 Unpacking.......................................................................................................................2
1.2 Set-up the Computer and Imager...................................................................................2
1.2.1 Installing the Camera Circuit Board in a Computer..............................................2
1.2.2 Setting Up the System..........................................................................................4
1.2.3 Installing the Glyco Doc Software ........................................................................6
1.3 Verify system Operation.................................................................................................7
1.3.1 Starting the Glyco Doc Software..........................................................................7
1.3.2 Acquire an Image using the Test Plate.................................................................8
1.4 Image Analysis Using the Image Provided with your System........................................10
1.5 Preparing for Gel Imaging..............................................................................................13
1.6 Example of a Standard Lane Analysis...........................................................................14
Section 2.0 Software Reference......................................................................................................15
2.1 Files Menu......................................................................................................................15
2.2 Image Menu ...................................................................................................................18
2.3 Bands Menu...................................................................................................................21
2.4 Options Menu.................................................................................................................24
2.5 Window Menu.................................................................................................................25
Section 3.0 Theory of Operations...................................................................................................28
Section 4.0 Maintenance And Troubleshooting.............................................................................29
4.1 Replacing the UV Light ..................................................................................................29
4.2 Cleaning the Excitation Filter .........................................................................................31
4.3 Preparing Gel plates.......................................................................................................32
4.4 Creating a New bright field.............................................................................................32
4.5 Imager Troubleshooting..................................................................................................34
4.6 Software Troubleshooting...............................................................................................35
4.6.1 Memory Problems.................................................................................................35
4.6.2 Windows...............................................................................................................35
Appendix A. Initialization File ...........................................................................................................36
A.1 Window Display Defaults................................................................................................36
A.2 Standard Lane Option Defaults......................................................................................36
A.3 Colors.............................................................................................................................37
A.4 Band Descriptions..........................................................................................................38
A.5 Last Exposure Time........................................................................................................39
A.6 Bright File Locations.......................................................................................................39
A.7 Default Data Locations...................................................................................................39
Appendix B. Imager Specifications ..................................................................................................40
Appendix C. Warranty and Ordering Information ...........................................................................41
Table of Contents