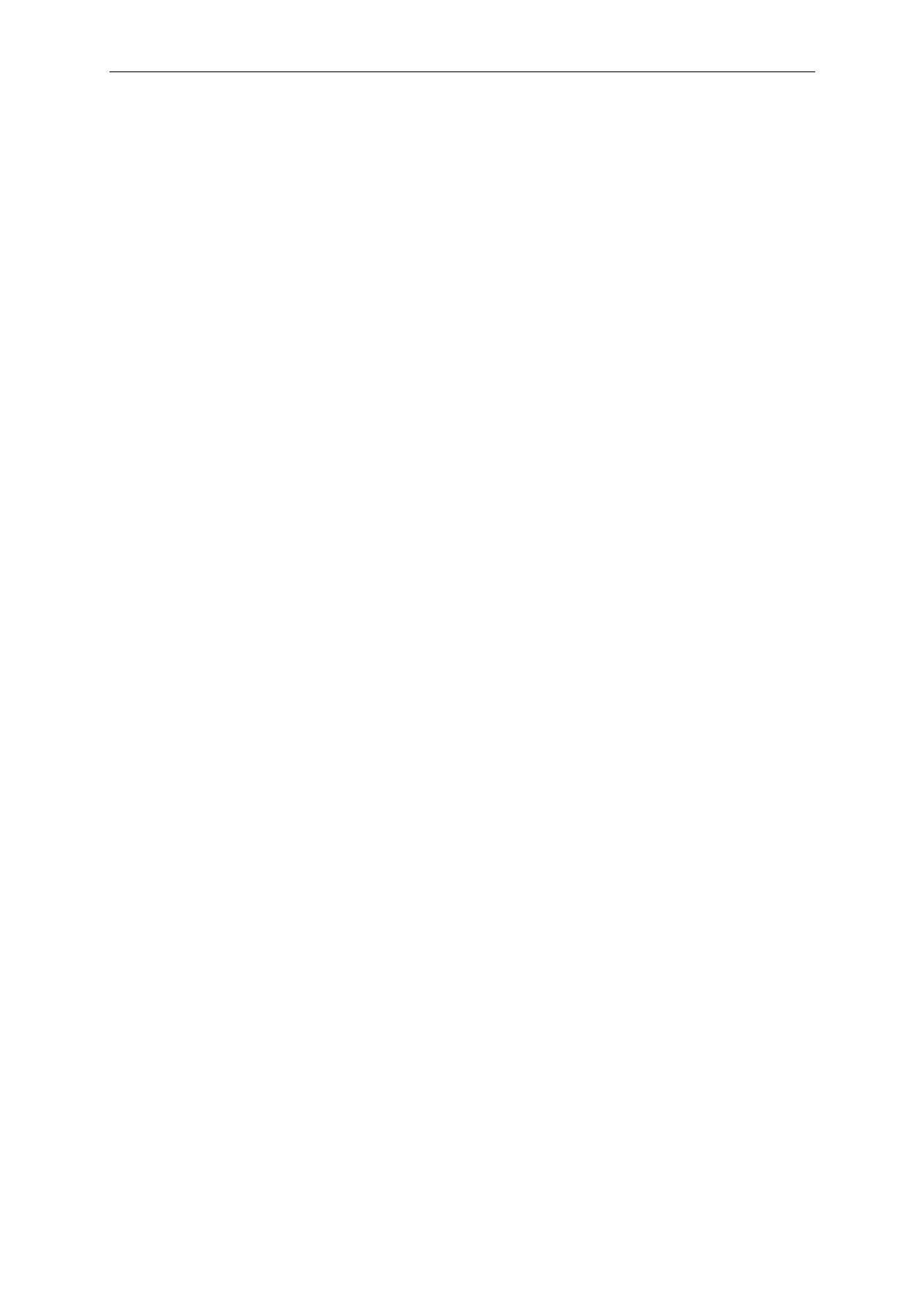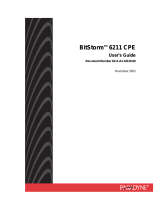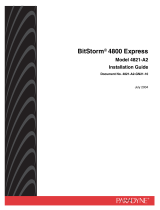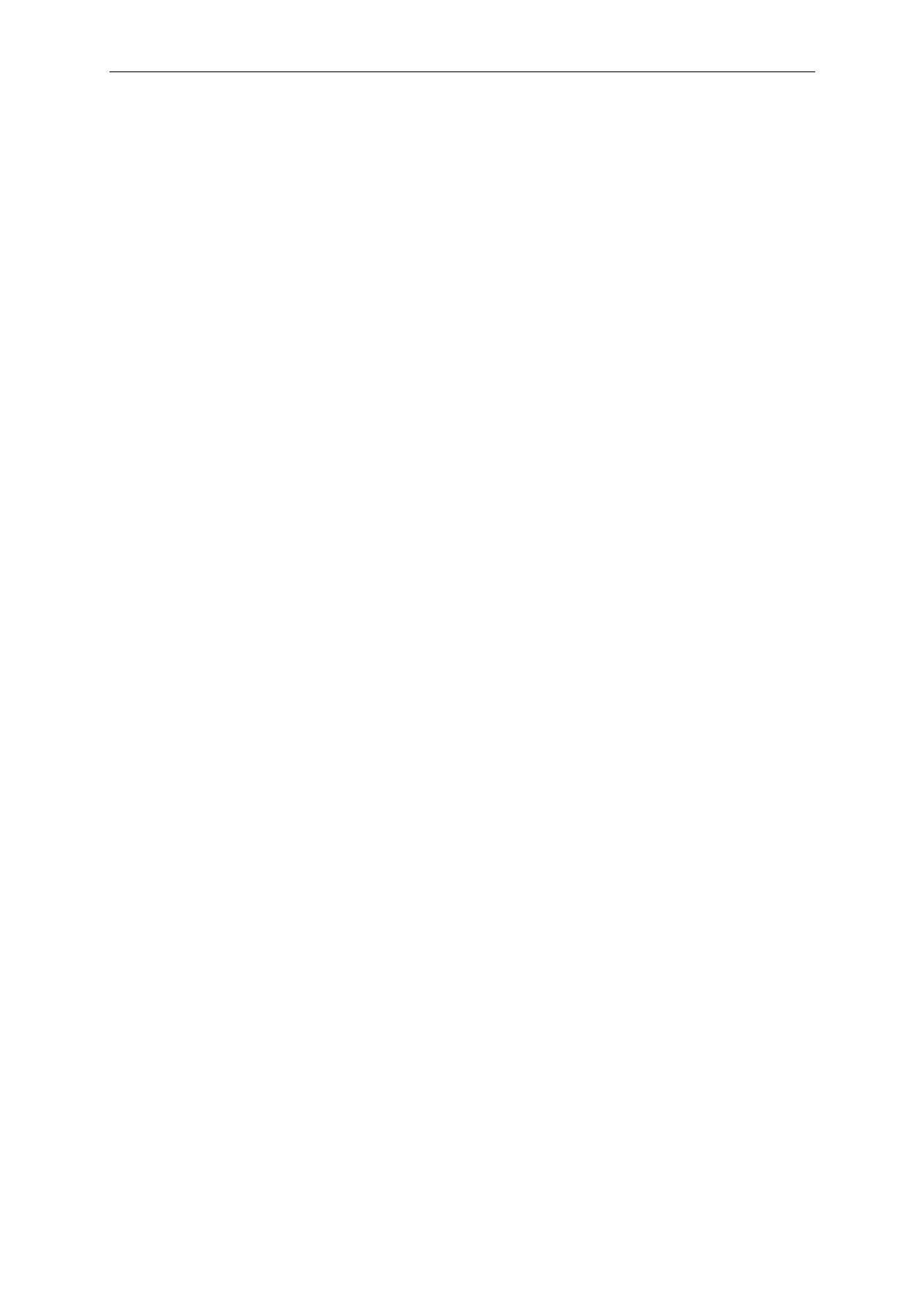
Hotwire 6210, 6211, and 6381 User’s Guide
FCC Part 15 Declaration
An FCC Declaration of Conformity may be downloaded from the Paradyne World Wide Web site at
www.paradyne.com. Select Support -> Technical Manuals -> Declarations of Conformity.
This device complies with Part 15 of the FCC Rules. Operation is subject to the following two conditions:
(1) this device may not cause harmful interference, and (2) this device must accept any interference
received, including interference that may cause undesired operation.
The authority to operate this equipment is conditioned by the requirement that no modifications will be
made to the equipment unless the changes or modifications are expressly approved by the responsible
party.
This equipment has been tested and found to comply with the limits for a Class B digital device, pursuant
to Part 15 of the FCC Rules. These limits are designed to provide reasonable protection against harmful
interference in a residential installation. This equipment generates, uses, and can radiate radio frequency
energy and, if not installed and used in accordance with the instructions, may cause harmful interference
to radio communications. However, there is no guarantee that interference will not occur in a particular
installation. If this equipment does cause harmful interference to radio or television reception, which can be
determined by turning the equipment off and on, the user is encouraged to try to correct the interference by
one or more of the following measures:
• Reorient or relocate the receiving antenna.
• Increase the separation between the equipment and receiver.
• Connect the equipment into an outlet on a circuit different from that to which the receiver is connected.
• Consult the dealer or an experienced radio/TV technician for help.
Notice to Users of the United States Telephone Network
The following notice applies to versions of the modem that have been FCC Part 68 approved.
This equipment complies with Part 68 of the FCC rules and the requirements adopted by the
Administrative Council for Terminal Attachment (ACTA). On the bottom side of this equipment is a label
that contains, among other information, a product identifier in the format US:AAAEQ##TXXXX. If
requested, this number must be provided to the Telephone Company.
This equipment is intended to connect to the Public Switched Telephone Network through a Universal
Service Order Code (USOC) type RJ11C jack. A plug and jack used to connect this equipment to the
premises wiring and telephone network must comply with the applicable FCC Part 68 rules and
requirements adopted by the ACTA. A compliant telephone cord and modular plug is provided with this
product. It has been designed to be connected to a compatible modular jack that is also compliant.
The Ringer Equivalence Number (or REN) is used to determine the number of devices that may be
connected to a telephone line. Excessive RENs on a telephone line may result in the devices not ringing in
response to an incoming call. In most but not all areas, the sum of RENs should not exceed five (5.0). To
be certain of the number of devices that may be connected to a line, as determined by the total RENs,
contact the local Telephone Company. The REN for this product is part of the product identifier that has
the format US:AAAEQ##TXXXX. The digits represented by ## are the REN without a decimal point. For
example, 03 represents a REN of 0.3.
If the modem causes harm to the telephone network, the Telephone Company will notify you in advance
that temporary discontinuance of service may be required. But if advance notice is not practical, the
Telephone Company will notify the customer as soon as possible. Also, you will be advised of your right to
file a complaint with the FCC if you believe it is necessary.
The Telephone Company may make changes in its facilities, equipment, operations or procedures that
could affect the operation of the equipment. If this happens, the Telephone Company will provide advance
notice in order for you to make necessary modifications to maintain uninterrupted service. If trouble is
experienced with the modem, refer to the repair and warranty information in this document.
If the equipment is causing harm to the telephone network, the Telephone Company may request that you
disconnect the equipment until the problem is resolved.
4 April 2004 6210-A2-GB21-10