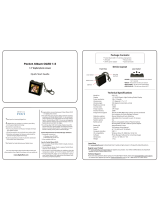Page is loading ...

Pocket Album OLED 1.5
1.5” Digital Photo Viewer
User’s Guide

Digital Foci, Inc. reserves the right to make improvements and/or changes to the
products and programs described in this User’s Guide at any time without notice.
Please read the entire User’s Guide before operating the device.
Digital Foci, Inc. assumes no responsibility for errors or omissions in this User’s
Guide. Nor does Digital Foci, Inc. make any commitment to update the information
contained herein.
Trademarks
Pocket Album OLED and Digital Foci are trademarks of Digital Foci, Inc.
All names and products mentioned within this document are registered trademarks of
their respective companies.
©2008 Digital Foci, Inc. All rights reserved. This publication is intended for sole use by
the owner of the associated device. Neither this publication nor any part of this
publication may be printed and distributed, electronically distributed, reproduced,
translated, or reduced to any other electronic medium or machine readable form
without the prior written permission of Digital Foci, Inc.
Digital Foci, Inc., 3111 Via Mondo, E. Rancho Dominguez, CA 90221 USA


Limited Warranty
As the original purchaser of this product, you receive these warranties from Digital
Foci, Inc.
Your Pocket Album OLED (hereafter referred to as “Device”) will be free from
defects in material and workmanship and will perform in substantial compliance with
your user documentation accompanying Device for one year from the purchase date
providing proper use of Device.
Your warranty rights will be honored so long as you read and follow your user
documentation for all aspects of operating Device. Any unauthorized or improper
use of Device may cause your warranty to become void.
If there is a problem or defect with your Device, please contact Digital Foci, Inc.
Disclaimer
This limited warranty is the only warranty Digital Foci, Inc. makes for Device. To the
extent allowed by Law, no other warranty applies, whether expressed, implied, or
statutory, including any warranty of merchantability, of fitness for a particular
purpose, or of non-infringement. This warranty does not cover accidental damage,
wear and tear, or consequential or incidental loss. Under no conditions is Digital
Foci, Inc. liable for loss of or damage to, a computer; nor loss of, or damage to,
programs, records, or data; nor any consequential or incidental damages, even if
Digital Foci, Inc. has been informed of their possibility.
Additional Rights
Some states or countries do not allow exclusion or limitation of incidental or
consequential damages, or limitations on the length of an implied warranty, so the
above limitations or exclusions may not apply to you. This warranty gives you
specific legal rights, and you may also have other rights which vary from state to
state or country to country.


Caring for Pocket Album OLED 1.5
To keep Pocket Album OLED in good condition and working properly, follow
these basic guidelines:
• Do not drop, jar, bump, shock or expose Pocket Album OLED to
severe vibration.
• Do not store or use Pocket Album in conditions where the temperature
is below -22°F (-30°C) or above 158°F (70°C).
• To prevent risk of short circuit and damage, do not expose Pocket
Album OLED to liquids, precipitation, or moisture.
• For best battery life, make sure to periodically recharge your Pocket
Album OLED and prevent the battery from becoming completely
depleted.

Pocket Album OLED 1.5
User’s Guide
Page vi
Table of Contents
1. Welcome!....................................................................................................1
1.1. Pocket Album OLED 1.5 Features ....................................................................1
1.2. System Requirements for Photo Manager Software...................................1
1.3. Package Contents.................................................................................................1
1.4. Device Layout ........................................................................................................2
2. Powering Pocket Album OLED.............................................................3
2.1. Powering On/Off Pocket Album OLED............................................................3
2.2. Charging Pocket Album OLED Battery...........................................................3
3. Viewing Photos on Pocket Album OLED...........................................5
3.1. Operating Lever Switch.......................................................................................5
3.2. Accessing Device Menu......................................................................................5
3.3. Running an Automatic Slideshow....................................................................5
3.4. Scrolling Through Photos Manually................................................................6
3.5. Selecting Sequential or Random Playback....................................................6
3.6. Changing File Counter Display Setting...........................................................6
3.7. Setting Auto Off Timer.........................................................................................6
3.8. Deleting Photos.....................................................................................................6
4. Adding Photos to Your Pocket Album OLED ...................................7
4.1. About Photo Manager Software........................................................................7
4.2. Tips for Selecting Photos for Pocket Album OLED.....................................7
4.3. Running Photo Manager Software on Windows...........................................8
4.4. Running Photo Manager Software on Mac ..................................................13
5. Frequently Asked Questions & Troubleshooting..........................18
6. Appendix –Technical Specifications.................................................21
7. Regulatory Compliance........................................................................22

Pocket Album OLED 1.5
User’s Guide
Page 1
Version 1.1-R0
1. Welcome!
Congratulations on purchasing Pocket Album OLED – 1.5” digital photo viewer.
1.1. Pocket Album OLED 1.5 Features
• 1.5” OLED screen displays your images with sharper color, higher contrast,
and wider viewing angle
• Holds 124 digital photos on 32MB internal flash memory
• Run automatic photo slideshow with adjustable time intervals or scroll
photos manually
• Supports random photo playback
• Runs on rechargeable battery rechargeable via included AC adapter or with
USB power by connecting it to your computer.
• Photo Manager Software included for converting images from your
computer to Pocket Album OLED.
1.2. System Requirements for Photo Manager Software
1) Computer running on:
o Windows Vista, XP, 2000
o Macintosh OS 10.4 & 10.5
2) One available USB Port
1.3. Package Contents
• Pocket Album OLED 1.5” with Easy-clip keychain
• USB cable
• USB-AC power adapter
• Resource Disc
• Quick Start Guide

Pocket Album OLED 1.5
User’s Guide
Page 2
1.4. Device Layout
Lever Switch
Easy-clip
keychain
USB Port to
Computer
OLED Screen
Lever Switch
POWER = Press down and hold the Lever Switch for 7 seconds
ENTER = Press down on the Lever Switch
NEXT/DOWN = Tilt the Lever Switch RIGHT
PREVIOUS/UP = Tilt the Lever Switch LEFT
Version 1.1-R0

Pocket Album OLED 1.5
User’s Guide
Page 3
Version 1.1-R0
2. Powering Pocket Album OLED
2.1. Powering On/Off Pocket Album OLED
To turn on Pocket Album OLED:
¾ Press down on the Lever Switch and hold for 7 seconds until the screen
turns on.
To turn off Pocket Album OLED:
1. Press down on the Lever Switch to access the Menu screen.
2. Tilt the Lever Switch to scroll down to OFF.
3. Select OFF by pressing down on the Lever Switch again.
2.2. Charging Pocket Album OLED Battery
Pocket Album OLED has a battery life of approximately 5 hours on a full
charge. You can charge the battery either by the included USB-AC power
adapter or by USB power from your computer.
It may take up to 5 hours to fully charge Pocket Album OLED when the battery
is completely empty. Turn off the device to shorten the charging time. The
battery will charge more quickly when the device is turned off.
When Pocket Album OLED is low on battery, the device will display a “Low
Battery / Shutting Down” message on its screen and turn off in 30 seconds.
The Lever Switch will be disabled during this time.
For best battery life, make sure to periodically recharge your Pocket Album
OLED and prevent the battery from becoming completely depleted.
2.2.1. Charging Pocket Album OLED by USB-AC Adapter
Follow these instructions to charge the Pocket Album OLED battery by
USB-AC adapter:
1. Plug the USB-AC power adapter into a wall outlet. The Red LED will light
up, indicating it is plugged in.
2. Connect Pocket Album OLED to the USB-AC adapter with the USB cable.
The Green LED on the USB-AC adapter will light up, indicating Pocket
Album OLED is charging.
3. Pocket Album OLED will automatically turn on and the battery icon will
flash to indicate it is charging. Turn Pocket Album OLED off to make the
battery charge faster.
4. With the device turned off, it takes approximately 4 hours to recharge the
battery to 90% full (4.5 hours of battery life).
5. It takes approximately 6 hours to fully recharge an empty battery. Please
note that the last hour of charging represents about 30 minutes of battery
life. If Pocket Album OLED is turned off, the Green LED will go off when

Pocket Album OLED 1.5
User’s Guide
Page 4
Version 1.1-R0
the battery is fully recharged.
2.2.2. Charging Pocket Album OLED by USB
Follow these instructions to charge the Pocket Album OLED battery by USB
power on your computer:
1. Connect Pocket Album OLED to your computer with the USB cable.
2. Pocket Album OLED will automatically turn on and the battery icon will
flash to indicate it is charging. Turn Pocket Album OLED off to make the
battery charge faster.
3. With the device turned off, it takes approximately 5.5 hours to recharge the
battery to 90% full (4.5 hours of battery life).
4. It takes approximately 8 hours to fully recharge an empty battery. Please
note that the last 2.5 hours of charging represents about 30 minutes of
battery life.

Pocket Album OLED 1.5
User’s Guide
Page 5
3. Viewing Photos on Pocket Album OLED
3.1. Operating Lever Switch
¾ ENTER = Press down on the Lever Switch
¾ DOWN/UP = Tilt the Lever Switch RIGHT/LEFT
3.2. Accessing Device Menu
Press ENTER to access the Main Menu. Next, press RIGHT/LEFT to move
the cursor down/up. Press ENTER again to make your selection.
¾ Select MENU to access MENU OPTIONS screen.
¾ Select CXL to cancel and return to photo display.
¾ Select OFF to turn off Pocket Album OLED.
The MENU OPTIONS screen will look like this:
MENU OPTIONS
Slideshow
Random
Display
Timer Off
Delete
Exit
Press RIGHT/LEFT to move the cursor (shown in red text) down/up. Press
ENTER to make your selection.
3.3. Running an Automatic Slideshow
By default, Pocket Album OLED will automatically play your photos in
slideshow with 5 second interval between each photo.
You can adjust the time interval among: 5, 10, 30 seconds; and 1, 5, 10, 15
minutes. Photos will advance automatically based on the time interval setting.
You can also turn automatic slideshow off.
Changing Slideshow Interval
1) You can change the slideshow interval on-the-fly during an automatic
slideshow. While the slideshow is playing, press RIGHT/LEFT to
increase/decrease the slideshow interval.
2) You can also change the slideshow interval in MENU OPTIONS. First,
access MENU OPTIONS and select Slideshow. Next, select your desired
slideshow interval.
Version 1.1-R0

Pocket Album OLED 1.5
User’s Guide
Page 6
Version 1.1-R0
3.4. Scrolling Through Photos Manually
Access MENU OPTIONS and select Slideshow. Next, select Off under
Slideshow to turn auto slideshow off.
As the photo is displayed on the screen, press RIGHT/LEFT to manually scroll
to the next/previous photo.
3.5. Selecting Sequential or Random Playback
To turn Random on or off, access MENU OPTIONS and select
Random.
Random On: Photos will play in random order.
Random Off: Photos will play in sequential order as they are organized on
Photo Manager Software.
3.6. Changing File Counter Display Setting
To turn Display on or off, access MENU OPTIONS and select
Display.
Display On: Show Hide File Counter (Photo X / Total # of photos).
Display Off: Hide File Counter
3.7. Setting Auto Off Timer
The Auto Off Timer is a battery saving feature. By device default, if no button
has been pressed for 5 minutes, Pocket Album OLED will automatically turn
off.
Access MENU OPTIONS and select Timer Off to set the auto off timer. You
can adjust the auto off timer among 5, 10, 15, and 30 minutes. You can also
select Disabled to disable this feature.
Note: This Auto Off feature will be temporarily disabled when you are
transferring photos between your computer and the device.
3.8. Deleting Photos
To delete a specific photo, access MENU OPTIONS and select
Delete while
viewing the photo to be deleted.
The photo to be deleted will be displayed for confirmation. Select No to cancel
the deletion and select Yes to confirm the deletion.

Pocket Album OLED 1.5
User’s Guide
Page 7
Version 1.1-R0
4. Adding Photos to Your Pocket Album OLED
4.1. About Photo Manager Software
Photo Manager Software is the picture conversion tool required for transferring
photos from the computer to your Pocket Album OLED.
Run Photo Manager Software to transfer your images (JPG, TIF, GIF, PNG, and
BMP format) from your computer to Pocket Album OLED. Photo Manager
Software lets you crop, rotate, and edit the images you wish to transfer, before
automatically resizing them for optimal storage and display on Pocket Album
OLED.
Pocket Album OLED can hold a total of 124 images on its Internal Memory.
Note: Pocket Album OLED cannot be accessed on the computer directly as a
removable drive. Pocket Album OLED is only accessible via the Photo Manager
Software.
4.2. Tips for Selecting Photos for Pocket Album OLED
Here are some tips to help you create the best images from your photos to
display on the Pocket Album OLED screen:
1) Start with high-resolution images. These images will result in better image
quality when cropped.
2) Select images with less complex backgrounds.
3) Crop photos to show face shots or close-ups.

Pocket Album OLED 1.5
User’s Guide
Page 8
Version 1.1-R0
4.3. Running Photo Manager Software on Windows
Pocket Album OLED is compatible with Windows Vista, XP, and 2002. Follow
the instructions in this section to transfer photos from computer running on
Windows.
4.3.1. Installing Photo Manager Software
1) Insert and run the Resource Disc on your computer CD-ROM.
2) Locate and run “PhotoManager.exe” inside the ‘Windows’ folder.
3) The ‘Pocket Album OLED 1.5 Photo Manager – InstallShield Wizards’
Window will open up. Click Next to continue.
4) Next, click Install to start the installation.
5) When the installation is complete, click Finish.
6) A “PAO-150 Photo Manager” software icon will be installed on the
desktop.
4.3.2. Running Photo Manager Software
IMPORTANT: Before starting Photo Manager Software, you must first connect
Pocket Album OLED to your computer with the USB cable. Pocket Album
OLED will turn on automatically.
1) You can run the software in 2 ways:
a. Double-click the “PAO-150 Photo Manager” icon on the desktop
b. Go to Programs from the Start Menu, and click on Pocket Album
OLED 1.5” > PAO-150 Photo Manager.
2) The Photo Manager Software screen will open up (see Section 4.3.3).
3) The photos that are currently on your Pocket Album OLED will
automatically load and be displayed in the Staging Area. Please be patient
while the images are loading as it might take several minutes.

Pocket Album OLED 1.5
User’s Guide
Page 9
4.3.3. Photo Manager Software Screen Overview
There are 2 main sections on the Photo Manager Software screen:
The section on the left is the Browser Window, where you can browse
through the photos on your computer, and select and edit the photos to
be added to your Pocket Album OLED.
The section on the right is the Staging Area, where you can organize the
photos to be transferred to your Pocket Album OLED.
2
Current directory path 9 Staging Area: images to be
transferred
3
Folder directory on computer 10 Remaining memory space available
4
Select default thumbnail display
11
Arrange photo sequence
12
Remove selected image(s)
5
Thumbnails of images in the
selected folder
13
Remove all images
6 Preview of selected image
14 Save photos in Staging Area as a
collection
7 Click to add image to Staging Area
as shown in Preview Window
15 Load a collection
8 Click to crop and edit image
(Opens Crop Photo Window)
16 Transfer photos from Staging Area
to Pocket Album OLED
Version 1.1-R0

Pocket Album OLED 1.5
User’s Guide
Page 10
4.3.4. Selecting Images to Convert/Transfer
Follow these instructions to select the images you wish to transfer.
1) Under Browse for Images, browse through the directories on your
computer to select the images you want to transfer. You current directory
path is shown on the top of the screen under Current Location.
2) As you browse different folders, thumbnails of available images in the
selected folder will be displayed. You can choose to display either the
Whole Image or select Fit for Display.
¾ Select
Whole Image to display the entire image. The image will be
shown in letter box if it is not a square.
¾ Select Fit for Display to automatically crop a square section out of the
middle of your image.
3) Click on the thumbnail of the image you want to transfer, and a preview of
the selected images will be displayed in the Preview Window.
4) If you would like to add the images as it is shown in the Preview Window,
click Add to Staging Area to add it directly to the Staging Area for transfer.
4.3.5. Cropping/Editing Images before Converting
You can crop, rotate, adjust brightness and contract of the image, before
adding it to the Staging Area.
To edit an image, first select it so that it is displayed in the Preview Window.
Next, click Edit Photo to open up the Crop Photo Window as shown below.
Crop box
¾ Click and drag one of the corners of the crop box to adjust the size of the
box.
¾ Click and drag the crop box to fine tune the position positioning of the box.
¾ Click the rotate buttons to rotate the image by 90 degrees.
¾ Adjust the brightness and contrast of the image by moving the
corresponding scale setting.
¾ Click Cancel to close the Crop Photo Window and cancel the editing.
¾ Click Done to add the edited image to the Staging Area.
Version 1.1-R0

Pocket Album OLED 1.5
User’s Guide
Page 11
Version 1.1-R0
4.3.6. Checking Available Memory Space
Pocket Album OLED can hold a total of 124 images on its Internal Memory. The
available memory space is shown below the images in the Staging Area.
¾ Remaining space: Number of photos that can be added to the remaining
memory space in the Staging Area.
¾ Number of photos: Number of photos that are currently stored on your
Pocket Album OLED.
4.3.7. Arranging Photo Sequence in Staging Area
You can arrange the order of the selected images in the Staging Area before
transferring them to your Pocket Album OLED.
To arrange the order of the images:
1) Highlight an image.
2) Click << under Arrange Sequence to move that image up 1 position.
3) Click >> under Arrange Sequence to move that image down 1 position.
4.3.8. Removing Photos in Staging Area
You can remove selected images in the Staging Area.
¾ Click Remove selected photo to remove the highlighted photo(s) from the
Staging Area. To highlight multiple photos, hold the Control key as you
make your selection.
¾ Click Remove all photos to remove all photos from the Staging Area.
4.3.9. Saving & Loading Images as a Collection in Staging Area
You can save and load the images in the Staging Area as a collection. This
feature lets you saves all the images in the Staging Area as a single file on
your computer. This way, you can keep one or multiple sets of images that
have already been cropped and properly resized for display on your Pocket
Album OLED, making it convenient for reloading later or loading onto another
Pocket Album OLED.
¾ Click Save Collection to save the images in the Staging Area as a
collection to your computer.
1) Click Save New Only to save only the new images that were added to
the Staging Area in this session as a collection.
2) Click Save All to save all the images in the Staging Area as a collection.
3) When the Save As Window opens up, browse to the folder location on
your computer to save the images. The images will be saved as a
single .itc file that can be reloaded into Pocket Album OLED.
¾ Click
Load Collection to load a previously saved collection. You can load
more than one collection into the Staging Area for transferring to your

Pocket Album OLED 1.5
User’s Guide
Page 12
Version 1.1-R0
Pocket Album OLED.
4.3.10. Updating Images on Pocket Album OLED
When you are ready to transfer the images shown in the Staging Area to your
Pocket Album OLED, click Transfer Photos In Staging Area to Device.
Do not disconnected Pocket Album OLED from your computer during the
transfer. During the transfer, a “Download in progress. Do not disconnect.”
message will be shown on your Pocket Album OLED screen. Please be
patient while the images are transferring as it might take several minutes.
Once the transfer is complete, you will see a confirmation message,
“Download complete. Unplug USB.” on your Pocket Album OLED screen.
Images as shown in the Staging Area have been transferred to your Pocket
Album OLED.
4.3.11. Safely Disconnecting Pocket Album OLED from Your Computer
Follow these instructions to safely disconnect Pocket Album OLED from your
computer:
1) Close Photo Manager Software.
2) Turn off Pocket Album OLED by pressing MENU and selecting OFF.
3) Disconnect Pocket Album OLED from your computer by unplugging the
USB cable.

Pocket Album OLED 1.5
User’s Guide
Page 13
Version 1.1-R0
4.4. Running Photo Manager Software on Mac
Pocket Album OLED is compatible with Mac 10.4 and 10.5. Follow the
instructions in this section to transfer photos from computer running on Mac
OS.
4.4.1. Installing Photo Manager Software
Insert and run the Resource Disc on your computer CD-ROM.
1) Locate and run “PhotoManager.dmg” inside the ‘Mac’ folder.
2) Next, double-click the "PhotoViewer 4.7.3 MAC OS" icon on the desktop.
3) The Photo Viewer 4.7.3 MAC OS window will open up. Double-click Photo
Viewer Install.
4) The ‘Photo Viewer 4.7.3 Installer’ Window will open up. Click Continue.
5) The screen will display the Read Me file with information about the
software. Click Continue again.
6) Next, click Install to start the installation.
7) When the installation is finished, a confirmation message Installation
Succeeded will be displayed. Click Exit to close the window.
1) A “PhotoViewer” software icon will be installed on the desktop.
4.4.2. Running Photo Manager Software
IMPORTANT: Before starting Photo Manager Software, you must first connect
Pocket Album OLED to your computer with the USB cable. Pocket Album
OLED will turn on automatically.
1) You can run the software in 2 ways:
a. Double-click the “PhotoViewer” icon on the desktop
b. Go to Applications from Finder, and click on PhotoViewer.
2) The Photo Manager Software screen will open up (see Section 4.4.3).
/