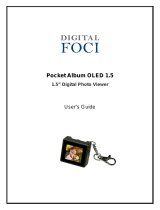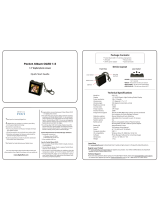Page is loading ...

Portable Mini Photo Album
N1-502
Instruction Manual
Thank you for purchasing the Nextar N1-502
Portable Mini Photo Album. Please read this
manual to get the optimum performance out
of this product.
Quickstart Guide
NOTE: YOU MUST INSTALL INCLUDED
SOFTWARE BEFORE ATTACHING YOUR
PHOTO ALBUM TO YOUR PC.
Software Installation:
1. Insert the included CD into your PC’s
CDROM drive
2. Open “My Computer” and find the CD
you just inserted. It will appear similar
to the image below:
3. Double click the CD drive icon to open
the CD. ** NOTE** THE ACTUAL
DRIVE LETTER (D IN THIS CASE)
COULD BE DIFFERENT ON YOUR
PC. LOOK FOR THE DRIVE THAT IS
THE CDROM ON YOUR
PARTICULAR PC
4. Double click the “Photoviewer….exe”
icon. NOTE: THE EXACT REVISION
NUMBER OF THE VERSION ON
YOUR CD COULD BE DIFFERENT
THAN IN THE PHOTO BELOW:

5. After double clicking this icon, the
following screen should appear:
6. Follow the on-screen prompts to install
the software. Accept all the “defaults”
that the program suggests (if you are
experienced in installing software you
can customize your install)
You are now ready to charge your Mini Photo
Album.
1. Using the included cable, plug the cable
into your PC first, and then into your
Mini Photo Album.
NOTE: YOUR PHOTO ALBUM MUST
BE FULLY CHARGED BEFORE USING IT.
THIS CHARGING TIME IS TYPICALLY 2-3
HOURS
2. While the unit is charging, the following
screen will appear:
These two lines of text will blink
alternately while the unit is charging.
Once fully charged, “Charge Finished”
will remain on the screen
3. Once the unit is fully charged, unplug it
from your PC and turn it off using the
ON/OFF switch on the side of the unit.
4. With the unit off, plug it back into your
PC (using the same procedure as #1).
5. Your PC will recognize the unit as a
flash drive and install it as a removable
drive. To see this, open “My Computer”
and you will see a new removable drive
letter indicated, similar to the image
below:
NOTE: YOUR ACTUAL DRIVE LETTER
MAY BE DIFFERENT DEPENDING UPON
HOW MANY REMOVEABLE DEVICES YOU
HAVE INSTALLED ON YOUR PC
6. Once your PC indicates that the drive is
installed and ready to use, go to your
START/ALL PROGRAMS menu and
look for the newly installed program
group. It should be called “Photo
Viewer”
7. Go to this new program group and
double click the Photoviewer icon to
open the program
Charge Finished
Low Battery

8. Once open, you should see a program
screen similar to the one below:
9. To add pictures to your Mini Photo
Album from your PC, navigate to the
image on your PC using the controls on
the left-hand side of the Photoviewer
software
10. Select the photo you want to add by
clicking on it once.
11. Then click the blue arrow (circled on the
image as “1”) to POST the image to the
keychain.
12. Then to finalize the transfer, click the
SYNCHRONIZE button (circled on the
image as “2”) to make the transfer
complete
13. You can delete images on the Photo
Key-Chain by selecting them, pressing
the DELETE button and then the
synchronize button
Once you have completed the transfer of
images to your Mini Photo Album, exit the
Photoviewer software and remove your unit
from your PC by disconnecting the USB
cable from your Mini Photo Album first and
then from your PC.
To turn on the Mini Photo Album, make sure
the POWER button is in the ON position, and
then press the MENU button for 2 seconds
To flip through images stored on your Photo
Album, use the UP/LEFT and DOWN/RIGHT
buttons.
Detailed Instructions:
Supported graphic formats
• BMP
• JPG
• GIF
Button Functions
1. UP/LEFT
2. MENU
3. DOWN/RIGHT
4. Power ON/OFF
2
1
This side shows the
navigation of
images on your PC
This side shows
images installed on
your Mini Photo
Album

Menu Functions:
OFF
DISPLAY MODE
CLOCK SET
POWER
CLOCK DISP
EXIT
OFF – This menu selection will turn the unit
off and save all data saved to the unit.
DISPLAY MODE - This menu selection will
allow you to set how the
images are displayed on
the screen. Selecting
AUTO SLIDE will then allow you to set
the interval time that
each image will stay on
screen before the next
image automatically
slides onto the screen
MANUAL SLIDE will allow you to
manually change images
using the UP/LEFT and
DOWN/RIGHT buttons
CLOCK SET – This selection will allow
you to set the unit’s clock
using the UP/LEFT and
DOWN/RIGHT buttons
to set the current date
and time
POWER - This selection lets you
set how the unit
automatically powers
on/off.
Selecting “ON” will put
the unit into an auto
power-off mode and if no
buttons are pushed the
unit will shut off after a
predetermined amount of
time. This function
saves battery power
Selecting OFF turns this
feature off and returns to
the main menu.
CLOCK DISP – This function allows you
to either set the screen
to display the current
date and time like a
watch, or to add the date
and time as a
“watermark” over top of
the images on the
screen:
Select the mode that you
want to use and then
press MENU to exit this
mode
EXIT - This selection exits the
menu screen and returns
to the image or clock
display
Disp Clock
Normal
Disp Clock
Watermark
Auto
ON/OFF
ON
Auto ON/OFF
OFF

Specifications:
• Image storage capacity ~ 60 images
• Image formats: BMP, JPG, GIF
• Display size 1.5” SCSTN LCD 128x128
65k color resolution
• Power source: 3.7V lithium Ion
rechargeable battery
Included In Package:
• Mini Photo Album
• Software CD
• USB cable
• Key chain
• Instruction manual
• Product registration card
System Requirements:
• Windows 98/2000/ME/XP
• 125MB of available hard drive space
• Color monitor
• CDROM drive
• USB 1.1 or 2.0 port
Nextar may find it necessary to modify, amend or
otherwise change or update this manual.
We reserve the right to do this at any time, without
any prior notice. All specifications and features are
subject to change without notice.
All screen shots shown are simulated and may not
represent the actual screen on production units sold
to consumers.
For instruction manuals, updated drivers or other
information, be sure to visit our website at:
www.Nextar.com
Or write us at:
Nextar
1661 Fairplex Dr.
LaVerne, CA USA 91750
Copyright © 2007
/