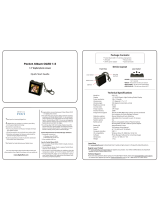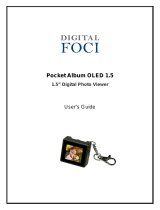Page is loading ...

Device Layout
Technical Specifications
Front View Back View
Pocket Album USB cable
USB-AC power adapter User’s Guide
Resource Disc with Photo Viewer Software
Package Contents:
USB Port
[UP] Button
[POWER/MENU] Button
[DOWN] Button
LCD Screen
Reset Button
Technical Support
If you have any questions about using your Pocket Album, please contact Digital Foci technical support
by email at: [email protected] or call 1-888-NOW-FOCI.
FAQs
Check the Digital Foci website (www.digitalfoci.com) for Frequently Asked Questions and additional tips.
UP MENU
RESET
DOWN
Pocket Album
1.5” keychain digital photo viewer
User’s Guide
Care for Pocket Album:
Do not expose Pocket Album to liquids, precipitation,
or moisture.
Do not drop, jar, bump, shock or expose Pocket Album
to severe vibration.
Do not touch the LCD screen with sharp objects or
or extend excess pressure or force on the screen.
Use soft cloth to clean the LCD screen; do not use
intense cleanser.
Thank you for choosing Digital Foci.
Let Digital Foci help Optimize your Digital Living.
At Digital Foci, our mission is to enhance your life by
smart usage of digital technology.
We promise to provide you:
Easy-to-use products to help you manage and enjoy
your digital content
Attractive products to accentuate your unique style
Education and support to help you understand the
quickly changing digital technology
We aim to provide you a level of customer satisfaction
that exceeds your expectations.
Congratulations on purchasing your Pocket Album -
1.5” keychain digital photo viewer.
Share and relive your precious memories anytime,
anywhere with Pocket Album. Pocket Album runs
on battery power with up to 9 hours of battery life
and can hold up to 74 images.
Pre-load your favorite photos on Pocket Album and give it
to your friends or family as the perfect sentimental gift.
For more information about Pocket Album and other
products from Digital Foci, please visit our website at:
www.digitalfoci.com
D
I
F CO
LATIG
I
Computer System Requirements:
1) Computer running on:
Windows Vista, XP, 2000
Macintosh OS 10.x & later
2) CD-ROM
3) One available USB Port
Model no. PAL-015
LCD display 1.5” LCD screen
Screen resolution 128 x 128 pixels
Internal memory 8MB (can hold up to 74 pictures depending on picture size)
Image format support JPG, BMP (Note: photos must be transferred via Photo Viewer Software)
Slideshow options Manual slideshow & Auto slideshow
Slideshow intervals Adjustable from 5 seconds up to 2 minutes
LCD contrast adjustable Yes
Battery power 3.7V 210mAh built-in rechargeable Lithium-Ion battery
Rechargeable via USB or USB-AC power adapter
Battery life Up to 9 hours
External power 110-240V AC to 5V/200mA-300mA DC
On board clock Yes
On/off timer Yes
Computer interface USB 2.0 (compatible with USB 1.1)
OS compatibility Windows Vista, XP Home/Pro, 2000
Mac 10.x & later
Software Photo Viewer Software for converting JPG & BMP images
Dimensions 2.2" (L) x 1.6" (W) x 0.5" (H)
Weight 1.2 oz.

Version 4.0
Adding Photos to your Pocket Album with Photo Viewer Software
About Photo Viewer Software
Photo Viewer Software is a picture conversion tool required to
import photos to display on your Pocket Album.
Run Photo Viewer Software to transfer JPG or BMP images from
your computer to Pocket Album. Photo Viewer Software lets
you crop and rotate the images you wish to transfer, before
automatically resizing them for optimal storage and display
on Pocket Album.
Tips for Selecting Photos for Pocket Album
Here are some tips to help you create the best images
from your photos to display on the 1.5” Pocket Album
screen:
1. Start with high-resolution images. These images will
result in better image quality when cropped.
2. Select images with less complex backgrounds.
3. Crop photos to show face shots or close-ups.
* Contact Digital Foci Tech Support if you need further assistance.
Running Photo Viewer Software
1. Before starting Photo Viewer Software, make sure to connect
Pocket Album to your computer with the USB cable.
2. Select USB Update on Pocket Album.
3. To run the Photo Viewer Software:
a) For Windows: Double-click the desktop icon, or
browse Programs from the Start Menu.
b) For Mac: Double-click the desktop icon, or browse
Applications from Finder.
4. The Photo Viewer Software screen will open up as shown
on the right. The window consists of 2 sections:
a) The left section is the Browser Window, where you
can select and edit the photos to be added to your
Pocket Album.
b) The right section is the Device Window, where you
can view and edit the photos that are on your
Pocket Album.
Pocket Album Photo Viewer Software Screen Overview
Screen Shot - Windows Screen Shot - Mac
Selecting Images to be Converted:
In the Browser Window, browse through the directories
on you computer and select the images (JPG or BMP format)
you would like to convert. A preview of the selected photo
will be displayed.
Mac users: Navigate your iPhoto folder to select your photos.
Editing Images to be Converted:
Auto select crop area: Click to auto select crop area. The crop box
represents the maximum crop area of the image. Use the mouse
to move the crop area.
(PC / Mac)
(PC / Mac)
/
/
/
/
/
/
/
/
/
/
Manual select crop area: Click to manually select crop area. To draw crop
box, first point the mouse at the starting corner of the target crop area.
Next, click and hold the button on your mouse and drag the box out.
Release the mouse when the desired crop box is drawn. After the crop box
is drawn, you can click and drag it to fine tune the positioning before cropping.
Rotate Right: Click to rotate the image 90
o
clockwise.
Rotate Left: Click to rotate the image 90
o
counter-clockwise.
Crop: Click to crop the image. The converted image will be
displayed in the Device Window.
You will see a confirmation message when the images are successfully updated.
Editing Images on Pocket Album (images displayed in the Device Window):
Save: Click to save the selected image to your computer.
The image will be saved as a BMP file.
Rotate Right: Click to rotate the selected image 90
o
clockwise.
Rotate Left: Click to rotate the selected image 90
o
counter-clockwise.
Delete: Click to delete the selected image from Pocket Album.
Updating Images on Pocket Album:
Synchronize: Click to update your Pocket Album with images displayed
in the Device Window.
NOTE: DO NOT attempt to access Pocket Album on the
computer directly as a removable disk. Pocket Album is
only accessible via the Photo Viewer Software.
Installing Photo Viewer Software
Insert and run the Resource Disc on your computer CD-ROM.
For Windows: Locate and run “PhotoViewer.exe” inside
the “Windows” folder. Follow the on-screen instructions
to complete the installation.
For Mac: Locate and run “PhotoViewer.dmg” inside the
“Mac” folder. Next, double-click the "Digital Photo Viewer
1.0.0 MAC OS X" icon on the desktop and select Install.
Follow the on-screen instructions to complete the installation.
Viewing Photos on Pocket Album
Press the [MENU] button on Pocket Album to access
the device Menu. Next, press the [UP] and [DOWN]
buttons to move the selection arrow up and down.
Press [MENU] to make your selection.
Powering On/Off Pocket Album
To turn on Pocket Album, press and hold the [MENU] button
located on the back of the device for 5 seconds. The Pocket
Album screen will turn on.
To turn off Pocket Album, press the [MENU] button to access the
Menu screen. Select OFF by pressing the [MENU] button again.
Charging Pocket Album Battery
Pocket Album has a battery life of up to 9 hours on a full
charge. You can charge the battery either by the included
USB-AC power adapter or by USB power from your computer.
Pocket Album will display a “battery low” warning when the
battery is running low. The battery should be recharged.
It takes about 2 hours to fully charge an empty battery on
Pocket Album.
Charging Pocket Album by USB-AC adapter
1. Plug the USB-AC power adapter into a wall outlet. The Red
LED will light up, indicating it is plugged in.
2. Connect the larger end of the included USB cable to the
USB port on the USB-AC adapter. Connect the smaller end
to the USB port on your Pocket Album.
3. On Pocket Album you will see 2 options: USB Charge and
USB Update. Select USB Charge to start charging the device.
4. The Green LED on the USB-AC adapter will light up, indicating
Pocket Album is charging.
5. When Pocket Album is fully charged, the Green LED will go off
to indicate that the battery is full.
Charging Pocket Album by USB
1. Connect Pocket Album to your computer with the USB cable.
2. On Pocket Album you will see 2 options: USB Charge and
USB Update. Select USB Charge to start charging the device.
Display Mode
Select Display Mode to set Auto Slide or Manual Slide
for the slideshow playback mode.
Auto Slide: Photos will advance automatically based
on the time interval setting (default is 5 seconds).
After selecting Auto Slide, you can adjust the slideshow
time interval from 5 seconds up to 120 seconds by
pressing the [UP] and [DOWN] buttons. Press and hold
the buttons to increase the speed of the adjustment.
Manual Slide: Press the [UP] and [DOWN] buttons to
manually change the photo displayed on the screen.
Clock Set
Select Clock Set to set date and time on Pocket Album.
Adjust time by pressing the [UP] and [DOWN] buttons.
Press the [MENU] button to navigate to the next field.
NOTE: The system clock is displayed as: YYYY-MM-DD,
followed by HH : MM : SS using a 24-hour clock.
LCD Contrast
Select LCD Contrast to adjust the brightness level of
the screen.
Adjust the screen contrast level by pressing the [UP]
and [DOWN] buttons. The higher the value, the brighter
the screen and the higher the optimal viewing angle.
Select the best viewing angle for your use. You can
adjust the contrast level between 0 and 16.
Delete
With the selected photo on display, you can access the
Menu and select Delete to delete the current photo.
You will see the confirmation screen with No and Yes
options. Select No to cancel the deletion and select Yes
to confirm the deletion.
Exit
Select Exit to exit from Menu and return to normal operation.
Resetting Pocket Album
In the case that Pocket Album encounters an error and
freezes, you can reset it by pressing the [RESET] button
on the back of the device using a pointy object such as
a paper clip. The settings will be reset to factory default.
You will not lose any pictures saved on Pocket Album.
OFF
Select OFF to turn off Pocket Album.
Auto ON/OFF
Select Auto ON/OFF to enable or disable the timer.
Auto ON/OFF On: Select to enable the On/Off timer.
Press the [UP] and [DOWN] buttons to set the desired
time for Auto On and Auto Off. Press the [MENU]
button to navigate to the next field.
Auto ON/OFF Off: Select to disable the On/Off timer.
Clock Display
Select Clock Disp to hide or show the clock.
Disp Clock Normal: Select to show the system clock
on full screen instead of showing the photos. Press
the [MENU] button again to return to photos.
Disp Clock Water Mark: Select to show the system
clock on the screen along with the photo display.
2
1
3
6
7
8
5
4
9
10
11
2
7
8
3
6
5
4
9
10
Preview of selected file
Pocket Album
file editing tools
Editing options in
preview window
Crop area
6
7
5
4
Existing images and images ready to be
transferred to Pocket Album
Listing of files
in selected folder
Folder directory
on computer
Available memory capacity on Pocket Album
Upload and download status
Synchronize selection with Pocket Album
Selected disk drive
on computer
2
1
3
8
9
10
11
/