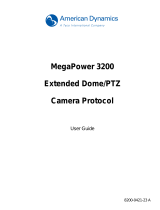Table of Contents | en iii
Bosch Security Systems, Inc. Firmware Update Manual F.01U.097.269 | 4.0 | 2012.02
Table of Contents
1 IP AutoDome Firmware Updates via a TCP/IP Network............................................................................ 1
1.1 Upgrading the AutoDome 700 or AutoDome 800 ........................................................................................ 1
1.2 Beginning the Firmware Update Process..................................................................................................... 2
1.3 Updating The AutoDome 700 or AutoDome 800 Firmware.......................................................................... 4
1.3.1 Selecting and Uploading Firmware Files ..................................................................................................... 4
2 Analog Camera Firmware Updates via the CTFID...................................................................................... 7
2.1 Selecting the Service Pack .......................................................................................................................... 7
2.2 Hardware Connections ................................................................................................................................ 8
2.2.1 Bilinx Connections....................................................................................................................................... 8
2.2.2 Serial Connections....................................................................................................................................... 9
2.3 Launching the CTFID Software.................................................................................................................... 9
2.3.1 Launching with a Bilinx Connection ............................................................................................................ 9
2.3.2 Launching with an RS232/RS485 Serial Connection ................................................................................ 10
2.4 Uploading AutoDome or MIC Series 550 Firmware Files .......................................................................... 12
2.4.1 Uploading an AutoDome 100 Service Pack................................................................................................ 12
2.4.2 Uploading an AutoDome 600 or MIC Series 550 Service Pack .................................................................. 14
2.4.3 Order to Upload Files ................................................................................................................................ 14
2.4.4 Selecting and Uploading Firmware Files ................................................................................................... 15
2.4.5 Updating the SC Boot file .......................................................................................................................... 16
2.4.6 Updating the G5Main or MICMain Files ..................................................................................................... 18
2.4.7 Additional Language Option ...................................................................................................................... 21
2.4.8 Changing the OSD Language ..................................................................................................................... 22
3 Troubleshooting........................................................................................................................................ 23
3.1 AutoDome 600 Firmware Version Identification ........................................................................................ 23
3.2 AutoDome 700 / AutoDome 800................................................................................................................ 24
3.2.1 Web Browser Issues .................................................................................................................................. 24
3.2.2 IP Firmware Upgrade Fails......................................................................................................................... 24
3.3 Upgrading Firmware with the CTFID ......................................................................................................... 24
3.3.1 CTFID does not Connect ........................................................................................................................... 24
3.3.2 BILINX ........................................................................................................................................................ 25
3.3.3 Serial (RS232 or RS485)............................................................................................................................ 25
3.3.4 Firmware Upgrade via CTFID Fails............................................................................................................. 25
3.4 Auto Tracker Does not Activate with ON 78 ENTER................................................................................... 26