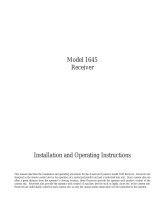CTFID Ge t t ing Sta r ted | en 5
Bosch Security Systems, Inc. User’s Manual F.01U.141.545 | 3.09 | 2009.10
1.2 Compatible Devices
The CTFID uses Bilinx technology, a bidirectional communication method, embedded in the
video signal of all of the latest Bosch AutoDome, Dinion, Dinion
XF
, Dinion 2X, FlexiDome,
FlexiDome 2X, and UnityDome cameras (see the table below for a list of compatible devices).
Compatible devices Compatible devices
AutoDome 25X Day/Night (5.2+) VG4 300 Series 18X Color
AutoDome 18X Day/Night (5.2+) VG4 200 Series 36X Day/Night
AutoDome 18X Color (5.2+) VG4 200 Series 26X Day/Night
AutoDome 18X Monochrome (5.2+) VG4 200 Series 18X Day/Night
AutoDome G3 Basic (5.2+) VG4 200 Series 18X Color
AutoDome 26X (5.2+) VG4 500 Series Fixed Day/Night
AutoDome 26X Day/Night (5.2+) VG4 500 Series Fixed Color
AutoDome 25X Day/Night (5.1) VG4 300 Series Fixed Day/Night
AutoDome 18X Day/Night (5.1) VG4 300 Series Fixed Color
AutoDome 18X Color (5.1) VG4 200 Series Fixed Day/Night
AutoDome 18X Monochrome (5.1) VG4 200 Series Fixed Color
AutoDome G3 Basic (5.1) AutoDome Easy II
Dinion XF LTC 0385 FlexiDome 2X VDN-498
Dinion XF LTC 0485 FlexiDome VF VDM-345 Series
Dinion XF LTC 0510 FlexiDome XT VDM-355 Series
Dinion XF LTC 0610 FlexiDome VF VDC-445 Series
Dinion XF LTC 0495 FlexiDome XT VDC-455 Series
Dinion XF LTC 0620 FlexiDome XF VDC-485 Series
Dinion 2X LTC 0498 FlexiDome DN VDN-495 Series
Dinion 2X LTC 0630 UnityDome DN VG4-162 & VG4-164 Series
Dinion LTC 0335 UnityDome DN VG4-152 & VG4-154 Series
Dinion LTC 0355 UnityDome XF VG4-161 & VG4-163 Series
Dinion LTC 0356 UnityDome XF VG4-151 & VG4-153 Series
Dinion LTC 0435 HSPU UPH-2D10
Dinion LTC 0455 HSPU UPH-2D10W
VG4 500 Series 36X Day/Night HSPU UPH-2D15
VG4 500 Series 26X Day/Night HSPU UPH-2D15W
VG4 500 Series 18X Day/Night HSPU UPH-3D10
VG4 500 Series 18X Color HSPU UPH-3D10W
VG4 300 Series 36X Day/Night HSPU UPH-3D15
VG4 300 Series 26X Day/Night HSPU UPH-3D15W
VG4 300 Series 18X Day/Night
NOTICE!
The only devices available for use with the BiCom over serial interface are the 200, 300, and
500 AutoDome Series.