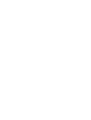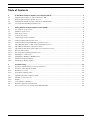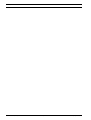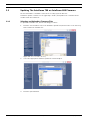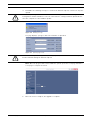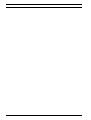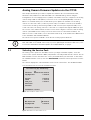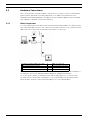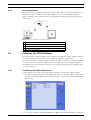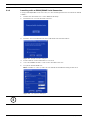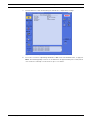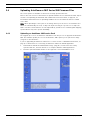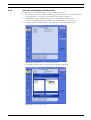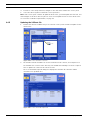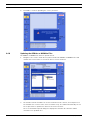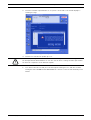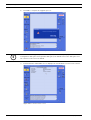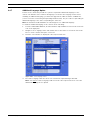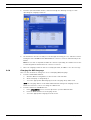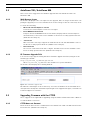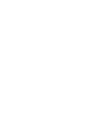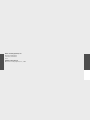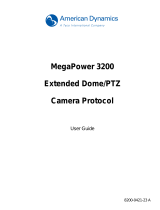Bosch 100 User manual
- Category
- Security access control systems
- Type
- User manual

Analog PTZ Cameras
AutoDome 100/600/700/800 and MIC Series 550
en Firmware Update Manual


Table of Contents | en iii
Bosch Security Systems, Inc. Firmware Update Manual F.01U.097.269 | 4.0 | 2012.02
Table of Contents
1 IP AutoDome Firmware Updates via a TCP/IP Network............................................................................ 1
1.1 Upgrading the AutoDome 700 or AutoDome 800 ........................................................................................ 1
1.2 Beginning the Firmware Update Process..................................................................................................... 2
1.3 Updating The AutoDome 700 or AutoDome 800 Firmware.......................................................................... 4
1.3.1 Selecting and Uploading Firmware Files ..................................................................................................... 4
2 Analog Camera Firmware Updates via the CTFID...................................................................................... 7
2.1 Selecting the Service Pack .......................................................................................................................... 7
2.2 Hardware Connections ................................................................................................................................ 8
2.2.1 Bilinx Connections....................................................................................................................................... 8
2.2.2 Serial Connections....................................................................................................................................... 9
2.3 Launching the CTFID Software.................................................................................................................... 9
2.3.1 Launching with a Bilinx Connection ............................................................................................................ 9
2.3.2 Launching with an RS232/RS485 Serial Connection ................................................................................ 10
2.4 Uploading AutoDome or MIC Series 550 Firmware Files .......................................................................... 12
2.4.1 Uploading an AutoDome 100 Service Pack................................................................................................ 12
2.4.2 Uploading an AutoDome 600 or MIC Series 550 Service Pack .................................................................. 14
2.4.3 Order to Upload Files ................................................................................................................................ 14
2.4.4 Selecting and Uploading Firmware Files ................................................................................................... 15
2.4.5 Updating the SC Boot file .......................................................................................................................... 16
2.4.6 Updating the G5Main or MICMain Files ..................................................................................................... 18
2.4.7 Additional Language Option ...................................................................................................................... 21
2.4.8 Changing the OSD Language ..................................................................................................................... 22
3 Troubleshooting........................................................................................................................................ 23
3.1 AutoDome 600 Firmware Version Identification ........................................................................................ 23
3.2 AutoDome 700 / AutoDome 800................................................................................................................ 24
3.2.1 Web Browser Issues .................................................................................................................................. 24
3.2.2 IP Firmware Upgrade Fails......................................................................................................................... 24
3.3 Upgrading Firmware with the CTFID ......................................................................................................... 24
3.3.1 CTFID does not Connect ........................................................................................................................... 24
3.3.2 BILINX ........................................................................................................................................................ 25
3.3.3 Serial (RS232 or RS485)............................................................................................................................ 25
3.3.4 Firmware Upgrade via CTFID Fails............................................................................................................. 25
3.4 Auto Tracker Does not Activate with ON 78 ENTER................................................................................... 26

iv en | Table of Contents
F.01U.097.269 | 4.0 | 2012.02 Firmware Update Manual Bosch Security Systems, Inc.

AutoDome 700/800 IP AutoDome Firmware Updates via a TCP/IP Network | en 1
Bosch Security Systems, Inc. Firmware Update Manual F.01U.097.269 | 4.0 | 2012.02
1 IP AutoDome Firmware Updates via a TCP/IP Network
The AutoDome 700 and AutoDome 800 incorporate a network video server in the IP module.
The primary function of the server is to encode video and control data for transmission over a
TCP/IP network. The IP AutoDome also allows an operator to update the AutoDome firmware
via the TCP/IP network.
Refer to the AutoDome 700 or AutoDome 800 Installation and User Manuals for specific
instructions on configuring an IP AutoDome.
To update firmware on an AutoDome 100 or an AutoDome 600 see Section 2 Analog Camera
Firmware Updates via the CTFID, page 7.
1.1 Upgrading the AutoDome 700 or AutoDome 800
The preferred method to update an IP AutoDome is through a direct connection between the
AutoDome and a PC. This method entails connecting the Ethernet cable from the IP AutoDome
directly to the Ethernet port of a PC.
If the direct-connect method is not practical you can also update the IP AutoDome through a
Local Area Network (LAN). You cannot, however, update the IP AutoDome through a Wide
Area Network (WAN) or via the Internet.

2 en | IP AutoDome Firmware Updates via a TCP/IP Network AutoDome 700/800
F.01U.097.269 | 4.0 | 2012.02 Firmware Update Manual Bosch Security Systems, Inc.
1.2 Beginning the Firmware Update Process
Use this procedure to connect to your IP AutoDome and to navigate to the Firmware Update
page.
1. Launch Internet Explorer and type the IP address for the AutoDome in the Address bar
and click Go.
Internet Explorer opens the Livepage view for the IP AutoDome.
2. Click the SETTINGS link, located at the top of the page.
Figure 1.1 Select SETTINGS link
3. Click the Service link in the left pane.
Figure 1.2 Select the Service link

AutoDome 700/800 IP AutoDome Firmware Updates via a TCP/IP Network | en 3
Bosch Security Systems, Inc. Firmware Update Manual F.01U.097.269 | 4.0 | 2012.02
4. Click the Maintenance link below the Service link.
Figure 1.3 Service Settings Maintenance option

4 en | IP AutoDome Firmware Updates via a TCP/IP Network AutoDome 700/800
F.01U.097.269 | 4.0 | 2012.02 Firmware Update Manual Bosch Security Systems, Inc.
1.3 Updating The AutoDome 700 or AutoDome 800 Firmware
The latest firmware is available on the Bosch Security Systems Web site.
A firmware update contains one file (typically a .fw file) and updates the communications
module inside the AutoDome.
1.3.1 Selecting and Uploading Firmware Files
To upload the firmware file, use the following procedure:
1. Click the Search button next to the Firmware Upload field; then browse to the directory
that contains the firmware file.
Figure 1.4 Choose firmware directory
2. Select the appropriate firmware update file and click Open.
Figure 1.5 Select a Firmware file to upload
3. Click the Upload button.

AutoDome 700/800 IP AutoDome Firmware Updates via a TCP/IP Network | en 5
Bosch Security Systems, Inc. Firmware Update Manual F.01U.097.269 | 4.0 | 2012.02
4. Click OK to the warning message to continue the firmware upload, or Cancel to stop the
upload.
Figure 1.6 Warning message
The page displays a progress bar as the firmware is uploaded.
Figure 1.7 Upload progress bar
Note: Once the progress bar reaches 100% the system opens the reset page. Allow the
reset page to complete its action.
Figure 1.8 System Reset
5. Once the reset is complete, the upgrade is complete.
!
CAUTION! Updating the firmware erases all device settings. To save these settings, click the
Configuration download button to save the current device settings and then upload this file
after the completion of the firmware update.
!
CAUTION! Do not perform any action, click any object in, or minimize the Internet Explorer
browser window during the firmware upload.

6 en | IP AutoDome Firmware Updates via a TCP/IP Network AutoDome 700/800
F.01U.097.269 | 4.0 | 2012.02 Firmware Update Manual Bosch Security Systems, Inc.

Analog Camera Firmware Updates via the CTFID | en 7
Bosch Security Systems, Inc. Firmware Update Manual F.01U.097.269 | 4.0 | 2012.02
2 Analog Camera Firmware Updates via the CTFID
This chapter details the procedure to update the firmware files for an AutoDome 100,
AutoDome 600, a MIC Series 550 and a MIC Series 550 UIR analog camera using the
Configuration Tool for Imaging Devices (CTFID). The CTFID connects a computer to an analog
camera using a BNC to USB (Bilinx) connection or via a serial (RS232/RS485) connection.
Bilinx is a communication protocol that allows you to update the firmware for an analog
camera over the video cable (coaxial or passive UTP). For a Bilinx connection, the CTFID is
connected to an analog camera using a BNC to USB converter (Bosch part VP-USB). For a
serial connection, the analog camera is connected to a computer through the DB9 Com port.
The version of the CTFID software must be version 3.13 or higher to interface with an analog
camera. (Visit www.boschsecurity.com for the latest version of the CTFID software). For
further references and details, refer to the CTFID online help, to the CTFID User’s Manual and
to the AutoDome 600 Installation Manual.
The latest service pack is available on the Bosch Security Systems Web site.
2.1 Selecting the Service Pack
The analog service packs are cumulative. Before you begin a firmware update, check the
version of the System Controller Main (SC) firmware currently installed in the camera. The SC
Main firmware version determines the service pack with which you must start. To determine
the SC Main firmware version, issue the ON-66-ENTER command on the keyboard or from the
CTFID.
The camera displays the current firmware levels for the camera files. The SC Main firmware
level is indicated as item 1 in the illustration below.
Figure 2.1 AutoDome Status Screen
Figure 2.2 MIC Series 550 Status Screen
i
NOTICE! Use this upgrade method with an AutoDome 100, an AutoDome 600, a MIC Series
550, and a MIC Series 550 IR camera only. If you are updating the AuotDome 700 Series, refer
to Section 1 IP AutoDome Firmware Updates via a TCP/IP Network, on page 1.
Bosch Security Sys. AutoDome(r)
600 Series
Day/Night 36X
SC Boot
FPGA
VCA_boot
STD Comm
No Heater
FastAddress: Not Set
5.00.00.03/1.05.00.02
1.00.00.00
5.00.00.03
1.13.01.05
1.02.00.01
Bosch Security Sys.
MIC Series 550
Day/Night 36X
FastAddress: Not Set
1.00.00.24
2.00.00.00

8 en | Analog Camera Firmware Updates via the CTFID
F.01U.097.269 | 4.0 | 2012.02 Firmware Update Manual Bosch Security Systems, Inc.
2.2 Hardware Connections
This section provides a brief description of the devices necessary to connect a PC (with the
CTFID software installed) to an analog AutoDome or to a MIC Series 550. Refer to the
AutoDome 600 Installation Manual or the MIC Series 550 Installation Manual and to the CTFID
User’s Manual for detailed connection information.
2.2.1 Bilinx Connections
To create a Bilinx interface between a PC and an AutoDome 600 or MIC Series 550 you must
have a Bosch VP-USB connector. The connector has a USB connector on one end and a female
BNC on the other end. Figure 2.3 illustrates the interface connections:
Figure 2.3 PC to AutoDome Bilinx Connections
It is recommended that the CTFID software be installed prior to connecting the hardware to
the USB port. Refer to the CTFID Installation Manual for additional information.
To see the device output, use a CCTV monitor with looping inputs or a T connector (not
provided) for the coaxial cable, and plug the second coaxial cable into the CCTV monitor.
Ensure that the monitor is either auto-terminating or is set to low impedance.
1 AutoDome 600 or MIC Series 550 5 BNC “T” connector
2 PC running CTFID software 6 Coax to input of monitor
3 USB Port 7 Typical CCTV monitor
4 VP-USB adapter

Analog Camera Firmware Updates via the CTFID | en 9
Bosch Security Systems, Inc. Firmware Update Manual F.01U.097.269 | 4.0 | 2012.02
2.2.2 Serial Connections
The CTFID can also communicate with an AutoDome 600 or MIC Series 550 via an RS232 or an
RS485 serial cable connected to a PC with a DB9 connection. The following illustration
depicts a typical serial connection (refer to the CTFID User’s Manual for detailed connection
instructions) .
Figure 2.4 PC to AutoDome Serial Connections
2.3 Launching the CTFID Software
You must install the CTFID software on the computer from which you will configure a camera.
To install the CTFID software, refer to the CTFID User’s Manual for instructions.
The method in which the CTFID software responds depends on the type of connection (Bilinx
or serial) it detects. The CTFID initially checks for a Bilinx connection through a USB port. If
the CTFID does not detect a Bilinx connection, the software prompts you to identify the type
of serial connection.
2.3.1 Launching with a Bilinx Connection
If using a Bilinx connection, use the following instructions to launch the CTFID software:
1. Double-click the CTFID icon on the Windows Desktop. The CTFID software automatically
checks for the Bilinx signal from the AutoDome. Once connected, the CTFID displays the
Main Screen:
Figure 2.5 CTFID Main Screen
2. Proceed to Section 2.4 Uploading AutoDome or MIC Series 550 Firmware Files, on page 12.
1 AutoDome 100 or 600 Series AutoDome or MIC Series 550
2 PC Running CTFID Software
3 RS-232 Connection
4 Coax to Monitor Input
5 Typical CCTV Monitor

10 en | Analog Camera Firmware Updates via the CTFID
F.01U.097.269 | 4.0 | 2012.02 Firmware Update Manual Bosch Security Systems, Inc.
2.3.2 Launching with an RS232/RS485 Serial Connection
If using a RS232/RS485 serial connection, use the following instructions to launch the CTFID
software.
1. Double-click the CTFID icon on the Windows Desktop.
2. Click Cancel to select an alternate interface.
Figure 2.6 CTFID Detect Device Screen
3. Click the Select an alternate interface radio button and click Continue.
\
Figure 2.7 Alternate Interface dialog box
4. Ensure that the Serial radio button is selected.
5. Select the COM Port that is connected to the DB9 connector.
6. Accept the default baud rate.
Note: If unable to connect, make sure the AutoDome AutoBaud setting is turned on.
Figure 2.8 Select Interface dialog box
i
NOTICE! The VP-RS2BLNX device is not available in the United States.

Analog Camera Firmware Updates via the CTFID | en 11
Bosch Security Systems, Inc. Firmware Update Manual F.01U.097.269 | 4.0 | 2012.02
7. Click Continue to start downloading the AutoDome configuration settings.
Figure 2.9 Downloading AutoDome Device Settings
8. Proceed to Section 2.4 Uploading AutoDome or MIC Series 550 Firmware Files, on page 12.
Note: The CTFID typically connects to an AutoDome in approximately 15 seconds, but it
can continue to attempt a connection for up to one minute.

12 en | Analog Camera Firmware Updates via the CTFID
F.01U.097.269 | 4.0 | 2012.02 Firmware Update Manual Bosch Security Systems, Inc.
2.4 Uploading AutoDome or MIC Series 550 Firmware Files
The service packs are available on the Bosch Security Systems Web site.
Refer to the next section for instructions to upload firmware files to an AutoDome 100. Skip to
Section 2.4.2 Uploading an AutoDome 600 or MIC Series 550 Service Pack, on page 14, for
information and instructions for uploading firmware files to an AutoDome 600 or to a MIC
Series 550.
Note: When uploading a service pack to an analog camera you can choose to install the files
which are automatically selected, or skip a file by deselecting it. If you choose to skip a file
that is a newer version than the one already installed, you will receive a warning that skipping
a particular file may cause system instability.
2.4.1 Uploading an AutoDome 100 Service Pack
The upgrade process for an AutoDome 100 differs from the process to upgrade an AutoDome
600. The firmware update process for an AutoDome 100 requires you to upload one image
(.img) file to the AutoDome.
If you are upgrading an AutoDome 100 refer to section Section 2.2 Hardware Connections, on
page 8, for instructions on connecting an AutoDome 100 to the CTIFD application.
1. Download the AutoDome 100 firmware image (.img) file, from the Bosch Security
Systems Web site, and save this file to a computer with the CTFID application.
2. Click the Upload Firmware button on the right side of the CTFID Main Screen.
Figure 2.10 Upload Firmware Button

Analog Camera Firmware Updates via the CTFID | en 13
Bosch Security Systems, Inc. Firmware Update Manual F.01U.097.269 | 4.0 | 2012.02
3. Navigate to the location of the firmware update file.
4. Select the appropriate file for your Device Model and Video Type; then click OK.
Figure 2.11 Select AutoDome 100 Series Firmware Image File
The CTFID displays a message warning you that the firmware update process erases all
device settings and returns the settings to the factory default value.
5. Click OK to accept the warning and to start the update process.
The CTFID begins the firmware update and marks the update progress at the bottom of
the screen. This process may take several minutes to complete.
6. Once the firmware update is complete, the CTFID displays a message that the firmware
update was successful.
7. Click OK to confirm the message.
8. The CTFID reloads the settings from the camera and displays the Device Information
screen.
9. Ensure that the Firmware Version field reflects the new firmware version.

14 en | Analog Camera Firmware Updates via the CTFID
F.01U.097.269 | 4.0 | 2012.02 Firmware Update Manual Bosch Security Systems, Inc.
2.4.2 Uploading an AutoDome 600 or MIC Series 550 Service Pack
The firmware upgrade process requires updates to one or all of the following files:
The next sections contain information and instructions you need before upgrading an
AutoDome 600 or a MIC Series 550 with the CTFID application.
2.4.3 Order to Upload Files
There is a specific order in which service pack files must be uploaded to the camera. Before
starting a firmware upgrade, note the current firmware version of your camera listed in the
CTFID Device Information window.
Use the following file order to upload firmware to the AutoDome:
1. SC Boot: You must first upload the SC Boot file if the service pack contains a version of
the file greater than the installed version. The boot files are stored in a separate Boot
directory. Always check for and install this file before before installing the System
Configuration (SC) Main file.
Note: The SC Boot upload process erases the resident SC Main components, which
completely disables the AutoDome. When you upload the SC Boot files the CTFID
displays a message notifying the installer that the SC Main files must be reinstalled.
2. G5 Main, MIC Main: Upload this file after uploading the SC Boot file. If the service pack
does not contain an SC Boot update, you should upload the G5 Main file first.
3. FPGA: This file is uploaded along with the G5 Main or MIC Main file.
4. Language: Certain service packs include an optional language upgrade file used to update
the camera’s on-screen display menus. Upload this firmware file last.
File Name Function
SCBootApp.g4i Updates the system controller boot firmware.
G5Main.g4i
MICMain.g4i
Updates the system controller firmware.
FPGA_SC.g4i Updates the FPGA chip.
FPGA_VCA.g4i Updates the FPGA chip.
VCA_boot.g4i Updates PTZ camera Video Content Analysis firmware. Install this file during
the installation of the SCBoot.g4i file.
VCA_app.g4i Updates PTZ camera Video Content Analysis firmware. Install this file during
the installation of the SCMain.g4i file.
language_Lang Uploads an additional language file for the AutoDome on-screen display
menus.

Analog Camera Firmware Updates via the CTFID | en 15
Bosch Security Systems, Inc. Firmware Update Manual F.01U.097.269 | 4.0 | 2012.02
2.4.4 Selecting and Uploading Firmware Files
To upload the service pack firmware, use the following procedure:
1. Check the version of the SC Boot firmware file to determine the service pack that you
must start with. See Section 2.1 Selecting the Service Pack, on page 7.
2. Download the service pack from the Bosch Security Systems Web site. See
Section 2.4 Uploading AutoDome or MIC Series 550 Firmware Files, on page 12
3. Click the Upload Firmware button on the right side of the CTFID Main Screen.
Figure 2.12 CTFID Main Screen - Firmware Upload Button
The CTFID opens the Choose Service Pack Folder dialog window.
Figure 2.13 Choose a Service Pack

16 en | Analog Camera Firmware Updates via the CTFID
F.01U.097.269 | 4.0 | 2012.02 Firmware Update Manual Bosch Security Systems, Inc.
4. From the Look In drop-down list, navigate to the drive that contains the service pack.
5. Select the directory that contains the service pack files.
Note: If the service pack contains an updated SC Boot file, you must update this file first. You
must navigate to the Boot directory first to check for an updated version of the SC Boot file.
See Section 2.4.3 Order to Upload Files, on page 14.
2.4.5 Updating the SC Boot file
1. Double-click the Boot subdirectory to check if the service pack contains an update for the
SC Boot file.
Figure 2.14 Service Pack File Selections
2. The CTFID reads the firmware file versions installed on the camera, and compares it to
the firmware file versions in the directory. The CTFID automatically selects the required
files to update the camera to the latest versions.
The Select Firmware Upload dialog box displays the firmware files that the CTFID
determines are updated files.
Figure 2.15 Service Pack subcomponents
Page is loading ...
Page is loading ...
Page is loading ...
Page is loading ...
Page is loading ...
Page is loading ...
Page is loading ...
Page is loading ...
Page is loading ...
Page is loading ...
Page is loading ...
Page is loading ...
-
 1
1
-
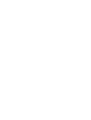 2
2
-
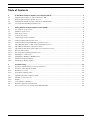 3
3
-
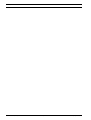 4
4
-
 5
5
-
 6
6
-
 7
7
-
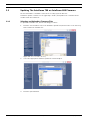 8
8
-
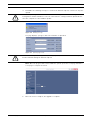 9
9
-
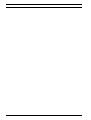 10
10
-
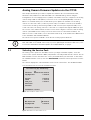 11
11
-
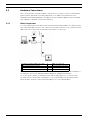 12
12
-
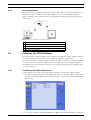 13
13
-
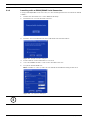 14
14
-
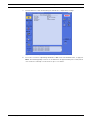 15
15
-
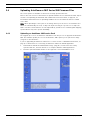 16
16
-
 17
17
-
 18
18
-
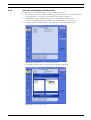 19
19
-
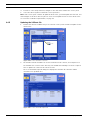 20
20
-
 21
21
-
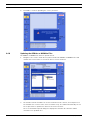 22
22
-
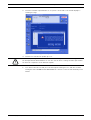 23
23
-
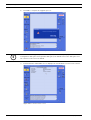 24
24
-
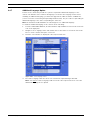 25
25
-
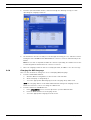 26
26
-
 27
27
-
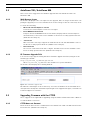 28
28
-
 29
29
-
 30
30
-
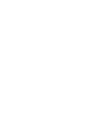 31
31
-
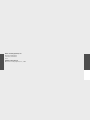 32
32
Bosch 100 User manual
- Category
- Security access control systems
- Type
- User manual
Ask a question and I''ll find the answer in the document
Finding information in a document is now easier with AI
Related papers
-
Bosch VP-CFGSFT User manual
-
Bosch VG5 600 User manual
-
Bosch EnviroDome User manual
-
Bosch Appliances Security Camera Series User manual
-
Bosch MIC Series 550 Datasheet
-
Bosch 630 User manual
-
Bosch VGA-SBOX-COVER User manual
-
Bosch MIC-550ALB36N Datasheet
-
Bosch MIC-612TFALW36N Datasheet
-
Bosch NKT 92 Datasheet
Other documents
-
 Valeton GP-100 Firmware Update Manual
Valeton GP-100 Firmware Update Manual
-
 Robert Bosch VG4-200 User manual
Robert Bosch VG4-200 User manual
-
Philips PI7000B3/93 Owner's manual
-
 United Digital Technologies VJR-821-IWCV Datasheet
United Digital Technologies VJR-821-IWCV Datasheet
-
Bosch Appliances LTC8786/60 User manual
-
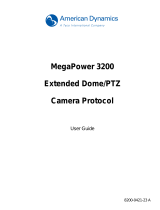 American Dynamics ADCC1100 User manual
American Dynamics ADCC1100 User manual
-
Bosch Appliances 8555 User manual
-
Bosch Appliances 3.21.0002 User manual
-
Bosch Appliances 0 User manual
-
Philips Home Security System 0150-0241B User manual