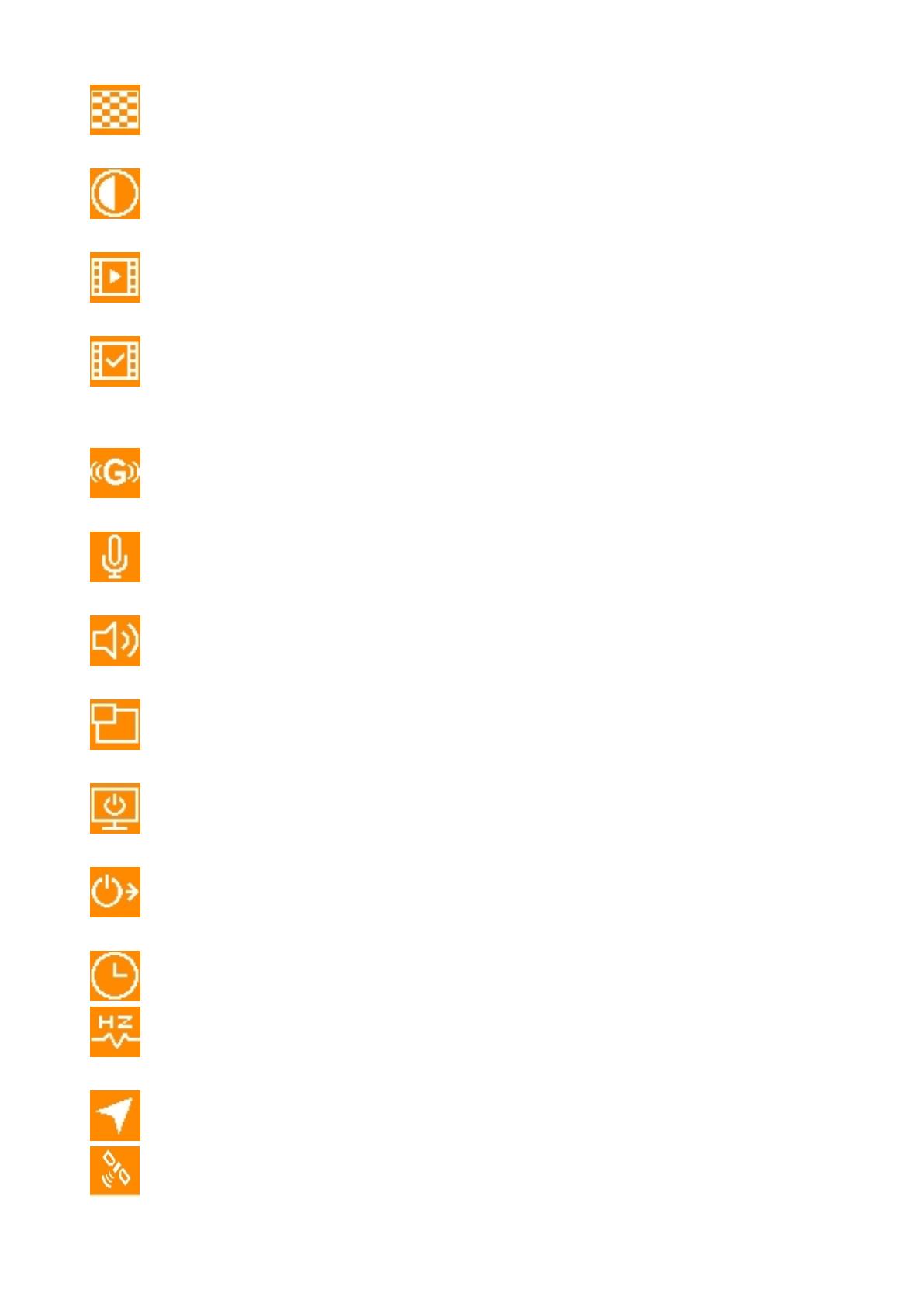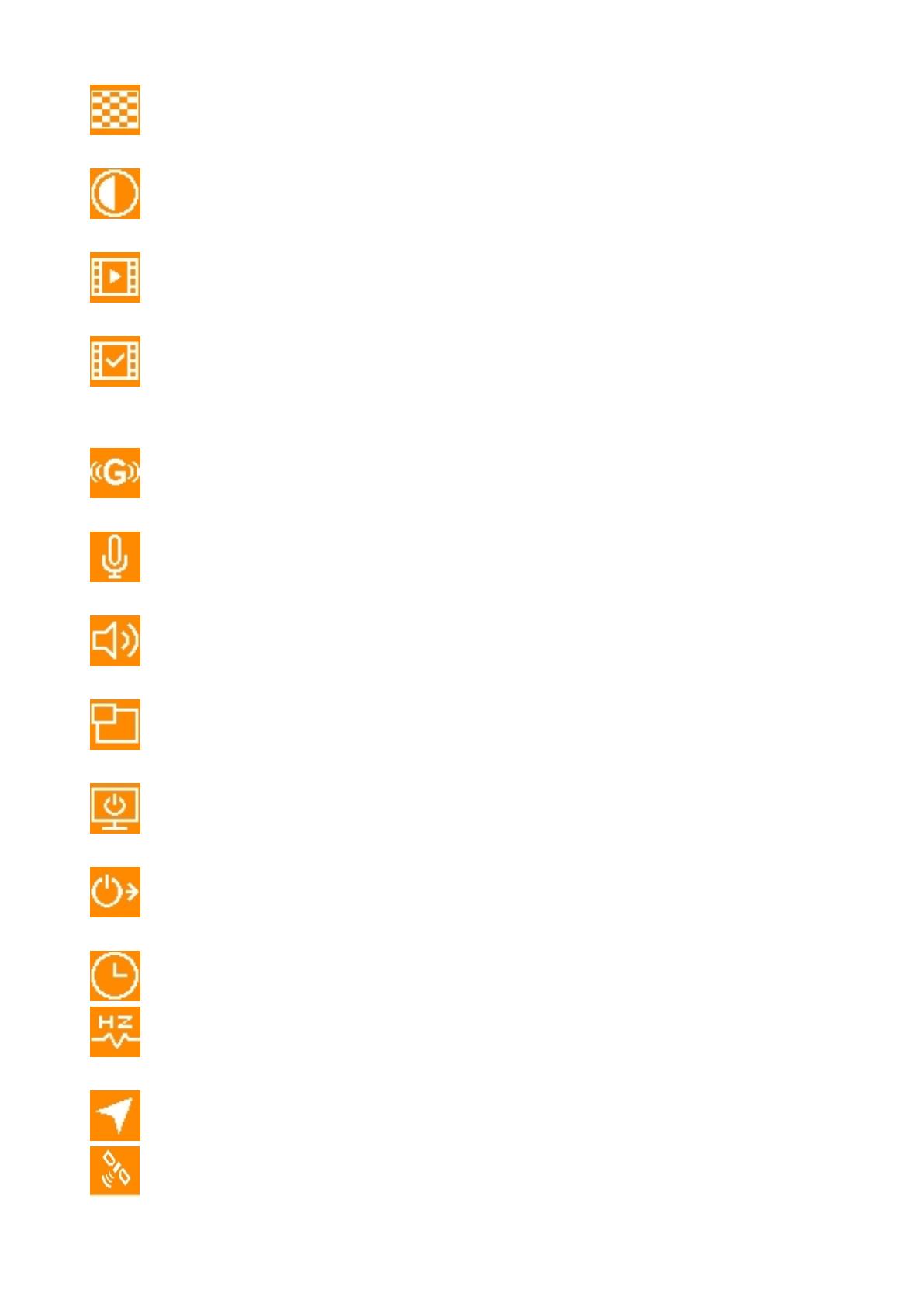
Menu Options
Resolution: Set the resolution/quality for video recording.
Available options: 1080P (FHD) / 720P (HD)
Exposure Value: Adjust exposure composition value to lighten or darken the preview screen.
Available options: +2.0 ~ -2.0
Video Length: Set the recording length of each recorded video file.
Available options: 1 min / 3 mins / 5 mins
Video Stamp: Display the current time of the event or GPS information of the video being
recorded.
Available options: Enable / Disable
G-Sensor: Adjust the sensitivity of the G-Sensor.
Available options: Disable / Low / Medium / High
Microphone: Turn on/off the microphone during video recording.
Available options: Enable / Disable
Volume: Set the speaker volume level.
Available options 0 / 1 / 2 / 3 / 4 / 5 (You can choose 0 to switch on Silent Mode)
Display: Display both lenses or the front / rear lens only.
Available options: Both / Front / Rear
Auto Display Off: Set duration for display to automatically turn off after recording begins.
Available options: Never / After 1 min / After 3 mins
Delay Power Off: Schedule the DrivePro to shut down at a certain time.
Available options: Disable / 10 secs / 30 secs
Date/Time: Set the current date, time, format and time zone.
Light Frequency: Select the appropriate frequency to avoid flashing A/C light.
Available options: 50Hz / 60Hz
GPS Status: Display the number of GPS satellites received and GPS signal intensity.
Navigation System: Select a navigation system according to your preference.
Available options: GPS / Glonass