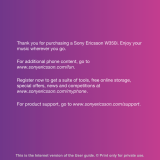To create .LRC files
1
Computer: Open a blank text file using a text editing program such as Notepad.
2
Enter the text of the lyrics, line by line.
3
Play back the audio file to check the timing of each line and when you want to display
it by minutes, seconds, and hundredths of a second.
4
Enter a starting time before each line of text. Here is an example:
If you prefer, enter only the minute and second values.
5
Save your file as an *.LRC file. To do this, click on File, and select Save as. Then
name the file with the same name as the corresponding song track. Select All Files
from the Save as type: dropdown menu and change the default ".TXT" to ".LRC”.
Then select UTF-8 from the Encoding: drop-down menu and click Save.
6
Transfer the song track file and the .LRC file to your phone memory or memory card.
The Walkman™ player can display up to 95 characters of lyrics on one line. Longer lines are
wrapped and displayed as two or three lines on the screen.
To use the Karaoke function
1
From the Home screen, tap
> .
2
Tap Tracks with lyrics and select a track.
3
Tap
to play the track in Karaoke mode. The lyrics are now displayed on the screen.
4
Tap
to turn off the Karaoke function.
When you use a .TXT file for lyrics, you need to manually scroll down the page to follow the lyrics
as the song plays. Lyrics do not appear line by line, even if you have entered timing info in the .TXT
file.
To disable the original vocals of tracks
•
When a track is playing in Karaoke mode, tap
to disable the original vocals.
ZAPPIN™
ZAPPIN™ technology helps you search for your favorite songs in a fun and quick way. With
the press of a button, ZAPPIN™ lets you “ZAP in” to preview the chorus of the next tracks
in a playlist in either 4-second or 15-second segments. Once you find the right tune, you
can tap the ZAP button again to “ZAP out” and play the track from the beginning.
The ZAPPIN™ function is only available when you are playing music.
To search for a track using ZAPPIN™
1
In the Walkman™ player, tap . All tracks in the playlist are previewed in the set
mode.
2
Tap to select a track.
In the Walkman™ player, you can also use the ZAP key on the top of your phone to activate the
ZAPPIN™ feature.
To play a track from the beginning
•
After selecting a track, tap
to play the track from the beginning.
To preview tracks in ZAP short mode
1
In the Walkman™ player, tap
to preview tracks.
2
Tap Short to play the chorus of each track in 4-second segments.
To pause previewing a track
•
When you are previewing a track, tap
.
14
This is an Internet version of this publication. © Print only for private use.