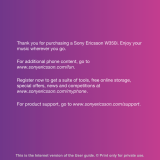Page is loading ...

Sony Ericsson
Spiro
™
Extended User guide

Contents
Experience more. Discover how.................................................5
Getting started..............................................................................6
SIM card.............................................................................................6
PIN......................................................................................................6
Turning on the phone..........................................................................7
Standby..............................................................................................7
Memory card.................................................................................8
Phone overview............................................................................9
Screen icons...............................................................................10
Menu overview...........................................................................11
Navigation...................................................................................12
Shortcuts..........................................................................................12
Entering text...............................................................................14
Calling..........................................................................................15
Call list..............................................................................................15
Emergency calls................................................................................15
Contacts......................................................................................17
Calling contacts................................................................................17
Messaging...................................................................................18
Text messages..................................................................................18
Multimedia messages........................................................................18
Conversations...................................................................................18
Walkman™..................................................................................19
Transferring music.............................................................................19
Playlists.............................................................................................19
TrackID™....................................................................................21
PlayNow™...................................................................................22
Video player................................................................................23
Radio...........................................................................................24
Imaging........................................................................................25
Camera and video recorder...............................................................25
Transferring photos and video clips...................................................25
Bluetooth™ wireless technology..............................................26
Internet........................................................................................27
More features.............................................................................28
File manager.....................................................................................28
2
This is an Internet version of this publication. © Print only for private use.

Voicemail..........................................................................................28
Alarms..............................................................................................28
Ringtones and wallpapers.................................................................28
Keypad lock......................................................................................29
SIM card lock....................................................................................29
Phone lock........................................................................................29
Troubleshooting.........................................................................31
Master reset .....................................................................................31
Legal information.......................................................................32
Index............................................................................................33
3
This is an Internet version of this publication. © Print only for private use.

Important information
Please read the Important information leaflet before you use your mobile phone.
4
This is an Internet version of this publication. © Print only for private use.

Experience more. Discover how.
Fill it with pop and let it rock. Share your life in pictures. Or why not go online for the latest
updates? Your new phone is the key to a wider world. And it's just around the corner.
Get started with this User guide. And join us online to get the full picture. Music, games,
apps, updates, downloads, support and more. All in one place:
www.sonyericsson.com/spiro
Feedback on the User guide
Do you have any suggestions on how we can improve this User guide? If so, then email us
at
.
Please make sure to type the User guide name in the email subject field. We highly value
your feedback!
5
This is an Internet version of this publication. © Print only for private use.

Getting started
SIM card
The SIM (Subscriber Identity Module) card, which you get from your network
operator, contains information about your subscription. Always turn off your
phone and detach the charger and battery (if inserted) before you insert or
remove the SIM card.
PIN
You may need a PIN (Personal Identification Number) to activate the services and functions
in your phone. Your PIN is supplied by your network operator. Each PIN digit appears as
*, unless it starts with emergency number digits such as 112 or 911. You can see and call
an emergency number without entering a PIN, if a network is available.
If you enter the wrong PIN three times in a row, the SIM card is blocked. See SIM card lock on
page 29.
To insert the SIM card
1
Remove the battery cover.
2
Slide the SIM card into its holder with the gold-coloured contacts facing down.
To insert the battery
1
Insert the battery with the label side up and the connectors facing each other.
2
Slide the battery cover into place and lock it.
6
This is an Internet version of this publication. © Print only for private use.

Turning on the phone
To turn on the phone
1
Press and hold down .
2
Open the slider and enter your PIN, if requested.
3
Select OK.
4
Select a language.
5
Select Yes to use the setup wizard.
If you make a mistake when you enter your PIN, you can press to delete numbers from the
screen.
Standby
After you have turned on the phone and entered your PIN, the name of the network operator
appears. This view is called standby. You phone is now ready for use.
To turn off the phone
•
Press and hold down .
Before turning off the phone, you must return to standby.
7
This is an Internet version of this publication. © Print only for private use.

Memory card
You may have to purchase a memory card separately.
Your phone supports a microSD™ memory card, adding more storage space to your
phone. This type of card can also be used as a portable memory card with other compatible
devices.
You can move content between a memory card and the phone memory.
To insert a memory card
•
Remove the battery cover and insert the memory card with the gold-coloured
contacts facing down.
To remove a memory card
•
Remove the battery cover and slide the memory card to remove it.
8
This is an Internet version of this publication. © Print only for private use.

Phone overview
1 Ear speaker
1
2
3
5
6
4
7
8
9
10
2 Screen
3 Connector for charger and USB cable
4 Selection keys
5 Call key
6 Shortcut key
7 Navigation key, Walkman™ player controls, TrackID™*
8 End key, On/off key
9 C key (Clear)
10 Silent key
11
12
13
14
11 Connector for handsfree
12 Camera lens
13 Volume key
14 Loudspeaker
*The TrackID™ shortcut key may not be available in your phone.
9
This is an Internet version of this publication. © Print only for private use.

Screen icons
These icons may appear on the screen.
Icon Description
Missed call
Handsfree connected
Ongoing call
Text message received
Multimedia message received
Predictive text input activated
Phone set to silent
Radio playing
Alarm activated
Bluetooth™ function activated
To charge the battery
•
Connect the charger to the phone with the power icon on the charger facing
upwards. It takes approximately 2.5 hours to fully charge the battery. You can still
use your phone while it is charging.
The phone battery is partly charged when you buy it. It may take a few minutes before the battery
icon appears on the screen.
The battery will start to discharge a little after it is fully charged and then charges again after a
certain time. This is to extend battery life and may result in the charge status showing a level
below 100 percent.
10
This is an Internet version of this publication. © Print only for private use.

Menu overview
PlayNow™
Camera
Alarms
Calls**
All
Answered
Dialled
Missed
Internet
Messaging
Write new
Inbox/Conversations
Messages
Call voicemail
Contacts
Organiser
File manager**
Applications
Calendar
Tasks
Notes
Timer
Stopwatch
Entertainment
Online services*
PlayNow™
Radio
Games
TrackID™
Record sound
Media
WALKMAN
Settings**
General
Sounds & alerts
Display
Calls
Connectivity
* Some menus are operator-,
network- and subscription-
dependent.
** You can use the navigation
key to scroll between tabs in
submenus.
11
This is an Internet version of this publication. © Print only for private use.
Calculator

Navigation
The main menus are shown as icons. Some submenus include tabs.
To access the main menu
•
When Menu appears on the screen, press the centre selection key.
•
When Menu does not appear on the screen, press the End key, then press the centre
selection key.
To navigate the phone menus
1
Press the centre selection key to select Menu.
2
Press the navigation key upwards, downwards, left or right to move through the
menus.
To select an item
•
Scroll to the item and press the centre selection key
To scroll between tabs
•
Press the navigation key left or right .
To go back one step in a menu
•
Select Back.
To end a function
•
Press
.
To return to standby
•
Press .
To delete an item
•
Scroll to the item and press
.
Shortcuts
You can use the navigation key shortcuts from standby or use the shortcut menu to get
quick access to certain functions.
To use navigation key shortcuts
•
Press the navigation key upwards, downwards, left or right to go directly to a
function.
To edit a navigation key shortcut
•
Select Menu > Settings > General > Shortcuts.
The WALKMAN shortcut cannot be changed.
To open the shortcut menu
•
Press .
12
This is an Internet version of this publication. © Print only for private use.

To add a shortcut
1
Press .
2
Scroll to New shortcut and select Add.
To delete or move a shortcut
1
Press .
2
Scroll to a shortcut and select Options.
3
Select an option.
To turn the sound on or off
•
Press and hold down .
13
This is an Internet version of this publication. © Print only for private use.

Entering text
You can use multitap text input or Zi™ text input to enter text. The Zi text input method
uses a built-in dictionary.
By using Zi text input you only have to press each key once. Continue writing a word even if it
appears to be wrong.
To enter text using Zi text input
1
For example, to write the word “Jane”, press , , , .
2
You now have several options:
•
If the word shown is the one you want, press to accept and add a space.
To accept a word without adding a space, press the navigation key right.
•
If the word shown is not the one you want, press the navigation key upwards or
downwards to view alternative words. To accept a word and add a space, press
.
•
To enter full stops and commas, press and press the navigation key to scroll
to the punctuation desired.
To enter text using multitap
•
Press – until the character you want appears.
•
Press to add a space.
•
Press to enter punctuation marks.
To use shortcuts and keys when entering text
•
To change the text input method, press and hold down .
•
To change writing language, press and hold down .
•
To shift between upper-case letters, lower-case letters, and numbers, press .
•
To delete characters, press .
•
To delete a whole word, press and hold down .
•
To enter numbers, press and hold down – .
To add a word to the dictionary
1
When you enter text using Zi text input, select Options > Spell word.
2
Enter the word using multitap and select Save.
14
This is an Internet version of this publication. © Print only for private use.

Calling
You must turn on the phone and be within range of a network.
To make a call
1
Enter a phone number (with international country code and area code, if applicable).
2
Press .
You can call numbers from Contacts and from the call list. See Contacts on page 17, and Call
list on page 15.
To end a call
•
Press .
To answer a call
•
Press .
To reject a call
•
Press .
To change the ear speaker volume during a call
•
Press the volume key up or down.
To turn off the ringtone without answering a call
•
Press the volume key up or down.
To turn on the loudspeaker during a call
•
Select Spkr on.
Do not hold the phone to your ear when using the loudspeaker. This could damage your hearing.
To make an international call
1
Press and hold down until a “+” sign appears.
2
Enter the country code, area code (without the first zero) and phone number.
3
Press .
Call list
You can view information about recent calls.
To call a number from the call list
1
Press .
2
Scroll to a name or a number and press
.
To clear the call list
1
Press
.
2
In the All tab, select Options > Delete all.
3
To confirm, select Yes.
Emergency calls
Your phone supports international emergency numbers, for example, 112 or 911. You can
normally use these numbers to make emergency calls in any country, with or without the
SIM card inserted, if you are within range of a network.
15
This is an Internet version of this publication. © Print only for private use.

To make an emergency call
•
Enter 112 (the international emergency number) and press .
In some countries, other local emergency numbers may also be promoted. Your network operator
may have saved these numbers on the SIM card.
16
This is an Internet version of this publication. © Print only for private use.

Contacts
You can save names, phone numbers and personal information in Contacts. Information
can be saved in the phone memory or on the SIM card.
To add a phone contact
1
Select Menu > Contacts.
2
Scroll to New contact and select Add.
3
Enter the name and select OK.
4
Scroll to New number: and select Add.
5
Enter the number and select OK.
6
Select a number option.
7
Scroll between the tabs and add information to the fields.
8
Select Save.
To edit a phone contact
1
Select Contacts.
2
Scroll to a contact and select Options > Edit contact.
3
Scroll between the tabs, edit information and select Save.
Calling contacts
To make a call using Smart search
1
Press – to enter a sequence of (at least two) digits. All entries that match
the sequence of digits or corresponding letters are shown in a list.
2
Scroll to a contact or a phone number and press the Call key.
To turn on or off Smart search
1
Select Menu > Settings > Calls > Smart search.
2
Select an option.
17
This is an Internet version of this publication. © Print only for private use.

Messaging
Text messages
You must have a valid service centre number in your phone. This is supplied by your service
provider and saved on the SIM card. You may have to enter the number yourself.
To write and send a text message
1
Select Menu > Messaging > Write new > Message.
2
Write the message and select Continue. Select Contacts look-up or Enter phone
number.
3
Select a recipient and select Send.
To view a received text message
•
When From: Text message received Read now? appears, select Yes.
To view messages from the Inbox
1
Select Menu > Messaging > Inbox.
2
Scroll to a message and select View.
Multimedia messages
Multimedia messages can contain text, pictures, sound and attachments. They are sent
using MMS (Multimedia Messaging Service) to a mobile phone. You need the correct
Internet settings in your phone to use multimedia messaging. See Internet on page 27.
You must set an MMS profile and the address of your message server. If no MMS profile or
message server exists, you can receive all the settings from your network operator or at
www.sonyericsson.com/support
.
To send a multimedia message
1
Select Menu > Messaging > Write new > Message.
2
Enter text. To add items to the message, press the navigation key downwards, then
scroll left or right and select an item.
3
To preview the multimedia message before sending it, select Options > Preview.
4
When the message is ready, select Continue.
5
Select Contacts look-up and select a recipient.
6
Select Send.
You can only send multimedia messages if both the sending and receiving phones have
subscriptions that support MMS.
Conversations
You can choose whether to view your messages in Conversations or the Inbox. A
messaging conversation shows all messaging communication between you and one of
your contacts.
To send a message from Conversations
1
Select Menu > Messaging.
2
Select Conversations, or select Inbox > the Conversations tab.
3
Select a conversation.
4
Write a message and select Send.
To view messages in Conversations
•
Select Menu > Messaging > Inbox > the Conversations tab and select a conversation.
•
Select Menu > Messaging > Conversations and select a conversation.
18
This is an Internet version of this publication. © Print only for private use.

Walkman™
To play music
1
Press and select Options > My music.
2
Browse by artist, album, track or playlist. Scroll to an option and press Select to
open it.
3
Scroll to a track and select Play.
To stop playing music
•
When a track is playing, press .
Transferring music
You can transfer music from your computer to your phone memory or memory card. There
are two ways to connect the phone to a computer:
•
using a USB cable
•
using a Bluetooth™ wireless technology connection
You can drag and drop files between your phone or memory card and a computer in
Microsoft
®
Windows
®
Explorer. For more information about transferring files to your phone
go to
www.sonyericsson.com/support
.
You may have to purchase a USB cable separately.
To connect your phone to a computer using a USB cable
1
Make sure your phone is turned on.
2
Connect the USB cable to your phone and the computer.
3
Phone: select Mass storage.
4
Computer: Wait for the drivers to be installed (this is done automatically). The first
time you connect your phone to the computer, you may need to identify and name
the phone.
To transfer files in Mass storage mode using a USB cable
Do not remove the USB cable from the phone or computer during transfer, as this may corrupt
the memory card and the phone memory. You cannot view the transferred files in your phone
until you have removed the USB cable from the phone.
1
Connect the USB cable to the phone and the computer.
2
Phone: Select Mass storage.
3
Computer: Wait until the phone memory and memory card appear as external disks
in Microsoft
®
Windows
®
Explorer.
4
Computer: On the computer desktop, double-click the My Computer icon.
5
Computer: To view the phone memory and memory card folders, double-click the
icon representing your phone.
6
Computer: Copy and paste your file, or drag and drop it, into a folder on your
computer, in your phone memory, or on your memory card.
7
To safely disconnect the USB cable, right-click the Removable Disk icon in Windows
Explorer and select Eject.
Playlists
You can create playlists to organise your music.
To create a playlist
1
Press
and select Options > My music > Playlists > New playlist.
2
Enter a name and select OK.
3
Scroll to a track and select Mark.
4
Select Add to add the track to the playlist. Repeat steps 3 and 4 to add more tracks.
19
This is an Internet version of this publication. © Print only for private use.

To add tracks to a playlist
1
Press and select Options > My music > My Playlists.
2
Open a playlist and select Options > Add media.
3
Mark the desired tracks and select Add.
You can also add all the tracks in a folder to a playlist by marking the folder and then selecting
Options > Add.
To remove tracks from a playlist
1
Press and select Options > My music > My Playlists.
2
Open a playlist and scroll to a track.
3
Press and select Yes.
To control the Walkman™ player
•
Press to open the Walkman™ player.
•
Press to play or stop the current music file.
•
Press to go to the next music file.
•
Press to go to the previous music file.
•
Press and hold down or to fast forward or rewind.
•
Press the navigation key upwards/downwards to view and scroll files in the current playlist.
•
Press the volume key up or down to change the volume.
•
Select Back to minimise the Walkman™ player during playback.
20
This is an Internet version of this publication. © Print only for private use.
/