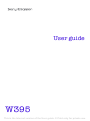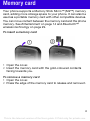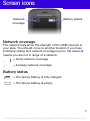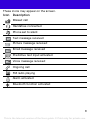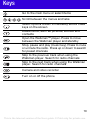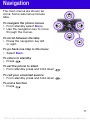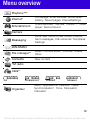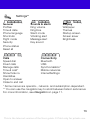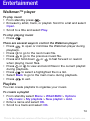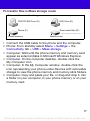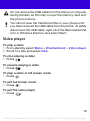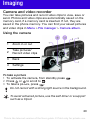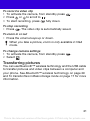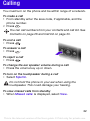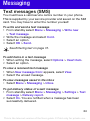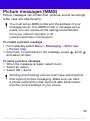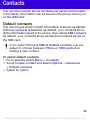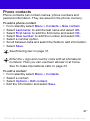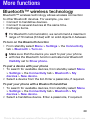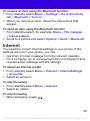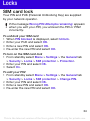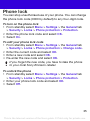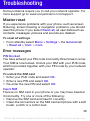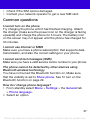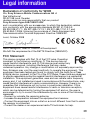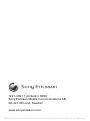W395
User guide
This is the Internet version of the User guide. © Print only for private use.

2
Thank you for purchasing the Sony Ericsson W395. For
additional phone content, go to www.sonyericsson.com/fun.
Register now to get a suite of tools, free online storage,
special offers, news and competitions at
www.sonyericsson.com/myphone. For product support, go to
www.sonyericsson.com/support.
Instruction symbols
The following appear in this User guide:
> Use the navigation key to scroll and select
Press the centre selection key
Press the navigation key up
Press the navigation key down
Press the navigation key to the left
Press the navigation key to the right
Note
Tip
Warning
This is the Internet version of the User guide. © Print only for private use.

3
SIM card
The SIM (Subscriber Identity Module) card, which you
get from your network operator, contains information
about your subscription. Always turn off your phone
and detach the charger and the battery before you insert
or remove the SIM card.
PIN code (SIM card lock)
You may need a PIN (Personal Identification Number) to activate
the services and functions in your phone. Your PIN is supplied
by your network operator. Each PIN digit appears as *, unless it
starts with emergency number digits, for example, 112 or 911.
You can see and call an emergency number without entering
a PIN. To use the SIM card lock or change your PIN code, see
SIM card lock on page 34.
You can save contacts on the SIM card before you
remove it from your phone. See Contacts on page 26.
If you enter the wrong PIN three times in a row, the SIM
card is blocked. See SIM card lock on page 34.
This is the Internet version of the User guide. © Print only for private use.

4
Memory card
Your phone supports a Memory Stick Micro™ (M2™) memory
card, adding more storage space to your phone. It can also be
used as a portable memory card with other compatible devices.
You can move content between the memory card and the phone
memory. See Entertainment on page 14 and Bluetooth™
wireless technology on page 29.
To insert a memory card
1 Open the cover.
2 Insert the memory card with the gold-coloured contacts
facing towards you.
To remove a memory card
1 Open the cover.
2 Press the edge of the memory card to release and remove it.
This is the Internet version of the User guide. © Print only for private use.

5
Charging the battery
The phone battery is partly charged when you buy it.
To charge the battery
1 Connect the charger to the phone with the power icon on the
charger facing upwards. It takes approximately 3 hours to
fully charge the battery. Press a key to view the screen and
see the charging status.
2 To remove the charger, tilt the plug upwards.
It may take a few minutes before the battery icon appears
on the screen.
You can use your phone while it is charging. You can
charge the battery at any time and for more or less than
3 hours. You can interrupt the charging without damaging
the battery.
This is the Internet version of the User guide. © Print only for private use.

6
Turning on the phone
To turn on the phone
1 Press and hold down .
2 Enter your PIN, if requested.
3 Select OK to use the setup wizard.
Standby
After you have turned on the phone and entered your PIN, the
name of your network operator appears. This view is called
standby. Your phone is now ready for use.
To turn off the phone
• Press and hold down .
If you want to correct a mistake when you enter your PIN,
press .
This is the Internet version of the User guide. © Print only for private use.

7
Screen icons
Network coverage
The network bars show the strength of the GSM network in
your area. You should move to another location if you have
problems calling and network coverage is poor. No network
means you are not in range of a network.
Battery status
= Good network coverage
= Average network coverage
= The phone battery is fully charged
= The phone battery is empty
Battery statusNetwork
coverage
This is the Internet version of the User guide. © Print only for private use.

8
These icons may appear on the screen.
Icon Description
Missed call
Handsfree connected
Phone set to silent
Text message received
Picture message received
Email message received
Predictive text input activated
Voice message received
Ongoing call
FM radio playing
Alarm activated
Bluetooth function activated
This is the Internet version of the User guide. © Print only for private use.

9
Phone overview
1 Ear speaker
2 Screen
3 Selection keys
4 Call key
5 Walkman™ key
6 Centre selection key
7
Navigation key, Walkman
player controls
8 Volume, digital zoom keys
9 End key, on/off key
10 Camera key
11 C key (Clear)
12 Main camera
13 Memory card slot
14 Stereo speakers
15
Connector for charger,
handsfree and USB cable
This is the Internet version of the User guide. © Print only for private use.

10
Keys
Go to the main menu or select items
Scroll between the menus and tabs
Select options shown immediately above these
keys on the screen
Delete items, such as pictures, sounds and
contacts
Open the Walkman™ player. Press to move
between the Walkman player and standby
Stop, pause and play (music key). Press to mute
or unmute the radio. Press up or down to search
for preset channels
Skip to the previous track when using the
Walkman player. Search for radio channels
Skip to the next track when using the Walkman
player. Search for radio channels
Camera and video recorder
Turn on or off the phone
This is the Internet version of the User guide. © Print only for private use.

11
Navigation
The main menus are shown as
icons. Some submenus include
tabs.
To navigate the phone menus
1 From standby select Menu.
2 Use the navigation key to move
through the menus.
To scroll between the tabs
• Press the navigation key left
or right.
To go back one step in the menu
• Select Back.
To return to standby
• Press .
To set the phone to silent
• From standby press and hold down .
To call your voicemail service
• From standby press and hold down .
To end a function
• Press .
This is the Internet version of the User guide. © Print only for private use.

12
Menu overview
PlayNow™*
Internet*
Homepage, Enter address, Bookmarks,
History, Saved pages, InternetSettings
Entertainment
Online services*, Games, TrackID™, Video
player, Record sound
Camera
Messaging
Write new, Inbox, Email, Drafts, Outbox,
Sent messages, Call voicemail, Templates,
Settings
WALKMAN
File manager**
Music, Camera album, Pictures, Videos,
Other
Contacts
New contact
FM radio
Calls**
All Answered Dialled Missed
Organiser
Alarm, Applications, Calendar, Tasks,
Synchronisation*, Timer, Stopwatch,
Calculator
This is the Internet version of the User guide. © Print only for private use.

13
Settings**
General
Profiles
Time & date
Phone language
Shortcuts
Flight mode
Security
Phone status
Reset all
Sounds & alerts
Ring volume
Ringtone
Silent mode
Vibrating alert
Message alert
Key sound
Display
Wallpaper
Themes
Startup screen
Screen saver
Brightness
Calls
Speed dial
Divert calls
Manage calls
Time & cost*
Show/hide no.
Handsfree
Open to answer
Close to end call
Connectivity
Bluetooth
USB
Synchronisation*
Mobile networks
InternetSettings
* Some menus are operator-, network- and subscription-dependent.
** You can use the navigation key to scroll between tabs in submenus.
For more information, see Navigation on page 11.
This is the Internet version of the User guide. © Print only for private use.

14
Entertainment
Walkman™ player
To play music
1 From standby press .
2 Browse by artist, track, or playlist. Scroll to a list and select
Open.
3 Scroll to a title and select Play.
To stop playing music
• Press .
There are several ways to control the Walkman player:
• Press to open or minimise the Walkman player during
playback.
• Press to go to the next music file.
• Press to go to the previous music file.
• Press and hold down or to fast forward or rewind
when playing music files.
• Press or to view and scroll files in the current playlist
during playback.
• Press to select a highlighted file in a list.
• Select Back to go to the main menu during playback.
• Press to exit.
Playlists
You can create playlists to organise your music.
To create a playlist
1 From standby select Menu > WALKMAN > Options
> My music > My playlists > New playlist > Add.
2 Enter a name and select OK.
3 Scroll to a track and select OK.
This is the Internet version of the User guide. © Print only for private use.

15
To add tracks to a playlist
1 From standby select Menu > WALKMAN > Options
> My music > My playlists.
2 Scroll to a playlist and select Open > Options > Add media.
3 Scroll to a track and select OK.
To remove tracks from a playlist
1 From standby select Menu > WALKMAN > Options
> My music > My playlists.
2 Scroll to and select a playlist, then select Open.
3 Select a file and select Options > Delete > Yes.
PlayNow™
With PlayNow™ you can preview, buy and download music
using the Internet. You can find PlayNow™ in Menu
> PlayNow™.
TrackID™
TrackID™ is a music recognition service. You can search
for title, artist and album name for a track you hear playing
through a loudspeaker or on the radio.
To search for song information
• When you hear a song through a loudspeaker, from standby
select Menu > Entertainment > TrackID™ > Start.
• When the radio is playing, select Options > TrackID™.
You need the correct Internet settings in your phone
to use this function. See Internet on page 30.
You need the correct Internet settings in your phone
to use this function. See Internet on page 30. For cost
information contact your service provider.
This is the Internet version of the User guide. © Print only for private use.

16
Transferring music
You can transfer music from your computer to your phone
memory or Memory Stick Micro™ (M2™). There are two ways
to connect the phone to a computer:
• Using a USB cable
• With a Bluetooth wireless technology connection
You can drag and drop files between your phone or memory
card and a computer in Microsoft® Windows Explorer. More
information about transferring files to your Walkman™ phone
is available at www.sonyericsson.com/support.
To connect your phone to a computer using a USB cable
1 Make sure your phone is turned on.
2 Connect the USB cable to your phone and the computer.
3 Phone: select Mass storage.
4 Computer: Wait for the drivers to be installed automatically.
The first time you connect your phone to the computer, you
may need to identify and name the phone.
One of these operating systems is required:
• Microsoft® Windows® 2000
• Microsoft Windows XP (Pro or Home)
• Microsoft Windows Vista™ (All versions)
This is the Internet version of the User guide. © Print only for private use.

17
To transfer files in Mass storage mode
1 Connect the USB cable to the phone and the computer.
2 Phone: From standby select Menu > Settings > the
Connectivity tab > USB > Mass storage.
3 Computer: Wait until the phone memory and memory card
appear as external disks in Microsoft Windows Explorer.
4 Computer: On the computer desktop, double-click the
My Computer icon.
5 Computer: In the My Computer window, double-click the
icon representing your phone under Devices with removable
storage to view the phone memory and memory stick folders.
6 Computer: Copy and paste your file, or drag and drop it, into
a folder on your computer, in your phone memory or on your
memory card.
Phone memory
Memory card
DVD/CD-RW Drive (D:)
Phone (F:)
DVD Drive (E:)
Removable Disk (G:)
Devices with removable storage
This is the Internet version of the User guide. © Print only for private use.

18
Video player
To play a video
1 From standby select Menu > Entertainment > Video player.
2 Scroll to a title and select View.
To stop playing a video
• Press .
To resume playing a video
• Press .
To play a video in full screen mode
• Press .
To exit full screen mode
• Press .
To exit the video player
• Press .
Do not remove the USB cable from the phone or computer
during transfer, as this may corrupt the memory card and
the phone memory.
You cannot view the transferred files in your phone until
you have removed the USB cable from the phone. To safely
disconnect the USB cable, right-click the Removable Disk
icon in Windows Explorer and select Eject.
This is the Internet version of the User guide. © Print only for private use.

19
Radio
Your phone has a radio and the
handsfree works as an antenna.
To listen to the radio
1 Connect the handsfree to the phone.
2 From standby select Menu > FM radio.
To search for FM radio channels
• When the radio is playing, press and hold down or .
To save an FM radio channel
1 Select Options > Save.
2 Scroll to and select a position.
To select a saved FM radio channel
1 When the radio is playing, select Options > Channels.
2 Select a radio channel.
To exit the FM radio
1 Select Back or press .
2 Minimise radio? appears. Select No.
To turn off the FM radio when minimised
1 Select Menu > FM radio.
2 Select Back or press .
3 Minimise radio? appears. Select No.
To view FM radio options
• When the radio is playing, select Options.
Do not use your phone as a radio in places where it is
prohibited.
This is the Internet version of the User guide. © Print only for private use.

20
Imaging
Camera and video recorder
You can take pictures and record video clips to view, save or
send. Photos and video clips are automatically saved on the
memory card, if a memory card is inserted. If not, they are
saved in the phone memory. You can find your saved pictures
and video clips in Menu > File manager > Camera album.
Using the camera
To take a picture
1 To activate the camera, from standby press .
2 Press or to scroll to .
3 To take a picture, press .
Do not record with a strong light source in the background.
To avoid a blurred picture, use the self-timer or a support
such as a tripod.
1 Zoom in or out
2
Take pictures/
Record video clips
3Back
4Settings
This is the Internet version of the User guide. © Print only for private use.
Page is loading ...
Page is loading ...
Page is loading ...
Page is loading ...
Page is loading ...
Page is loading ...
Page is loading ...
Page is loading ...
Page is loading ...
Page is loading ...
Page is loading ...
Page is loading ...
Page is loading ...
Page is loading ...
Page is loading ...
Page is loading ...
Page is loading ...
Page is loading ...
Page is loading ...
Page is loading ...
Page is loading ...
Page is loading ...
-
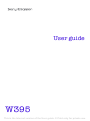 1
1
-
 2
2
-
 3
3
-
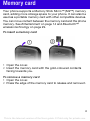 4
4
-
 5
5
-
 6
6
-
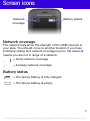 7
7
-
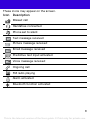 8
8
-
 9
9
-
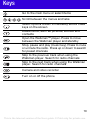 10
10
-
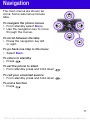 11
11
-
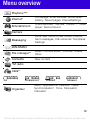 12
12
-
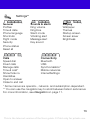 13
13
-
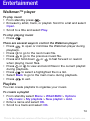 14
14
-
 15
15
-
 16
16
-
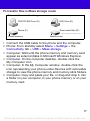 17
17
-
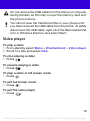 18
18
-
 19
19
-
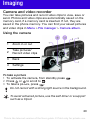 20
20
-
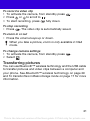 21
21
-
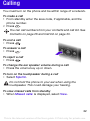 22
22
-
 23
23
-
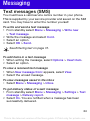 24
24
-
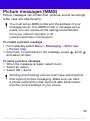 25
25
-
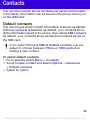 26
26
-
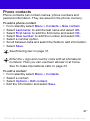 27
27
-
 28
28
-
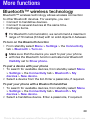 29
29
-
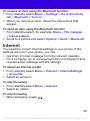 30
30
-
 31
31
-
 32
32
-
 33
33
-
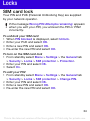 34
34
-
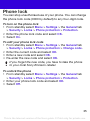 35
35
-
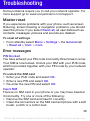 36
36
-
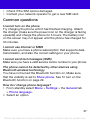 37
37
-
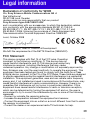 38
38
-
 39
39
-
 40
40
-
 41
41
-
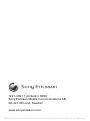 42
42
Ask a question and I''ll find the answer in the document
Finding information in a document is now easier with AI
Related papers
Other documents
-
Superior W302 User manual
-
Deutsche Telekom Sony Ericsson S312, TMO XTRA User guide
-
Sony W902 User manual
-
Sony Zylo W20 Owner's manual
-
Sony Ericsson Walkman Phone User manual
-
Sony W W610i User manual
-
Sony Ericsson W850 User manual
-
Sony Ericsson W660 User manual
-
Sony Ericsson W890 User manual
-
Sony Ericsson 1160040 User manual