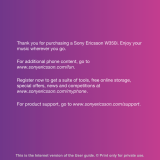Entering text
You can use multitap text input or Zi™ text input to enter
text. The Zi text input method uses a built-in dictionary.
By using Zi text input you only have to press each key
once. Continue writing a word even if it appears to be
wrong.
To enter text using Zi text input
1For example, to write the word “Jane”, press , ,
, .
2You now have several options:
•If the word shown is the one you want, press to
accept and add a space. To accept a word without
adding a space, press the navigation key right.
•If the word shown is not the one you want, press the
navigation key upwards or downwards to view
alternative words. To accept a word and add a space,
press .
•To enter full stops and commas, press and press
the navigation key to scroll to the punctuation desired.
To enter text using multitap
•Press – until the character you want appears.
•Press to add a space.
•Press to enter punctuation marks.
To use shortcuts and keys when entering text
•To change the text input method, press and hold down
.
•To change writing language, press and hold down .
•To shift between upper-case letters, lower-case letters,
and numbers, press .
15
This is the Internet version of the User guide. © Print only for private use.