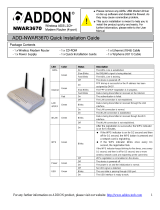Page is loading ...

HUAWEI HG552a1 Home Gateway
User Guide
HUAWEI TECHNOLOGIES CO., LTD.

HUAWEI HG552a1 Home Gateway
V100R001
User Guide
Issue
02
Date
2010-10-10
Part Number
202317
Huawei Proprietary and Confidential
Copyright © Huawei Technologies Co., Ltd.

Huawei Technologies Co., Ltd. provides customers with comprehensive technical
support and service. For any assistance, please contact our local office or company
headquarters.
Huawei Technologies Co., Ltd.
Address: Huawei Industrial Base
Bantian, Longgang
Shenzhen 518129
People's Republic of China
Website:
http://www.huawei.com
Email: [email protected]
Copyright © Huawei Technologies Co., Ltd. 2010. All rights reserved.
No part of this document may be reproduced or transmitted in any form or by
any means without prior written consent of Huawei Technologies Co., Ltd.
The product described in this manual may include copyrighted software of
Huawei Technologies Co., Ltd and possible licensors. Customers shall not in
any manner reproduce, distribute, modify, decompile, disassemble, decrypt,
extract, reverse engineer, lease, assign, or sublicense the said software, unless
such restrictions are prohibited by applicable laws or such actions are approved
by respective copyright holders under licenses.
Trademarks and Permissions
, HUAWEI, and are trademarks or registered trademarks of Huawei
Technologies Co., Ltd.
Other trademarks, product, service and company names mentioned are the
property of their respective owners.
Huawei Proprietary and Confidential
Copyright © Huawei Technologies Co., Ltd.

Huawei Proprietary and Confidential
Copyright © Huawei Technologies Co., Ltd.
Notice
Some features of the product and its accessories described herein rely on the
software installed, capacities and settings of local network, and may not be
activated or may be limited by local network operators or network service
providers, thus the descriptions herein may not exactly match the product or its
accessories you purchase.
Huawei Technologies Co., Ltd reserves the right to change or modify any
information or specifications contained in this manual without prior notice or
obligation.
NO WARRANTY
THE CONTENTS OF THIS MANUAL ARE PROVIDED “AS IS”. EXCEPT AS
REQUIRED BY APPLICABLE LAWS, NO WARRANTIES OF ANY KIND,
EITHER EXPRESS OR IMPLIED, INCLUDING BUT NOT LIMITED TO, THE
IMPLIED WARRANTIES OF MERCHANTABILITY AND FITNESS FOR A
PARTICULAR PURPOSE, ARE MADE IN RELATION TO THE ACCURACY,
RELIABILITY OR CONTENTS OF THIS MANUAL.
TO THE MAXIMUM EXTENT PERMITTED BY APPLICABLE LAW, IN NO
CASE SHALL HUAWEI TECHNOLOGIES CO., LTD BE LIABLE FOR ANY
SPECIAL, INCIDENTAL, INDIRECT, OR CONSEQUENTIAL DAMAGES, OR
LOST PROFITS, BUSINESS, REVENUE, DATA, GOODWILL OR
ANTICIPATED SAVINGS.
Import and Export Regulations
Customers shall comply with all applicable export or import laws and regulations
and will obtain all necessary governmental permits and licenses in order to
export, re-export or import the product mentioned in this manual including the
software and technical data therein.

Contents
i
Contents
1 Warnings and Precautions ....................................................................................... 1
2 Product Overview ..................................................................................................... 3
2.1 Product Features ........................................................................................................... 3
2.2 Network Application..................................................................................................... 4
2.3 Indicators, Interfaces and Buttons................................................................................. 5
Indicators .................................................................................................................... 5
Interfaces and Buttons................................................................................................. 7
2.4 System Requirements ................................................................................................... 8
3 Product Installation .................................................................................................. 8
3.1 Connecting the Cables .................................................................................................. 8
3.2 Getting Started.............................................................................................................. 9
4 Functions Introduction............................................................................................. 9
4.1 Accessing the Web Configuration Page........................................................................ 9
4.2 Accessing Mobile Storage Devices............................................................................. 10
4.3 Changing the User Name and Password of the Web Configuration Page................... 11
4.4 Changing the IP Address ............................................................................................ 12
4.5 Restoring Default Settings .......................................................................................... 12
5 Voice Services.......................................................................................................... 12
5.1 Introduction ................................................................................................................ 12
5.2 Voice Service Introduction ......................................................................................... 13
Networking ............................................................................................................... 13
Configuration Procedure ........................................................................................... 13
6 Wireless Services..................................................................................................... 14
6.1 Configuring the Wireless Connection by the Web Page ............................................. 14
6.2 Configuring the Wireless Connection Manually......................................................... 15
7 FAQs ........................................................................................................................ 15

Figures
ii
Figures
Figure 2-1 Network application of the HG552a1.................................................................. 4
Figure 2-2 Indicators ............................................................................................................ 5
Figure 2-3 Interfaces and buttons ......................................................................................... 7
Figure 3-1 Connecting the HG552a1 .................................................................................... 9
Figure 4-1 Connect to the USB interface............................................................................ 10
Figure 5-1 Network model of voice services ...................................................................... 13
Tables
Table 2-1 Description of the elements for the network application diagram......................... 5
Table 2-2 Meanings of the indicators.................................................................................... 6
Table 2-3 Functions of the interfaces and buttons................................................................. 7
Table 4-1 Requirements on PC settings .............................................................................. 10
Table 5-1 Description of the equipment in voice service networking................................. 13

Warnings and Precautions
1
1 Warnings and Precautions
To use the device properly and safely, read these warnings and precautions carefully and strictly
observe them during operation. Unless otherwise specified, the term "device" refers to the device
and its accessories.
Basic Requirements
z
During storage, transportation, and operation of the device, keep it dry and prevent it from
colliding with other objects.
z
Do not dismantle the device. In case of any fault, contact an authorized service center for
assistance or repair.
z
Without authorization, no organization or individual can change the mechanical, safety, or
performance design of the device.
z
When using the device, observe all applicable laws and regulations and respect the legal rights
of other people.
Environmental Requirements for Using the Device
z
Before connecting and disconnecting cables, stop using the device, and then disconnect it from
the power supply. Ensure that your hands are dry during operation.
z
Keep the device far from sources of heat and fire, such as a heater or a candle.
z
Keep the device far from electronic appliances that generate strong magnetic or electric fields,
such as a microwave oven or a refrigerator.
z
Place the device on a stable surface.
z
Place the device in a cool and well-ventilated indoor area. Do not expose the device to direct
sunlight. Use the device in an area with a temperature ranging from 0°C to 40°C.
z
Do not block the openings on the device with any object. Reserve a minimum space of 10 cm
around the device for heat dissipation.
z
Do not place any object (such as a candle or a water container) on the device. If any foreign
object or liquid enters the device, stop using the device immediately, power it off, remove all
the cables connected to it, and then contact an authorized service center.
z
During thunderstorms, power off the device, and then remove all the cables connected to it to
prevent it from getting damaged due to lightning strikes.
Precautions for Using Wireless Devices
z
When using the device, ensure that the antenna of the device is at least 20 cm away from all
persons.
z
Do not use the device where using wireless devices is prohibited or may cause interference or
danger.

Warnings and Precautions
2
z
The radio waves generated by the device may interfere with the operation of electronic medical
devices. If you are using any electrical medical device, contact its manufacturer for the
restrictions on the use of the device.
z
Do not take the device into operating rooms, intensive care units (ICUs), or coronary care units
(CCUs).
Areas with Inflammables and Explosives
z
Do not use the device where inflammables or explosives are stored, for example, in a gas
station, oil depot, or chemical plant. Otherwise, explosions or fires may occur. In addition,
follow the instructions indicated in text or symbols.
z
Do not store or transport the device in the same box as inflammable liquids, gases, or
explosives.
Accessory Requirements
z
Use only the accessories supplied or authorized by the device manufacturer. Otherwise, the
performance of the device may get affected, the warranty for the device or the laws and
regulations related to telecommunications terminals may become null and void, or an injury
may occur.
z
Do not use the power adapter if its cable is damaged. Otherwise, electric shocks or fires may
occur.
z
Ensure that the power adapter meets the specifications indicated on the device nameplate.
z
Ensure that the power adapter meets the requirements of Clause 2.5 in
IEC60950-1/EN60950-1 and it is tested and approved according to national or local standards.
z
For pluggable device, the socket-outlet shall be installed near the device and shall be easily
accessible.
Safety of Children
Keep the device and its accessories out of the reach of children. Otherwise, they may damage the
device and its accessories by mistake, or they may swallow the small components of the device,
causing suffocation or other dangerous situations.
Maintenance
z
If the device is not used for a long time, power it off, and then remove all the cables connected
to it.
z
If any exception occurs, for example, if the device emits any smoke or unusual sound or smell,
stop using the device immediately, power it off, remove all the cables connected to it, and then
contact an authorized service center.
z
Do not trample, pull, or overbend any cable. Otherwise, the cable may get damaged, causing
malfunction of the device.
z
Before cleaning the device, stop using it, power it off, and then remove all the cables connected
to it.

Product Overview
3
z
Use a clean, soft, and dry cloth to clean the device shell. Do not use any cleaning agent or spray
to clean the device shell.
2 Product Overview
2.1
Product Features
The EchoLife HG552a1 (hereinafter referred to as the HG552a1) is a high-performance
Asymmetrical Digital Subscriber Line (ADSL) voice gateway designed for home users and small
office and home office (SOHO) users. This section describes the features of the HG552a1.
Flexible Routing
z
Providing an embedded Point to Point Protocol over Ethernet (PPPoE) dialer
z
Supporting the Dynamic Host Configuration Protocol (DHCP) server
z
Supporting simultaneous multi-user access
Abundant Service Interfaces
z
Providing four high-speed Ethernet interfaces
z
Supporting the routing mode and the bridge mode
z
Providing the voice function through the Plain Old Telephone Service (POTS) interface
z
Supporting the multi-service set identifier (MSSID) of Wireless Fidelity (WiFi), which
enables users to use wireless networks conveniently and securely
z
Providing mobile storage capability through the USB host interface
Outstanding Voice Functions
Providing VoIP service and T.38 facsimile service
Standard TR-069 Management Capability
z
Providing complete compatibility with the TR-069 standard of the Digital Subscriber Line
(DSL) Forum
z
Providing complete remote management and diagnosis
z
Providing a zero-configuration solution, which significantly lowers the operation and
maintenance costs and can be combined with the automatic upgrade and service provisioning
processes to conveniently distribute customized services
ADSL/ADSL2+ Interface
z
Providing embedded ADSL/ADSL2+ broadband network functions
z
Supporting the ITU-T G.994.1 (G.hs) handshake protocol

Product Overview
4
z
Providing compatibility with Annex A ANSI T1.413 Issue 2, ITU-T G.992.1 (G.dmt), G.992.3
(ADSL2), and G.992.5 (ADSL2+)
Wide Area Network (WAN) Protocol
z
Supporting multiple AAL5 protocols, such as LLC and VC-MUX (RFC1483/2684)
z
Supporting PPPoE (RFC2516)
z
Supporting routing and bridging in conformance with RFC 2684
2.2
Network Application
Figure 2-1 shows the network application of the HG552a1.
Figure 2-1 Network application of the HG552a1
z : indicates an actual network connection.
z : indicates a logical management channel.
Table 2-1 describes the elements shown in Figure 2-1.

Product Overview
5
Table 2-1 Description of the elements for the network application diagram
No. Item Full Name
1 NGN Next Generation Network
2 Internet -
3 IPTV Internet Protocol Television
4 BRAS Broadband Remote Access Server
5 DSLAM Digital Subscriber Line Access Multiplexer
6 OSS Operations Support System
7 ACS Auto-Configuration Server
8 HG552a1 -
9 Telephone -
10 STB set-top box
11 Desktop computer -
12 Notebook computer -
2.3
Indicators, Interfaces and Buttons
Indicators
The indicators of the HG552a1 are located on the front panel, as shown in Figure 2-2.
Figure 2-2 Indicators

Product Overview
6
Table 2-2 describes the meanings of the indicators.
Table 2-2 Meanings of the indicators
Indicator Status Description
On The HG552a1 is powered on. POWER
Off The HG552a1 is powered off.
On The DSL connection is established and activated.
Blinking The DSL connection is being activated.
DSL
Off The HG552a1 is powered off or no DSL connection.
On
The Internet connection is set up, but no data is being
transmitted on the WAN interface.
Blinking
The Internet connection is set up, and data is being
transmitted.
INTERNET
Off
The HG552a1 is powered off or no Internet
connection.
On
The WLAN connection is successfully established but
no data is being transmitted.
Blinking
The WLAN connection is successfully established
and data is being transmitted.
WLAN
Off
The HG552a1 is powered off or the WLAN
connection is not yet established.
On The softswitch has logged in successfully. VOIP
Off
The HG552a1 is powered off or no softswitch
connection.
On
The LAN connection is successfully established but
no data is being transmitted.
Blinking
The LAN connection is successfully established and
data is being transmitted.
LAN1, LAN2,
LAN3, LAN4
Off
The HG552a1 is powered off or the LAN connection
is not yet established.
On
The USB connection is successfully established at
USB host mode but no data is being transmitted.
Blinking
The USB connection is successfully established at
USB host mode and data is being transmitted.
USB
Off
The HG552a1 is powered off or the USB connection
is not yet established.

Product Overview
7
Interfaces and Buttons
The interfaces and buttons of the HG552a1 are located on the rear panel and side panel, as shown
in
Figure 2-3.
Figure 2-3 Interfaces and buttons
z The USB interface is on the top of the HG552a1.
z The rear panel view and side panel view are for reference only. The actual
appearance may differ.
Table 2-3 lists the functions of the interfaces and buttons.
Table 2-3 Functions of the interfaces and buttons
Interface/Button is used to…
DSL connect the HG552a1 to the MODEM interface on the splitter.
PHONE1, PHONE2 connect the HG552a1 to the telephone.
LAN1, LAN2,
LAN3, LAN4
connect the HG552a1 to the Ethernet interface on the computer or the
STB.
RESET restore the factory settings of the HG552a1.
NOTE
After you restore the default settings, the customized data will be lost.
Therefore, press the RESET button with caution.
POWER connect the HG552a1 to the power adapter.
WLAN enable or disable wireless network function quickly.
WPS start the WPS negotiation.
ON/OFF power on or off the HG552a1.

Product Installation
8
Interface/Button is used to…
USB (on the top of
the HG552a1)
connect the USB device.
2.4
System Requirements
Make sure that the following requirements are met before using the HG552a1.
Operating System Requirements
The operating system (OS) requirements are as follows:
z
Windows 98
z
Windows Me
z
Microsoft NT4
z
Windows 2000
z
Windows XP
z
Windows Vista
PC Hardware Configuration
The requirements for the hardware configuration of the device are as follows:
z
Memory: greater than 64 MB
z
Remaining space of disk C: greater than 128 MB
z
CD-ROM drive
Web Browser
Internet Explorer 6.0 or later versions, including FireFox 2.0
3 Product Installation
3.1
Connecting the Cables
Before connecting the cables, power off all equipment connected to it including the
HG552a1, the PC, and the switch.

Functions Introduction
9
Connect the other equipment, such as the PC and the telephone, to the HG552a1 according to
Figure 3-1.
Figure 3-1 Connecting the HG552a1
1 Telephone jack on the wall 2 Splitter 3 Telephone
4 Computer 5 Set-top box 6 Power adapter
3.2
Getting Started
To power on the HG552a1, press the ON/OFF button on the side panel of the HG552a1.
After you power on the HG552a1, the DSL indicator blinks (for less than three minutes), which
indicates that the HG552a1 is being activated. Later, the DSL indicator turns solid on. The
POWER indicator is also solid on, which indicates that the HG552a1 is working properly.
4 Functions Introduction
4.1
Accessing the Web Configuration Page
The HG552a1 provides simple and easy-to-use Web configuration page, through which you can
check and configure the working parameters of the HG552a1.
Before you log in to the Web configuration page of the HG552a1, make sure the setting
requirements of the PC as listed in
Table 4-1 are met.

Functions Introduction
10
Table 4-1 Requirements on PC settings
Item Requirement
Network protocol Enable the TCP/IP.
IP address and subnet mask of the PC Select Automatically obtain an IP address.
Internet Explorer Do not use the proxy server.
To log in to the Web configuration page, do as follows:
Step 1
Start the Internet Explorer on the PC.
Step 2
Enter
http://192.168.1.1
in the address bar of the Internet Explorer, and then press
Enter
.
The Login dialog box is displayed.
Step 3
Enter the name and password (
telekom
and
telekom
by default) in the
Login
dialog box,
and then click
OK
.
4.2
Accessing Mobile Storage Devices
The HG552a1 provides the home storage function. USB devices, such as USB disks, can be
connected to the USB interface on the HG552a1. You can access mobile storage devices through
the File Transfer Protocol (FTP) server.
To access a mobile storage device, do as follows:
Step 1
Connected the USB device to the USB interface on the HG552a1.
Figure 4-1 Connect to the USB interface
Step 2
Enable the FTP Server and configure the FTP Server parameters.

Functions Introduction
11
1. Log in to the Web configuration page.
2. Choose Advanced >
USB Port in the navigation tree.
3.
Enable Ftp Enable.
4. Enter the user name and password of the FTP server in the User name and
Password text boxes.
5. Enter the password again in the Confirm Password text box.
6. Click Submit to save the settings.
Step 3
Start the FTP client and access the LAN IP address of the HG552a1 through FTP.
The Login dialog box is displayed.
Assume that the LAN IP address of the HG552a1 is 192.168.1.1. To access the LAN IP
address of the HG552a1 Internet Explorer, enter
FTP://192.168.1.1.
Step 4
In the
Login
dialog box, enter the user name and password for logging in to the FTP
server (that are set in
Step 2), and then click
Login
.
After the password is verified, you can read or write the USB storage device connected to the
HG552a1.
4.3
Changing the User Name and Password of the
Web Configuration Page
You can configure all the parameters of the HG552a1 through the Web configuration page. To
prevent unauthorized personnel from changing these parameters, you need to use the user name
and password to log in to the Web configuration page.
To change the user name and password, do as follows:
Step 1
Log in to the Web configuration page.
Step 2
In the navigation tree, choose
Maintenance
>
Account
.
Step 3
Enter the new user name in the
New user name
text box.
Step 4
Enter the current password and new password in the
Current password
and
New
password
text boxes.
Step 5
Enter the new password again in the
Confirm password
text box for confirmation.
Step 6
Click
Submit
to save the settings.
After you change them successfully, next time log in to the Web configuration page, enter the new
user name and password.
If you forget the user name or password that has been changed, you can restore the
default settings of the HG552a1 by pressing and holding the RESET button for over 3
seconds. After you restore the default settings, the customized data will be lost.
Therefore, press the RESET button with caution.

Voice Services
12
4.4
Changing the IP Address
To make the login IP address easy to remember, you can change the IP address after logging in to
the Web configuration page.
To change the IP address, do as follows:
Step 1
Choose
Basic
>
LAN
in the navigation tree.
Step 2
Enter a new IP address as desired in the
IP address
text box.
Step 3
Enter a subnet mask in the
Subnet mask
text box.
Step 4
Click
Submit
to save the settings.
z To log in to the Web configuration page after you change the IP address
successfully, you need to launch the Internet Explorer, and then enter the new IP
address in the address bar.
z Ensure that the IP address of the computer is in the same network segment as that
of the HG552a1.
4.5
Restoring Default Settings
You can quickly restore the default settings of the HG552a1 by pressing the RESET button. To
restore the default settings, press and hold the RESET button for over six seconds after the
HG552a1 is powered on, and then release the button.
In addition, you can restore the default settings of the HG552a1 through the Web configuration
page.
To restore the default settings through the Web configuration page, do as follows:
Step 1
Log in to the Web configuration page.
Step 2
Choose
Maintenance
>
Device
.
Step 3
Click
Restore Default Settings
.
After the preceding operations, the page jumps to the login page. You can log in to the Web
configuration page by entering the default user name and password that are telekom.
5 Voice Services
5.1
Introduction
The HG552a1 supports voice services based on the Session Initiation Protocol (SIP).
The SIP is an application layer protocol used to create, modify, or end multimedia sessions. Based
on text coding, the SIP references the Hyper Text Transport Protocol (HTTP) and the Simple Mail
Transfer Protocol (SMTP), and can cooperate with other protocols, such as the Real-time
Transport Protocol (RTP), the Real-time Transport Control Protocol (RTCP), the Session
Description Protocol (SDP), and the Domain Name Server (DNS) protocol to implement voice
services and the facsimile service.

Voice Services
13
The HG552a1 enables voice service interworking between the Internet and the Public Switched
Telephone Network (PSTN).
5.2
Voice Service Introduction
Networking
Figure 5-1 Network model of voice services
Table 5-1 Description of the equipment in voice service networking
No. Item Description
1 Proxy Server A server that forwards requests or responses in place of the client
2 Registrar Server A server that receives registration requests
3 BRAS Broadband Remote Access Server
4 DSLAM Digital Subscriber Line Access Multiplexer
5 HG552a1 -
6 Telephone -
7 Computer -
Configuration Procedure
The VoIP parameter has been configured with the delivered HG552a1. In general, this parameter
does not need to be configured and please keep the default settings.

Wireless Services
14
6 Wireless Services
If a wireless network adapter is installed on your computer, you can connect your computer to the
HG552a1 through a wireless connection.
There are two methods to configure the wireless network connection.
6.1
Configuring the Wireless Connection by the Web
Page
To configure the wireless network connection by configuring the web page, do as follows:
Step 1
Set the wireless network name and access password of the HG552a1 (taking the
authentication type WPA-PSK as an example).
1. Log in to the Web configuration page.
2. In the navigation tree, choose Basic > WLAN.
3. Ensure select Enable WLAN.
4. Enter a wireless network name in the SSID text box.
5. Select WPA-PSK/WPA2-PSK from the Security Mode drop-down list box.
6. Enter an access password in the WPA Pre-Shared Key text box.
7. Select AES from the WPA Encryption drop-down list box, and keep the default
settings of other parameters.
8. Click Submit to save the settings.
Step 2
Enable the wireless configuration service provided by Windows XP.
1. Right-click My Computer, and then choose Manage from the shortcut menu.
2. In the Computer Management window, choose Computer Management (Local)
> Services and Applications >Services.
3. From the services listed in the right pane of the Computer Management window,
right-click Wireless Zero Configuration, and then choose Properties from the
shortcut menu.
4. In the Wireless Zero Configuration Properties (Local Computer) dialog box,
check whether Service status is Started. If not, click Start.
5. Click OK to close the dialog box, and then close the Computer Management
window.
Step 3
Configure the wireless network connection on your computer (taking the Windows XP
operating system as an example).
1. Choose Start > All Programs > Accessories > Communications > Network
Connections.
2. In the Network Connections window, right-click Wireless Network Connection
to display a shortcut menu, and then select View Available Wireless Networks
from the shortcut menu.
3. Select the wireless network that is configured in
Step 1 from the wireless network list,
and then click Connect in the lower right corner of the window.
4. In the displayed dialog box, enter the access password that is preset in Step 1, and
then click Connect.
/