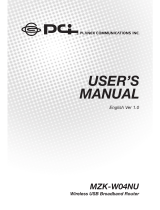Page is loading ...

For any further information on ADDON product, please visit our website: http://www.addon-tech.com
1
LED
Color
Status
Description
ADSL
Green
On
The ADSL Line is established.
Slow Blinks
No DISLAM’s signal is being detected.
Fast Blinks
The ADSL Line is training.
Off
The device is powered off.
Internet
Green
On
PPP dial-up is successful or the IP address has been
assigned by DHCP.
Slow Blinks
The PPP or DHCP negotiation is in progress.
Fast Blinks
Data is being transmitted or received on the Internet.
Red
On
The authentication is failed.
LAN
4/3/2/1
Green
Off
The LAN connection is not established.
Blinks
Data is being transmitted or received through the LAN
interface.
On
The LAN connection is normal.
WLAN
Green
On
The WLAN connection is established.
Blinks
Data is being transmitted or received though the WiFi
interface.
Off
The WLAN connection is not established.
WPS
Green
On
After the registration is successful, the WPS indicator
is on for 5 minutes.
Blinks
If the WPS indicator is on for 0.2 second and then
off for 0.1 second, the WPS button is pressed and
a network card is registering.
If the WPS indicator blinks once every 0.1
second, the registration fails.
If the WPS indicator keeps blinking for five times, once every
0.1 second, and then is off for 0.5 second, two or more
wireless network cards are registering at the same time.
Off
WPS negotiation is not enabled on the device.
Power
Green
Off
The device is powered off.
On
The power is on and the initialization is normal.
USB
Green
Off
No USB signal is detected.
Blinks
The user data is passing through USB port.
On
The USB interface is ready to work.

For any further information on ADDON product, please visit our website: http://www.addon-tech.com
2
1. Hardware Connection
Rear panel:
Interface
Description
Line
RJ-11 port: Connect the Modem to ADSL connector or splitter by telephone line.
WLAN
Enable or disable the WLAN. Press the button to enable WLAN.
Reset
To restore the factory default, keep the device powered on and push a long needle into the hole. Press down the
button and then release.
WPS
Enable or disable the WPS. Press the button to enable WPS.
LAN1/2/3/4
RJ-45 port: Connect the Modem to a PC or other network device by network cable.
USB
USB host port, connect to another USB device to supply some value-added application.
Power
Power supplied port, plug in for power adapter that the power input is 12V DC, 1 A.
Power switch.

For any further information on ADDON product, please visit our website: http://www.addon-tech.com
3
Physical Connection
1. Connect the ADSL cable from BT filter to the Line port at the back of the router.
2. Connect the Ethernet cable from the Ethernet port on the router to the Ethernet port on the PC.
3. Plug the power cable to the router and turn on the power for the router.
PC Configuration
Windows 7
1. Click “start” -> “Control Panel”->”Network and Sharing Center”->Change adapter settings
2. Right click on “Local Area Connection”, choose “Properties”
3. Select ”Internet Protocol Version 4 (TCP/IPv4)”, and click “Properties”, as shown in fig.1
4. Select “Obtain an IP address automatically” and “Obtain DNS server address automatically”, click “OK” to save
the settings.
Internet Explorer Configuration
Windows 7
1. Click “start”->”control panel”->”Internet Options”, as shown in fig 3.
2. Click tab “Connections”, select “Never dial a connection”
2. ADSL2+ Router Configuration
Step 1: Open Internet Explorer, enter NWAR3670 default IP address http://192.168.1.1 in the address bar and press Enter.
Fig.1
Fig.2
Fig.3

For any further information on ADDON product, please visit our website: http://www.addon-tech.com
4
Step 2: Enter “admin” as the password, if the login page is loaded. Click “login” to login to the web management site.
Step 3: The homepage of the router will be shown as below, and then click “Setup Wizard” to continue.
Fig.4
Fig.5

For any further information on ADDON product, please visit our website: http://www.addon-tech.com
5
Step 4: Click on “Next” to continue.
Step 5: Click on “Next” to continue.

For any further information on ADDON product, please visit our website: http://www.addon-tech.com
6
Step 6: Enter your ISP’s username and password, and then click on “Next” to continue.
Step 7: To setup your wireless security, select security level and enter your network key in the box. Then click on “Next” to
continue.

For any further information on ADDON product, please visit our website: http://www.addon-tech.com
7
Step 8: Click on “Apply” to save the settings.
Step 9: To check connection, click on “Status”, you will see status show “Connected” and WAN IP Address.
Note: For accessing USB storage uing FTP over Internet, you must go to “Management” -> “Access Controls” -> ”Services” to
tick “WAN” for FTP and then click “Apply“.

For any further information on ADDON product, please visit our website: http://www.addon-tech.com
8
3. Connect your wireless PC/laptop to NWAR3670
- For Windows 7
1. Click on “connection” in the system tray, highlight your wireless network and click on “Connect”.
2. Enter your network key when the box is shown below, and click on ”OK”.
For any further information on ADDON NWAR3670, please refer to your user’s manual in the CD.
Note: To maximize your wireless connection speed in 11n mode, we recommend the customers to set WPA2-PSK with AES
encryption for your wireless connection.
/