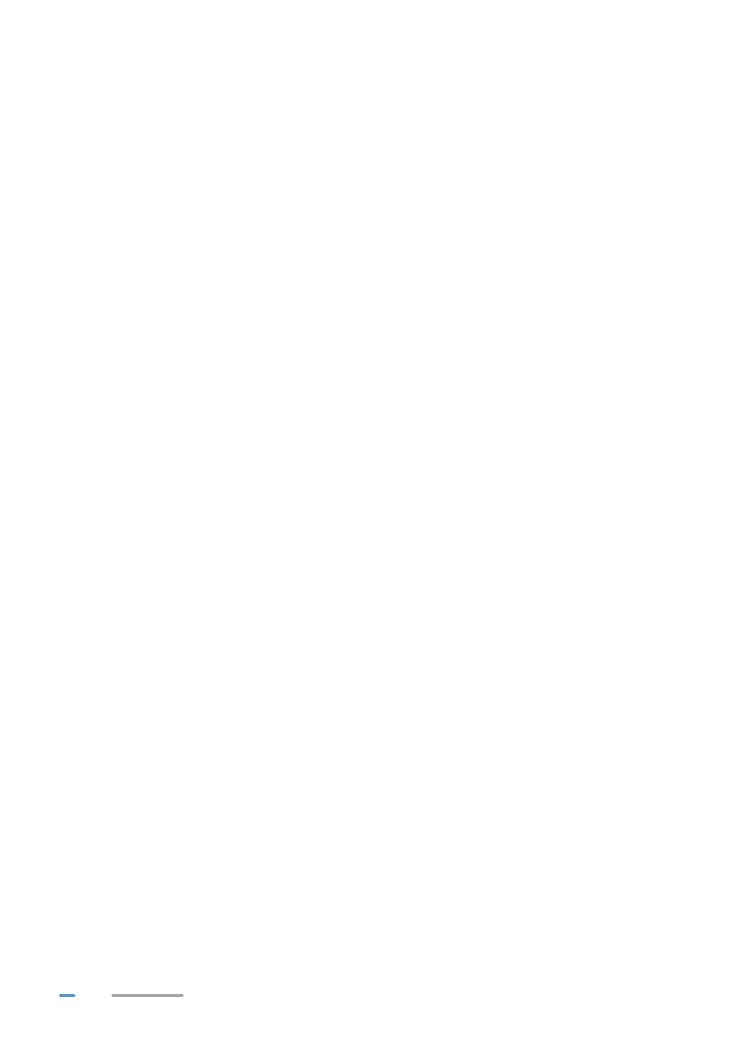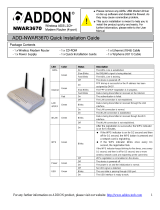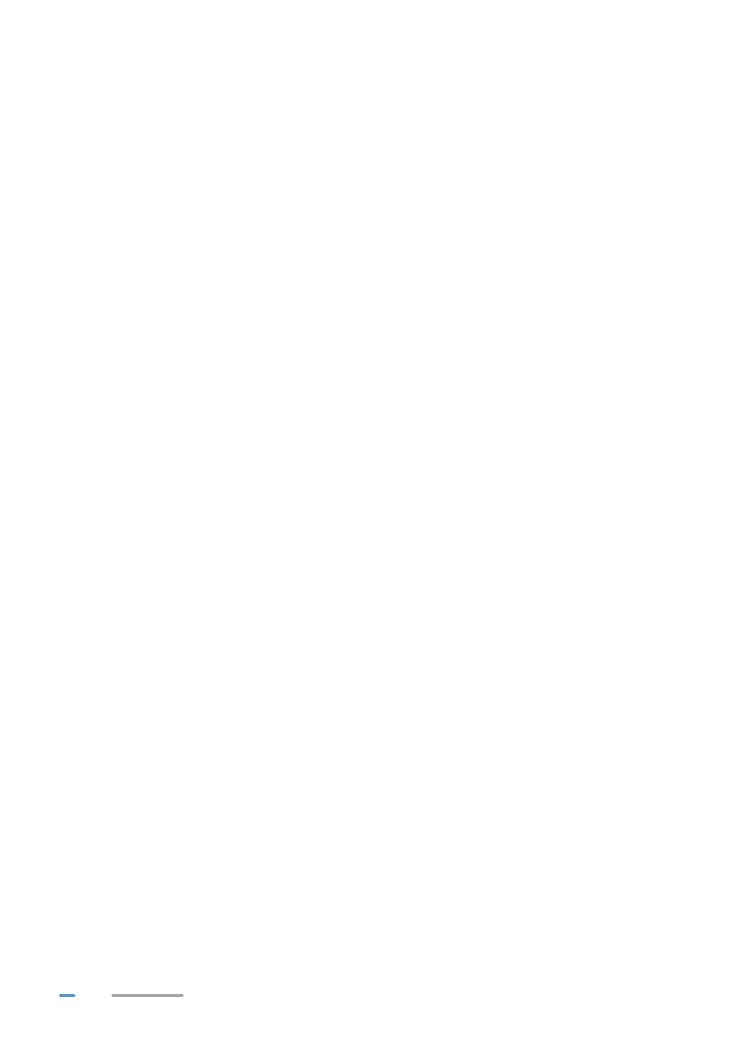
14
Accessing to FTP server Anonymously
1. Connect the portable storage device to the HG659's USB port.
2. Enable the FTP server.
a) Log in to the web management page.
b) Choose Share > Storage Share.
c) In Service Settings, select Enable FTP for FTP server.
d) Click Save to save the settings.
3. Enable anonymous users.
a) In FTP Anonymous Users, select Enable anonymous users.
b) In Directory mode, choose a file sharing path.
c) In Privilege, select the desired right.
d) Click Save to save the settings.
Accessing a USB Storage Device Using FTP
You can access a USB storage device through the FTP server.
To access a USB storage device using FTP, connect the USB storage device to your HG659 and set
the FTP login parameters.
1. Open a browser on your computer.
2. In the address box, enter ftp://192.168.1.1. Press Enter.
3. In the Login dialog box, enter the login user name and password your set in the HG659's
Storage Share page (Anonymous users select the anonymous directly). Click Login.
Once you pass the authentication, the directory of and files in the USB storage device will be displayed.
Setting the Samba Access Permission
To prevent unauthorized users from accessing data stored in USB devices, you can set the Samba
access permission for the HG659. After this permission is set, only authorized users can access data
stored in USB devices.
1. Connect the portable storage device to the HG659's USB port.
2. Enable the samba server.
a) Log in to the web management page.
b) Choose Share > Storage Share.
c) In Service Settings, select Enable SAMBA for samba server.
d) Click Save to save the settings.
3. Set the user name and password of the portable storage device.
a) In User Settings, click Add USB storage user.
b) In Username and Password, enter a user name and password for the samba server,
and re-enter the password to confirm it.
c) In Directory mode, choose a file sharing path.
d) In Privilege, select the desired right.
e) Click Save to save the settings.