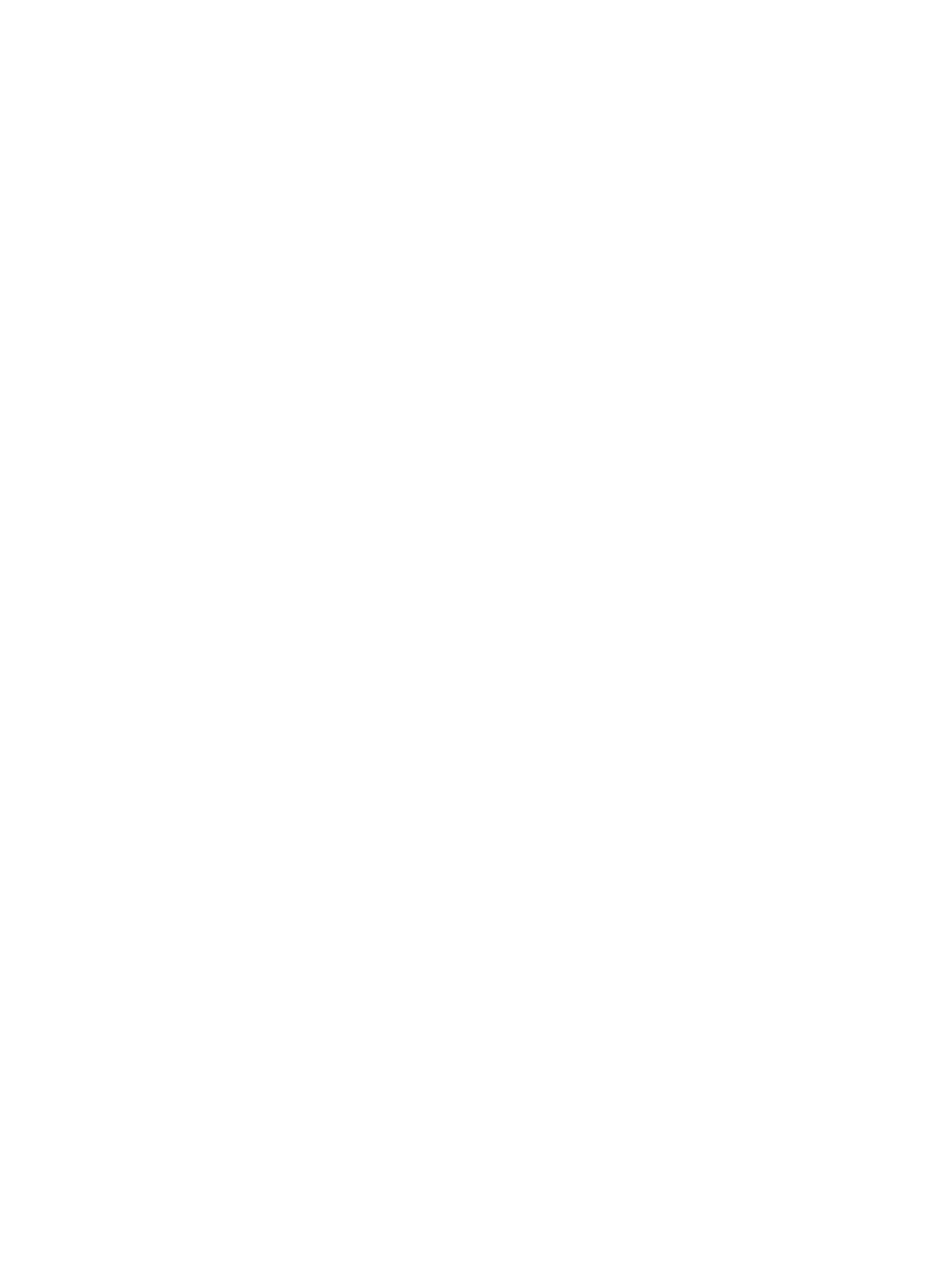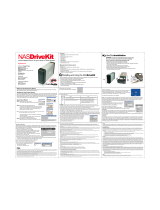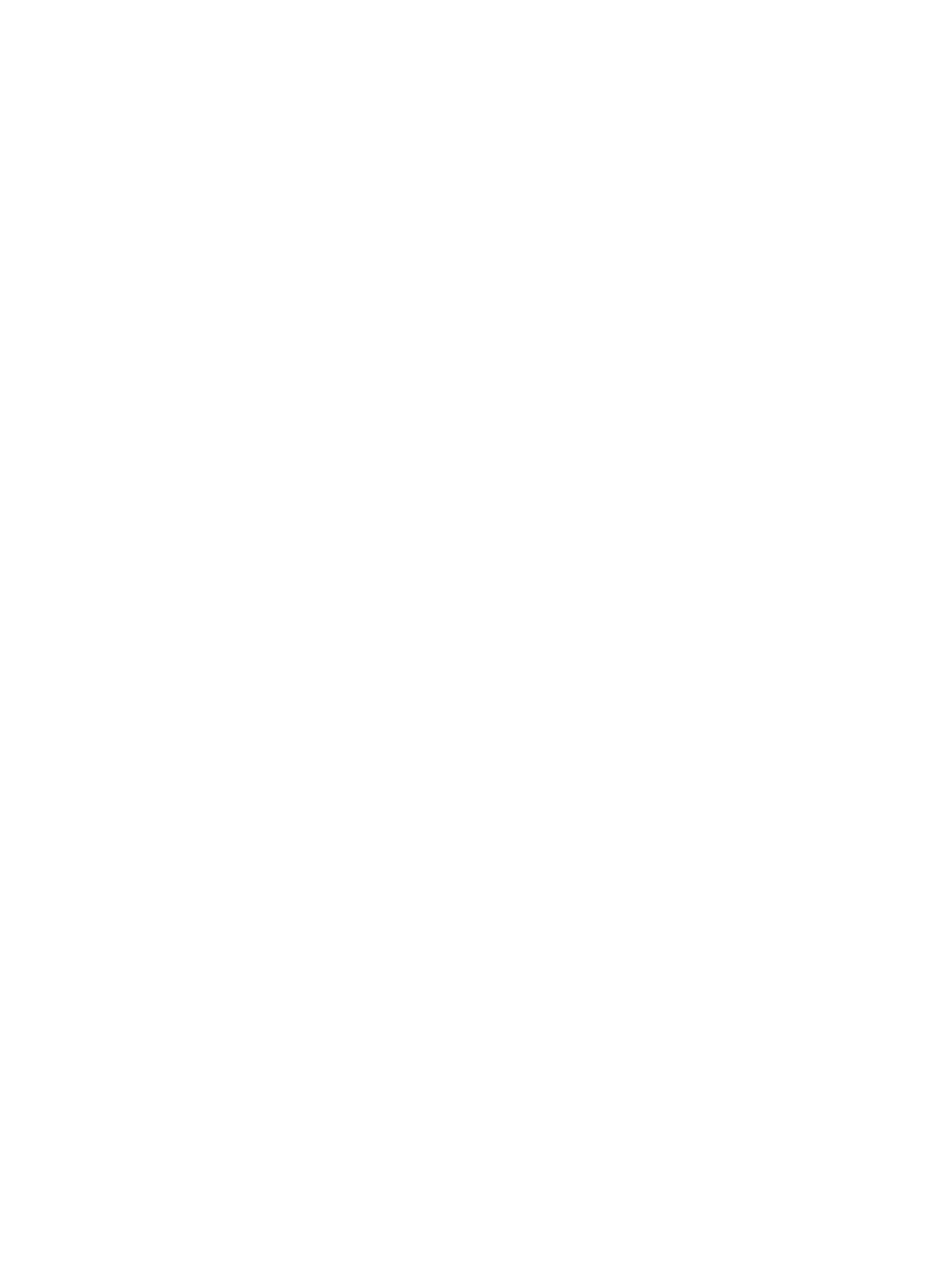
Manually feed labels ......................................................................................................................... 27
Use the convenience stapler (f, c, and z models) ................................................................................................ 29
3 Supplies, accessories, and parts ................................................................................................................... 31
Order supplies, accessories, and parts ................................................................................................................ 32
Ordering ............................................................................................................................................. 32
Supplies and accessories .................................................................................................................. 32
Customer self-repair parts ................................................................................................................ 33
Replace the toner cartridges ............................................................................................................................... 36
Introduction ....................................................................................................................................... 36
Toner-cartridge information ............................................................................................................. 36
Remove and replace the cartridges .................................................................................................. 37
Replace the toner-collection unit ........................................................................................................................ 41
Introduction ....................................................................................................................................... 41
Remove and replace the toner-collection unit ................................................................................. 41
Replace the staple cartridge (f, c, and z models) ................................................................................................ 44
Introduction ....................................................................................................................................... 44
Remove and replace the staple cartridge ......................................................................................... 44
4 Print ........................................................................................................................................................... 47
Print tasks (Windows) .......................................................................................................................................... 48
How to print (Windows) ..................................................................................................................... 48
Automatically print on both sides (Windows) ................................................................................... 50
Manually print on both sides (Windows) ........................................................................................... 50
Print multiple pages per sheet (Windows) ........................................................................................ 51
Select the paper type (Windows) ...................................................................................................... 51
Additional print tasks ........................................................................................................................ 52
Print tasks (OS X) ................................................................................................................................................. 53
How to print (OS X) ............................................................................................................................ 53
Automatically print on both sides (OS X) .......................................................................................... 53
Manually print on both sides (OS X) .................................................................................................. 53
Print multiple pages per sheet (OS X) ............................................................................................... 54
Select the paper type (OS X) ............................................................................................................. 54
Additional print tasks ........................................................................................................................ 54
Store print jobs on the printer to print later or print privately ........................................................................... 56
Introduction ....................................................................................................................................... 56
Create a stored job (Windows) .......................................................................................................... 56
Create a stored job (OS X) .................................................................................................................. 58
Print a stored job ............................................................................................................................... 58
Delete a stored job ............................................................................................................................ 59
Mobile printing ..................................................................................................................................................... 60
iv ENWW