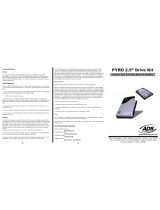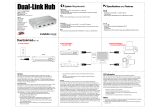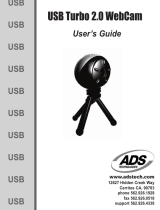Page is loading ...

QuickGuide
Installing and Using the NASDriveKit
HardDiskInstallation
WARNING - Do NOT use a Hard Disk that already contains data.
If you do, ALL data will be lost after the Hard Disk is initialized.
How to Connect Your Hard Disk with the NAS Drive Kit:
1. Loosen the two screws on the rear panel with a screwdriver
2. Grab the Front Panel and pull the foundation out of the case
3. Adjust your Hard Disk jumper to MASTER. Check your Hard Disk configuration instructions
for the correct jumper settings.
4. Plug the IDE connector into the IDE socket of your Hard Disk
5. Plug the Power connector into the Power socket of your Hard Disk
6. Secure the Hard Disk with the Hard Disk screws provided
7. Push the Hard Disk and Hard Disk holder back into the case and fasten the screws
two screws removed on step 1 above.
ADS Tech
North America Office
Cerritos, CA 90703, USA
Fax: 562.926.0518
European Office
Unit 1B, Shannon Industrial Estate
Shannon Co. Clare, Ireland
Phone: +353.61.702042
Fax: +353.61.702001
Southern Europe and MEA Office
51-55 rue Hoche
94200 Ivry sur Seine, France
Phone: +33 1.43.90.19.20
Fax: +33 1.46.58.67.06
NASDriveKit
Instant Network Server for your Home or Office Network
NAS-806-525
NAS Drive Kit Quick Setup Wizard
The Quick Setup Wizard provides an installation guide that starts from the LAN cable connection to the Hard
Disk Initialization process. Please follow the steps below.
Starting the Quick Setup Wizard:
Insert the provided Installation CD into your CD-ROM Drive. The Auto-run application should automatically start.
(Note: If the Installation program does not start automatically, select Start, and then click Run. In the Run dialog,
type d:\Setup (where d: is the letter of your CD-ROM drive and select OK).Press the "Quick Setup" button to
start the Quick Setup Wizard. A new screen will appear. Start by clicking on "Quick Setup Wizard", this will bring
up the Setup configuration wizard. Please follow the steps.
Quick Setup Wizard
Step1: Starting the Quick Setup Wizard
Click "Quick Setup Wizard" to start the setup utility.
Step2: On the Welcome screen please follow the
Instructions to start the NAS Drive Kit, click "Next to continue.
• Connect the power adapter to an outlet and Press the Power
Button on the Front Panel to Power up the NAS Drive Kit.
• Ensure that the Power LED is Green.
Note: To Power Off your NAS Drive Kit, press the Power Button for 2 (two) seconds until
Power LED starts blinking, wait for the unit to go off.
• Connect the NAS Drive Kit to the Hub/Router by using the
LAN Cable provided.
• Once the LAN cable is plugged, check to make sure that
the LAN LED in the NAS Drive Kit is On.
Step3: Click "Next" to start the Express Setup Wizard
• Select the Device you are going to setup then Click "Next"
Service:
If you require assistance with the installation, operation, or application of your ADS Technologies, Inc. product there are several options available to you as
described in the technical support section of this manual. The ADS Technologies technical support and customer service staff can aid in solving many problems.
Our technical support department is available to repair any ADS Technologies product. Youor your dealer must return products to our factory for repair or
warranty replacement.
Return/Replacement:
Each individual computer store or dealer sets product returns policies for their customers. ADS Technologies, Inc. cannot be responsible for the actions or
policies set by our dealers. If you desire to return the product for a refund, you must get the refund from the dealer or store you purchased the product from. If
you purchased the product directly from ADS please see the “Terms and Conditions of Sale” on the reverse side of your sales invoice. Returns to ADS
Technologies, Inc. are for repair or warranty replacement only. If you need to return product to ADS Technologies, Inc. for repair or replacement you must follow
these steps:
1. Call our Technical Support department at (562) 926-4338 to obtain a Return Merchandise Authorization (RMA) number.
2. The RMA number is valid for 30 days.
3. Ship the product to the ADS factory with the RMA number marked on the inside and outside of the package. If there is no RMA number on the package
or the RMA number has expired, the shipment will be refused. ADS will not be liable for lost or misshipped products.
4. Replacement product cannot be shipped to you until the defective product has been received by ADS.
5. Once the product is received at the factory it will be tested and then repaired or replaced.
6. Turn around time is approximately one week. A repaired or replacement product will be shipped back to you.
Warranty:
This ADS Technologies, Inc. product comes with a One (1) year hardware warranty. ADS Technologies, Inc. (ADS) warrants this product against defects in
material and workmanship for a period of One (1) year from the date of original purchase from ADS or an authorized ADS dealer. This warranty applies only to
the original purchase of the product and is not transferable. This warranty does not cover any incompatibilities due to the user’s computer, hardware, software or
other related system configuration in which the product interfaces. Proof of purchase will be required before any warranty consideration by ADS occurs. This
warranty does not cover any damage caused by negligence, non-authorized modifications, or parts installed without prior written permission from ADS. This
warranty does not apply if the product has been damaged by accident, abuse, or misapplication, nor as a result of service to the product by anyone other than
ADS. If your ADS product is not in working order, your only recourse is repair or warranty replacement, as described above. UNDER NO CIRCUMSTANCES
will ADS Technologies, Inc. be liable for consequential damages, including but not limited to any lost savings, lost profits, or any other damages, caused by the
use of any ADS Technologies, Inc. product or inability to use the product, even if the dealer or ADS Technologies, Inc. has been advised of such liability or other
claims. This includes damage to property and, to the extent permitted by law, damages for personal injury. This warranty is in lieu of all other warranties
including implied warranties of merchantability and fitness for a particular purpose.
FCC Information
Federal communications Commission Radio Frequency Interference Statement
Note: This equipment has been tested and found to comply with the limits for a class B digital device, pursuant to Part 15 of the FCC Rules. These limits are
designed to provide reasonable protection against harmful interference when the equipment is operated in a residential installation. This equipment generates,
uses and can radiate radio frequency energy and if not installed and used in accordance with the instruction manual may cause harmful interference to radio
communications. However, there is no guarantee that interference will not occur in a particular installation. If this equipment does cause harmful interference to
radio or television reception, which can be determined by turning the equipment off and on, the user is encouraged to try to correct the interference by one or
more of the following measures:
* Reorient or relocate the receiving antenna.
* Increase the separation between the equipment and receiver.
* Connect the equipment into an outlet on a circuit different from that to which the receiver is connected.
* Consult the dealer or an experienced radio TV technician for help.
Notice:
(1) The changes or modifications not expressly approved by the party responsible for compliance could void the user’s authority to operate the equipment.
(2) Shielded interface cables and AC power cord, if any, must be used in order comply with the emission limits
This Quick Installation Guide provides a step-by-step instruction to the installation and configuration of the NAS
Drive Kit. For the best results, make sure of the following pre-settings:
• Your Network Router is configured to DHCP Server Enabled.
• PCs in your Network are using Windows 98SE, ME, 2000, XP or newer
version as your Operating System.
• The PC used for configuring the NAS Drive Kit has the latest WEB browser
installed (i.e. Internet Explorer 6.x or higher).
• We recommend you learn the Basic Configurations before trying the
more Advanced Settings.
Contents:
1. NAS Drive Kit enclosure (Hard Disk not included)
2. Power Cord
3. Power Supply Adapter (12V, 3A)
4. Installation CD
5. LAN cable
6. Quick Guide
7. Users Manual
8. Set of Hard drive screws (x4) and rubber feet (x4)
9. ADS Registration Card
Minimum System Requirements:
Windows PC:
• Minimum CPU - Intel Pentium III - 500 MHz or faster
• 256 MB of RAM
• Windows 98, ME, XP (Home or Professional edition), Win2000 Server or Windows 2003 Server
• Wired Ethernet network
• Available RJ45 Ethernet 10/100 connection or 10/100 network router for Wired Ethernet
• CD-ROM - for software installation
The following screen will display
the progress of the NAS Drive Kit configuration.
The Setup Wizard will take different actions according to the statusof your Network settings and the NAS Drive
Kit, see the table below:
Footnote:
1. The Setup Wizard will try one more time to reach the NAS Drive Kit by changing the IP address of the NAS
Drive Kit. To do that, please click "Next" to let the Setup Wizard attempt access one more time.
2. If this attempt "fails", be sure that the LAN Cable is properly connected to the Router.
3. The NAS Drive Kit device was set to DHCP Client enable at the factory. This means that the NAS Drive Kit will
be assigned an IP address according to your Router as long as DHCP Server is set to enable on the Router.
This will allow the Setup Wizard access to the NAS Drive Kit.
4. If your Router is not set to DHCP Server enable, then the IP address for the NAS Drive Kit is 192.168.1.200
(as a default). If any other device on your network has this same IP address, then there will be a conflict on the
network and the NAS Drive Kit will not be accessible. You will need to change your device to a different IP address,
therefore allowing the Setup Wizard access to the NAS Drive Kit in your network.
5. You can change the IP address for the NAS Drive Kit to another IP
address once you have completed the Setup Wizard configuration.
6. If you change the IP address for the NAS Drive Kit, you will need
to run the Quick Setup Wizard one more time to make sure the
Shortcuts have the correct address link.
User name/Password Reminder
Reachable Status Action
yes
no
The PC that runs the Setup Wizard can access the NAS Drive
Kit with the present network settings.
The PC that runs the Setup Wizard currently cannot access
the NAS Drive Kit with the present network settings
Click "Next" to Continue. Two shortcuts will be added to the desktop
to provide access and setup to the NAS Drive Kit device.
1. Check if the DHCP Server is set to Enable in your Router.
2. If you don't have DHCP Server Enable in the Router,
then there is a chance another device is conflicting with
the default IP (192.168.1.200) of the NAS Drive Kit. You
will need to change the device IP address and try again.
Read the Footnote: for more details
Click "OK" to continue
After the Quick Setup completes, you will find 2 (two) Shortcuts created on the
desktop. "Setup My NAS Drive Kit" is the shortcut for you to access the
Configuration Management pages. "Access My NAS Drive Kit" is the shortcut
to access the shared folder in the NAS Drive Kit. See the image.
Two Shortcuts will be added on to the Desktop
Note: If an unformatted hard disk is installed, you will not be able to click the "Access My NAS Drive Kit" Shortcut.
But you will still be able to manage the NAS Drive Kit by clicking "Setup my NAS Drive Kit". Only after the Hard
Disk has been formatted using the utility tools, you will be able to use the "Access My NAS Drive Kit" shortcut.
To setup the NAS Drive Kit, please refer to the Management Guide in the User's Manual.
Setup the NAS Drive Kit
To configure the NAS Drive Kit through your computer with
a web browser installed. Please double click the "Setup
my NAS Drive Kit" icon on your desktop.
A User name and Password is required.
Enter admin in the User Name location (default value).
Enter admin in the Password location (default value). Click "OK" to continue
Home Page
The NAS Drive Kit is managed via a web-based GUI (Graphical User Interface) that can be
accessed with a standard HTML (HTTP v1.0) compliant browser. We recommend you use
the latest version of Internet Explorer. The Home page is shown below.
For more details on each of the configuration options available, please access the Users Manual available in the
Installation CD.
HD Format
The first thing you need to do is Format the hard drive to make it accessible. Click Administration then select HD
Format. Follow the prompts to have the Hard Disk formatted, WARNING - ALL DATA will be LOST. You will NOT
be able to recover any data once you start this process. Make sure you have a back-up of the data before you
start this process. When the HD Format process completes, a Share folder and a WEB folder will be automatically
created for access by users of the Network.
Unicode Configuration
Please take this step before running Setup. Implementing Unicode.Your NAS Drive Kit supports Unicode. If you
need to implement Unicode, please take the step that follows before starting any Configuration of the NAS Drive
Kit. After getting access to the Homepage successfully, we strongly recommend users to install the Unicode
before any configuration. To install Unicode:
1. Click the icon "Administration" on Homepage
2. Select "Character Set" then insert the Installation CD provided
3. Click Browse, select the CD-ROM drive in the pop-up window
4. Locate the folder \Software\ADS Tech\App\Unicode
5. Select the file "ntx_chset.h" and then click Open on the browser
6. Click the Save to enable Unicode.
For more information on the other configurations available, please consult the Users Manual.
Accessing the NAS Drive Kit (only after the Hard Drive has been formatted)
1. Click the "Access My NAS Drive Kit" icon from the desktop. The device provides three default account levels
for users to read/write data to the folders with different access levels:
ALL = this account level can Read/Write all the folders in NAS Drive Kit
Power = this account level can Read/Write the "Share" Folder only
Guest = this account level can Read the "Share" Folder only
Note: The "Share" folder will be created automatically in the NAS Drive Kit and can be accessed by all users as default.
2. You can enter the "All/Power/Guest" for the
Username and password.
Ex.: Username: all Password: all
FAQs
1. I installed a Western Digital Hard Disk, I set the jumper to Master before installation. When I run the configuration page to Format the HD, it says that there is
no Hard Disk present. Answer: This sometimes happens with some models of Western Digital Hard Disks. We suggest you remove ALL jumper connectors
from the jumper pin. This sometimes works better than having the jumper connector in the MASTER pin.
2. I have installed and followed all the instructions, but I cannot run the setup for the NAS Drive Kit.
Answer: You may need to RESET the device and then run the Quick Setup Wizard again. For the best result, make sure you wait until the NAS Drive Kit is
fully booted. When you see that the POWER LED and the LAN LED are both ON, and not blinking, then the NAS Drive Kit has completed its boot up process.
3. Is there a newer firmware available for the NAS Drive Kit? Do I need to install that?
Answer: Check the ADS Tech support page. If you see an available firmware you may need to download it and install it. Please verify first which version you
have and then compare the release date. Always use the latest firmware available. To check which version you have, go to the Configuration shortcut for
your NAS Drive Kit, click Home and see the Version of your device.
4. How do I load a newer firmware if one is available?
Answer: Download the new firmware to your Desktop, make sure that you are loading the latest version available (see FAQ #3 above). Click the
Administration tab, click Firmware Upgrade. Click Browse and then select the firmware in your Desktop. Click Apply and wait. The process takes about 2
minutes, once the firmware is loaded you will see a message. It is recommended that you Re-Start the NAS Drive Kit device and then run the Quick Setup
Wizard again.
5. I can't get the NAS Drive Kit to be detected in the Express Setup step.
Answer: Depending on some network settings, you may have some problems detecting the NAS Drive Kit device due to IP configuration or sometimes due
to the time it takes for the device to get an IP address from the Router. This may cause some glitches during Express Setup. The best thing it to be patient,
try waiting for 2 minutes and then try again. This usually allows the NAS Drive Kit to be properly detected in the network setting.
6. How to properly shut down the NAS Drive Kit?
Answer: To properly shut down the NAS Drive Kit, press and hold the Power button on the front panel for two seconds until Power LED blinks then go off.
7. The Quick Setup Wizard can't configure My Network setting.
Answer:
- Make sure that your RJ-45 cable is connected with the NAS Drive Kit and your Router.
- Check the LAN LED of the NAS Drive Kit, and make sure that it is Green.
- Check the power of the NAS Drive Kit and the Router and make sure that both are on.
- Check your PC's IP address, make sure that it has a static IP or connects with a router with DHCP Client. As for the setting, Please refer to the "IP
Protocol Setup" Chapter.
- Remove other network cables and connect your PC direct to the NAS Drive Kit. Run the Quick Setup Wizard again. Connect the device and your PC to
your LAN.
- The system is down. Reboot the system with Web-based UI or press the Default Button to restore the factory default setting and reboot.
8. I use the NAS Drive Kit as a Web/ FTP server, but the users that are outside the LAN can't access it.
Answer: To use NAS Drive Kit as a FTP server without fixed IP or domain name, please setup your DDNS and Port Mapping of router (IP Sharing) first. As
for the setting, please refer to the DDNS and Port mapping in your router's Manual.
9. I can't access the NAS Drive Kit.
Answer:
- Check the LAN LED of NAS Drive Kit, and make sure that it's Green.
- The system is down. Reboot the system with Web-based UI or press the Default Button to restore the Factory default setting and reboot.
- When the concurrently connected users are over five, the system will block other users who want to access. Please check the Samba Users / FTP Users
by clicking the "Click here for more information…" on the Web-based UI.
10. I can't access the NAS Drive Kit with the shortcuts created by Quick Setup Wizard.
Answer:
- Check FAQ 9 first.
- You may have changed the IP Address of the NAS Drive Kit, you may create new shortcuts by:
1. Key in \\( IP address of NAS Drive Kit) in URL then copy the shortcut in the URL to your desktop.
2. Key in http://( IP address of NAS Drive Kit) in URL then copy the shortcut in the URL to your desktop.
11. I have accessed the HD, but I can't get access to the folders.
Answer: Verify you have the correct username and password.
For Windows 95, 98, 98se users, please note that you should add a new user with the username of your operation system. Please get access to the
management interface. Add a new user, which use the username the same with your operation system. Get access to the HD and double click a folder.
Fill in the password to get access to the folder.
If you have accessed to any folder in the HD and would like to use another set of username/ password for different authority, please log off your operation
system and log on again.
12. There are unrecognizable characters as the file name.
Answer: If you are using the Samba mechanism (ex, My Neighborhood or the "Access my NAS Drive Kit" icon) to access the HD, please use the FTP to
view the file. Those characters that can be recognized from FTP may not be recognized via Samba and vice versa. We recommend users to place those
from FTP in the same folder. Use English characters can also prevent the problem.
English/French
/