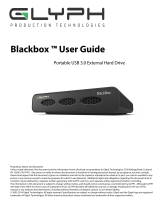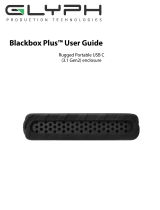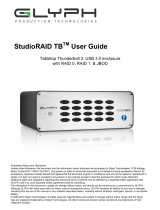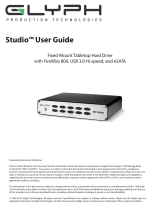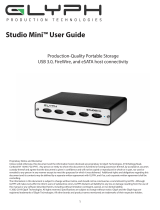Page is loading ...

Blackbox Pro
TM
User Guide
Proprietary Notice and Disclaimer
Unless noted otherwise, this document and the information herein disclosed are proprietary to Glyph Technologies, 3736 Kellogg
Road, Cortland NY 13045 (“GLYPH”). Any person or entity to whom this document is furnished or having possession thereof, by
acceptance, assumes custody thereof and agrees that the document is given in confidence and will not be copied or reproduced in
whole or in part, nor used or revealed to any person in any manner except to meet the purposes for which it was delivered.
Additional rights and obligations regarding this document and its contents may be defined by a separate written agreement with
GLYPH, and if so, such separate written agreement shall be controlling.
The information in this document is subject to change without notice, and should not be construed as a commitment by GLYPH.
Although GLYPH will make every effort to inform users of substantive errors, GLYPH disclaims all liability for any loss or damage
resulting from the use of this manual or any software described herein, including without limitation contingent, special, or inci-dental
liability.
© 2002-2019 Glyph Technologies. All rights reserved. Specifications are subject to change without notice. Glyph and the Glyph
logo are registered trademarks of Glyph Technologies. All other brands and product names mentioned are trademarks of their
respective holders.
Rugged External Desktop
USB C (3.1 Gen2) enclosure

Unpacking Your BlackBox Pro
Your Glyph BlackBox Pro and accessories are packaged in a sturdy shipping container.
Please inspect the container for evidence of shipping damage and mishandling. If the
container is damaged, file a report with the carrier or dealer immediately. Do not attempt to
unpack and operate your BlackBox Pro until the carrier or dealer confirms the damage. If the
container is in good condition, proceed with unpacking BlackBox Pro. Verify that all the items
described in the next section are present and in good condition. If any of the items you expect
to find in your container are missing or damaged, contact the dealer before proceeding any
further. In any case, do keep the shipping container and all packing materials in a safe place.
BlackBox Pro package includes:
BlackBox Pro Enclosure with Silicone Protective Cover
Glyph USB-C (3.1 Gen2) to USB-C (3.1 Gen2) cable
Glyph USB-C (3.1 Gen2) to USB-3.0 cable (not compatible with USB 2.0)
International AC Adapter
Use the included USB cable to connect BlackBox Pro to your computer. BlackBox Pro comes
pre-formatted for Mac and is ready for use out of the box. If you plan to use BlackBox Pro with
Microsoft Windows, please follow the instructions below for formatting with Windows
computers. To use BlackBox Pro with your computer, you need:
• A Mac or PC with a USB C, USB 3.0, or USB 2.0 port, and one of the following operating
systems:
• Mac OS X version 10.4 or later
• Windows 7 or later

Getting Started
Connect BlackBox Pro to your computer
WARNING:
Always be sure to properly eject the drive from your desktop before physically unplugging
BlackBox Pro from your computer. You can accomplish this by dragging the BlackBox Pro
icon to the trash in the dock, by selecting BlackBox Pro icon and pressing the “command” and
“E” keys simultaneously, or by using Disk Utility application.
Windows Formatting Instructions (7 and above) once BlackBox
Pro is connected
1. Right-click My Computer and click Manage.
2. In the Computer Management window, under Storage, click Disk Management.
3. In Disk Management, right click the Unallocated partition near the bottom of the window
that corresponds to the capacity of BlackBox Pro (often Disk 1). Click "New Simple
Volume" and the Write Signature Wizard pops up.
4. Use the wizard to write a signature to the new drive. If you want only one partition we
suggest using a primary partition and selecting the maximum size. In most cases you’ll
want to use NTFS volumes, this is the default for Windows 7. Ensure "Perform a Quick
Format" is checked. Choose exFAT if you want to use the drives with older versions of
Windows or if you want to use the drive with Windows and Mac OS.
5. Formatting will take a few minutes after which your drive will be ready to use.
• Note - Formatting for Windows 8 and above is the same once you are in Disk
Management.
Mac OS X 10.11 Formatting Instructions once BlackBox Pro is
connected
(For older version levels, contact us or contact Apple)
Since your BlackBox Pro comes pre-formatted for Mac you don’t need to format it on
installation. If you decide to reformat or partition your drive at a later date, use Disk Utility
(supplied with the Mac OS X operating system).
Caution: This procedure will destroy any data currently on the drive. Before formatting a drive,
save any important data it contains.
1. Open Disk Utility:
• Double click on your internal hard drive mounted on the desktop.
• Open Applications Folder > Utilities Folder > double click on Disk Utility.
2. Select your BlackBox Pro drive from the list on the left. The top entry represents the
device and the entry underneath it represents the volume associated with that device.
Click on the Volume level.
3. Click on the Erase Tab.
4. Give the drive a name that will represent the volume.
5. Ensure that the format is “Mac OS Extended (Journaled)” from the drop down list.
6. Click the Erase button.
7. Affirm that you wish to erase this volume and reformat with the settings applied.
8. Formatting will take a few moments after which your drive is ready to use.

Warranty Information
3 Year Hardware Warranty
2 Year Free Basic Data Recovery Attempt (we cannot guarantee our data recovery attempts
will be successful)
1 Year Advance Replacement within 48 Continental U.S. States only (if Technical Support
cannot resolve your issue via phone).
Your purchase of BlackBox Pro from an authorized Glyph reseller includes a comprehensive
three-year warranty.
Glyph warrants that your BlackBox Pro is free from material and mechanical defects. Proof of
purchase may be required to receive warranty service. If you are unable to provide a valid
proof of purchase, the warranty period will be calculated based on the original date of sale
between Glyph and the authorized reseller.
What is not covered?
BlackBox Pro warranty does not cover damage or accidental damage caused by misuse,
modification, alteration, tampering, an unsuitable operating environment, improper care, or
failure caused by another product for which Glyph is not responsible.
What is the warranty procedure?
1. Contact Glyph Technical Service (see below) and obtain an RMA (Return Merchandise
Authorization) number.
2. Carefully pack and ship your BlackBox Pro to the address provided by the Glyph service
representative. There is no need to include cables of any kind, just the BlackBox Pro unit.
Be sure the box is clearly labeled in several places with your RMA number.
Warranty & Technical Support
If at any time you have questions regarding BlackBox Pro, please contact us using one of
these methods:
Phone support:
800.335.0345 (toll-free U.S. only)
607.275.0345 (international or local)
Email:
Web:
www.glyphtech.com/support
Contact Us
NOTE: Before contacting Glyph support, we recommend you gather the following information
about your configuration:
• BlackBox Pro serial number (located on the bottom of your BlackBox Pro)
• Operating System (Windows 7 and above, Mac OS X 10.4 and above) Version Level!

BlackBox Pro Specifications
Part Number BBPRxxx (xxx is equal to total capacity)
Interfaces (1) USB C (3.1 Gen2) Super-Speed port
Maximum Transfer Rate 220 MB/sec
Dimensions 1.7” x 5.1” x 8.2”
Power Supply International AC Adapter
OS Compatibility Mac OS 10.4 and above
Microsoft Windows 7 and above
Modern Unix based, Linux, or BSD
Warranty 3 Year Hardware Warranty
2 Year Free Basic Data Recovery Attempt (we cannot guarantee
our data recovery attempts will be successful)
1 Year Advance Replacement within 48 Continental U.S. States
only
Proprietary Notice and Disclaimer
Unless noted otherwise, this document and the information herein disclosed are proprietary to
Glyph Production Technologies, 3736 Kellogg Rd., Cortland, NY 13045 (“GLYPH”). Any
person or entity to whom this document is furnished or having possession thereof, by
acceptance, assumes custody thereof and agrees that the document is given in confidence
and will not be copied or reproduced in whole or in part, nor used or revealed to any person in
any manner except to meet the purposes for which it was delivered. Additional rights and
obligations regarding this document and its contents may be defined by a separate written
agreement with GLYPH, and if so, such separate written agreement shall be controlling.
The information in this document is subject to change without notice, and should not be
construed as a commitment by GLYPH. Although GLYPH will make every effort to inform
users of substantive errors, GLYPH disclaims all liability for any loss or damage resulting from
the use of this manual or any software described herein, including without limitation contingent,
special, or incidental liability.
© 2016 Glyph Production Technologies. All rights reserved. Specifications are subject to
change without notice. Glyph and the Glyph logo are registered trademarks of Glyph
Production Technologies. All other brands and product names mentioned are trademarks of
their respective holders.
Visit our website at www.glyphtech.com for more information.
!
!
/