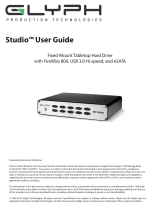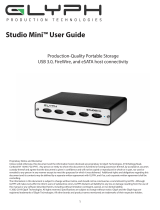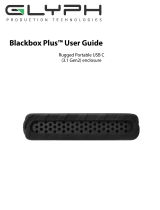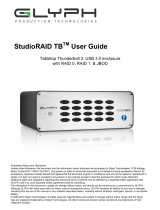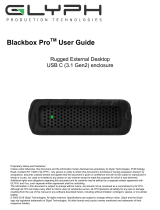StudioRAID TB Specifications
Part Number SRTBxxx (xxx is equal to total capacity)
Interfaces (2) Thunderbolt 2 ports
(1) USB 3.0 Super-Speed port
Maximum Transfer Rate Thunderbolt 2: 360MB/sec
Dimensions H 1.7” x W 8.6” x D 9.5”
Internal Power Supply Universal 100-240v 50/60 Hz
OS Compatibility Mac OS 10.4 and above
Microsoft Windows 7 and above
Modern Unix based, Linux, or BSD
Warranty 3 Year Hardware Warranty
2 Year Free Basic Data Recovery Attempt (we cannot guarantee
our data recovery attempts will be successful)
1 Year Advance Replacement within 48 Continental U.S. States
only
Configuration
StudioRAID TB can be rack mounted in a standard 19-inch rack with Glyph’s optional rack kit.
The kit (part# STUDIO-RACKMOUNT-KIT) mounts one or two of Glyph’s StudioRAID TB
tabletop drives in a double rack space.
Proprietary Notice and Disclaimer
Unless noted otherwise, this document and the information herein disclosed are proprietary to
Glyph Production Technologies, 3736 Kellogg Rd., Cortland, NY 13045 (“GLYPH”). Any
person or entity to whom this document is furnished or having possession thereof, by
acceptance, assumes custody thereof and agrees that the document is given in confidence
and will not be copied or reproduced in whole or in part, nor used or revealed to any person in
any manner except to meet the purposes for which it was delivered. Additional rights and
obligations regarding this document and its contents may be defined by a separate written
agreement with GLYPH, and if so, such separate written agreement shall be controlling.
The information in this document is subject to change without notice, and should not be
construed as a commitment by GLYPH. Although GLYPH will make every effort to inform
users of substantive errors, GLYPH disclaims all liability for any loss or damage resulting from
the use of this manual or any software described herein, including without limitation contingent,
special, or incidental liability.
© 2016 Glyph Production Technologies. All rights reserved. Specifications are subject to
change without notice. Glyph and the Glyph logo are registered trademarks of Glyph
Production Technologies. All other brands and product names mentioned are trademarks of
their respective holders.
Visit our website at www.glyphtech.com for more information.