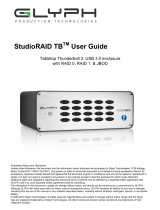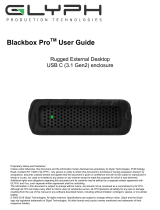Using the StudioRAID with Windows 7, 8, & Above / XP
Older versions of Windows, such as XP 32-bit, use Master Boot Record which doesn’t support volumes
larger than 2TB. When the total capacity of the RAID is 2TB or higher, you must format the array using GPT in
Windows. GPT format is only supported by Windows XP 64-bit Edition, Windows 2003 Server, Windows
Vista, Windows 7, 8, 8.1, and Mac OS X. GPT format will not work with XP 32-bit or older Windows operating
systems. If you want to use Windows XP 32-bit, your total capacity must be less than 2TB in RAID 0 or less
than 4TB in RAID 1.
StudioRAID Ports
The fastest interface on the StudioRAID is eSATA and there is one eSATA port on the rear panel. In RAID 0
mode, the StudioRAID can sustain over 200MB/sec (read speed) when connected via eSATA to a fast eSATA
card such as the Glyph/Highpoint 2642. FireWire 800 is another option and there are two FW800 ports on
the rear panel alongside USB 3.0. Officially, these IEEE 1394b ports run at up to 800Mbits/sec. If using
FW800, one of these ports should be connected to your computer, and the other should be connected to
other downstream FireWire devices. It doesn’t matter which port you connect to the computer, they are
functionally identical. If your computer has a FireWire 400 port only, you can use a FW400 to FW800 adapter
cable, which is available from Glyph. If your computer doesn’t have any FireWire ports you can either
purchase an eSATA or FireWire adapter card (recommended), or use the USB 3.0 port on the back of the
StudioRAID.
Front panel LED
The StudioRAID front panel has a single bi-color LED. The LED will display solid blue when power is on. The
LED will flash blue when there is disk activity. The LED will flash or display a solid red color when error
conditions exits with the drives inside the array. Those error conditions are discussed in greater detail
below.
NOTE: It is normal for the LED to flash red when the unit is powered on. Since the drives inside the
StudioRAID take a few seconds to spin up, they are “offline” for a moment when the controller looks for them,
and the red warning LED comes on. When they fully spin up the controller sees that everything is normal,
and turns the red LED off.
Setting up the StudioRAID
1. Position the StudioRAID by placing the unit on a flat, level surface, or install the unit into a rack with one of
Glyph’s rack kits. Caution: Speakers are magnetic devices; they can harm your data if they’re too close to your
hard drives or tapes.
2. Connect the power cable. Make sure that the power is off on all of your computer equipment and the
StudioRAID. Connect the power cable to the back of the StudioRAID. Plug the three-prong plug
into an appropriate power receptacle, preferably with surge and spike protection.
3. Connect the FireWire 800, USB, or eSATA cable. Plug one end of the cable into your computer’s port, and
the other into the back of the StudioRAID. Both FireWire 800 ports are functionally identical, so it doesn’t
matter which one you use.