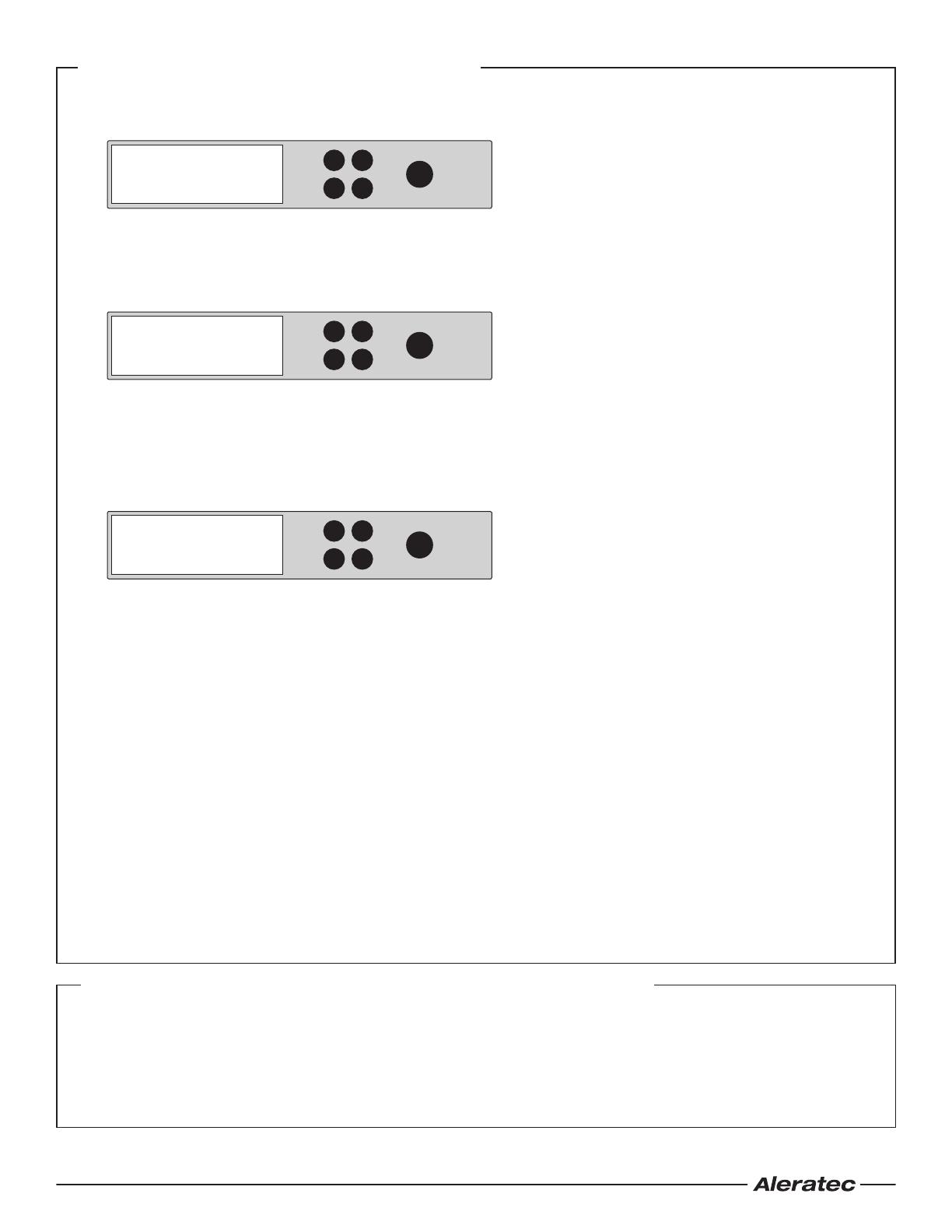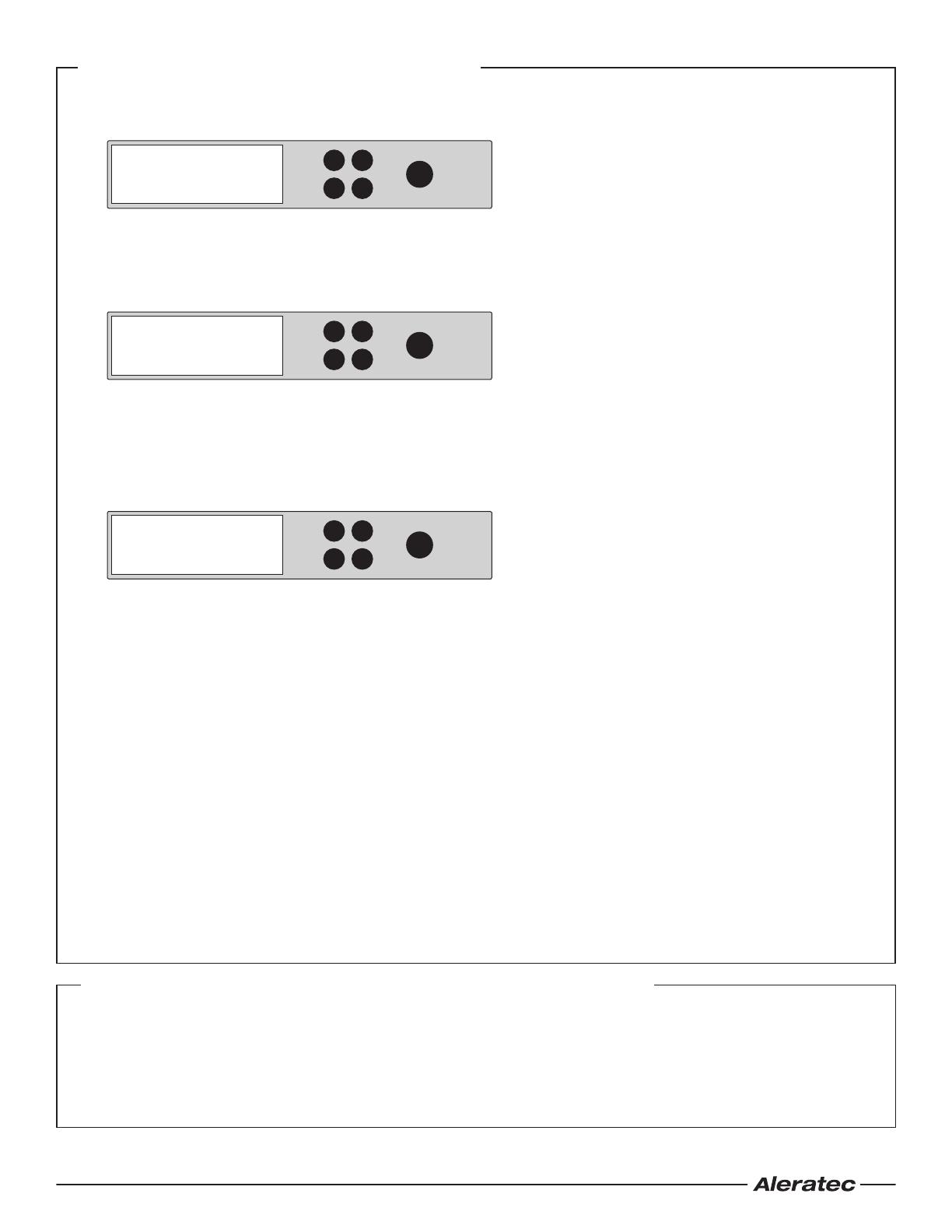
© 2012 Aleratec, Inc. 9851 Owensmouth Avenue / Chatsworth, CA 91311 U.S.A. Document Number: 350117EU_QSG_ENG_Rev-A
Specifications subject to change without notice.
Summary of Operation (Continued)
Technical Support Addresses and Phone Numbers
• By Telephone: 1-818-678-0484 – Skype: support.aleratec.com – FAX: 1-818-678-0483
Technical Support Group can be reached 8:00 AM to 5:00 PM, Pacific Time, Monday through Friday, excluding U.S. holidays.
Please try to call from a phone near your computer system.
• Access is available 24 hours a day, 365 days a year, via The World Wide Web at: www.aleratec.com
5. Push the DOWN button to select the Duplicator Mode menu item and press ENT. Press ENT two more times to switch to Duplicator
Mode. The system will auto-detect the hard drives. After the drives have been detected, a screen similar to the one below will be displayed:
Note: Before copying be sure that the capacity of the target HDD is equal to or larger than the source hard drive.
6. Press ENT to start copying. The system will auto-detect the hard drives.
7. During the copy process the HDD Copy Dock Duplicator will display progress information.
During the copy process the HDD Copy Dock Duplicator will display progress information. The amount of data remaining to be
transferred (shown in gigabytes) and elapsed time will be displayed, as well as the completion percentage. The process information
is refreshed every 15 to 20 seconds.
Note: The copying speed, capacity and duration may vary from one source hard drive to another.
8. Once duplication is complete, a job status screen will be displayed:
HDD Duplicator
1-1 ver:
0.92C
UP
DOWN
ENT
ESC
POWER
== Dup. Menu ==
1. Copy HDD
HDD Duplicator
1-1 ver:
0.92C
UP
DOWN
ENT
ESC
POWER
Copy - 36MB/s 0%
235.7GB 00:01:48
HDD Duplicator
1-1 ver:
0.92C
UP
DOWN
ENT
ESC
POWER
Final 38 MB/s 100%
0.0 GB 00:32:57
Using as a USB HDD Docking Station
1. Use the included power adapter and cord to plug the HDD Copy Dock Duplicator into a power outlet.
2. For USB, connect the included USB 3.0 Type-A connector to your computer’s USB Port.
Note: The USB 3.0 Type-A connector is also compatible with USB 2.0 ports.
3. For USB, connect the USB 3.0 Type-B connector to the USB 3.0 Port located on the back of the HDD Copy Dock Duplicator.
4. For eSATA, connect the included eSATA cable to your computer’s eSATA port. Connect the other end of the eSATA cable to the eSATA
port located on the back of the HDD Copy Dock Duplicator.
5. Insert 1 to 4 SATA Hard Disk Drives into the drive slots on the top of the HDD Copy Dock Duplicator. When inserting, align the SATA
port on the Hard Drive with the SATA connector in the drive bay slot.
6. Power on the HDD Copy Dock Duplicator.
7. Power on each hard drive bay that you would like to access.
Note: Any unformatted Hard Disk Drive will not show up as a drive in the Windows® Operating System. You must format
these drives using the operating system’s tools. When inserting and removing hard drives, make sure the unit is powered off.