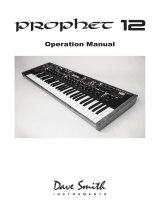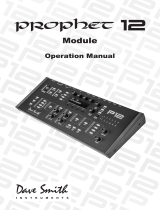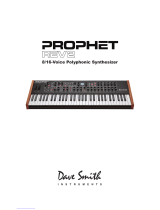5
Arpeggiator “Momentary Sustain” Mode
You can use the sustain pedal to turn the arpeggiator’s Hold function on and o
and perform other arpeggiator-related functions. To access this feature, use the
setting in the menu.
ere are now three modes to choose from:
• - With the arpeggiator running in this mode, pressing the Sustain
pedal once causes the arpeggiator to hold the sequence (even when you
release the notes on the keyboard). Pressing it again stops the arpeggiator.
• - With the arpeggiator running in this mode, pressing and holding
the Sustain pedal sustains the notes, as the Sustain pedal normally would.
• - With the arpeggiator running in this mode, pressing and
holding the Sustain pedal causes the arpeggiator to sustain (even when you
release the notes on the keyboard) for as long as you hold down the pedal.
Releasing the Sustain pedal stops the arpeggiator.
To select the arpeggiator’s sustain pedal mode:
1. Press the button.
2. Turn So Knob 1 knob to select .
3. Turn So Knob 3 knob to select either , , or
, depending on your preference.
4. Press the button again to exit the Global menu.
MIDI Note Output from the Arpeggiator and Sequencer
e arpeggiator and sequencer now output MIDI note numbers. Any notes that
you hold on the Prophet X or XL keyboard will be arpeggiated according to the
current settings of the arpeggiator and output over MIDI as MIDI notes. Simi-
larly, any notes output by the sequencer will be output over MIDI as MIDI notes.
You can use this feature to drive other MIDI-equipped devices such as synthesiz-
ers and drum machines. To access this feature, use the setting in
the menu.