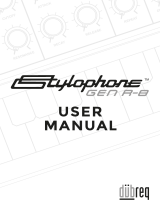Page is loading ...

Introduction........................................................... 2
Using this Manual.......................................................... 2
Main Features................................................................ 2
Conventions used in this Manual................................... 2
Quick Start Guide.................................................. 3
Connecting to audio and MIDI equipment...................... 3
Listening to the factory preset sounds........................... 3
Selecting Programs and Drum Maps............................. 3
Selecting Performances................................................. 4
Editing a sound............................................................... 5
Saving a sound............................................................... 6
Editing a Performance.................................................... 7
Saving a Performance.................................................... 8
Listening to the factory demonstration........................... 8
Synthesis Tutorial................................................. 9
Elements of a sound....................................................... 9
Oscillators and waveforms............................................. 9
The Mixer...................................................................... 11
The Filter....................................................................... 11
Envelopes and Amplifier............................................... 12
LFOs............................................................................. 13
Memories...................................................................... 14
Summary....................................................................... 14
MIDI Tutorial......................................................... 15
About MIDI.................................................................... 15
MIDI messages ........................................................... 15
MIDI and Sequencers.................................................. 17
Summary....................................................................... 17
Main Features and Operation............................ 18
Front Panel Layout....................................................... 18
Modes and Menus........................................................ 19
Oscillator Section.......................................................... 22
Mixer Section................................................................ 23
Filter Section................................................................. 24
LFOs Section................................................................ 25
Envelopes Section........................................................ 26
Volume and Keyboard Octave controls........................ 26
Effects / Arpeggiator / Hypersync Section.................... 27
Part Edit Section........................................................... 31
Display and Data Entry Section................................... 32
Mode and Keypad Section........................................... 33
Advanced Features............................................. 34
Oscillator Menu............................................................ 34
Mixer Menu.................................................................. 37
Filter Menu............................................................ .......37
LFOs Menu.................................................................. 38
Envelopes Menu.......................................................... 39
The Effects Menus...................................................... 41
Delay Menu................................................................ 41
Reverb Menu.............................................................. 42
Chorus Menu................................................................43
Distortion Menu............................................................44
EQ Menu..................................................................... 45
Panning Menu............................................................. 46
Vocoder Menu............................................................ 46
Other Menus..................................................................47
Wheels Menu............................................................... 47
Aftertouch and Breath Menu........................................ 48
Utilities Menu................................................................ 49
Global Menu................................................................. 50
Synchronisation Menu.................................................. 52
Arpeggiator Menu......................................................... 53
Part Edit Menu............................................................. 55
MIDI Specification........................................................ 56
MIDI Program Changes and Bank Select.................... 56
Appendix.............................................................. 57
MIDI Implementation Chart........................................... 57
KS 4 / KS 5 Factory Preset Program Listings.............. 58
KS 4 / KS 5 Factory Drum Bank Listings..................... 60
MIDI Controller List....................................................... 61
MIDI NRPN List............................................................ 63
Packed Controller / NRPN Details................................ 64
MIDI System Exclusive................................................. 65
Safety notice, CE and FCC Approvals ........................ 72
Technical Specification.................................................. 73
Index..................................................................... 74
CONTENTS
Contents
• 1 •

• 2 •
Thank you for purchasing the Novation KS4 or KS5 Synthesizer. This
instruction manual applies equally to the Four Octave KS4, or Five Octave
KS5 - the only difference being the number of keys.
This instrument is a multi-timbral, enhanced version of the popular K-
Station keyboard synthesizer. The design of the has evolved from the K-
Station, using the very latest award-winning Novation technology found in
highly-acclaimed products such as Nova and Supernova II. The KS4 and
KS5 are capable of producing an enormous range of high quality synthe-
sized sounds and are ideal machines for a home studio set-up or for an
experienced producer looking to add an extra dimension of sound power.
Using this Manual
This manual consists of six sections, Introduction, Quick Start Guide,
Synthesis Tutorial, MIDI Tutorial, Main Features and Operation, and
Advanced Features. For easy reference, the section name is printed at
the top of each page. An Appendix on the final pages lists all menu
options and factory preset sounds list.
In order to become an expert user as quickly as possible, it is recom-
mended that this manual is read in sequence chapter by chapter. If sound
synthesis is an unfamiliar subject, then the chapter Synthesis Tutorial
will provide a useful introduction to the techniques used to electronically
simulate the sound of a musical instrument using an analogue music syn-
thesizer.
Another chapter, MIDI Tutorial provides an useful introduction to the sub-
ject of MIDI and how it is used for communication between instruments
and / or sequencers. The chapter also describes how the KS4 / KS5
transmits and recognizes various types of MIDI messages.
If the general principles of Sound Synthesis and MIDI are already familiar,
then the Quick Start Guide is the place to begin. Once familiar with the
main features of the machine, the Advanced Features section covers the
Effects, Arpeggiators, Synchronization, Triggering and the Utilities, and
will provide all of the information needed to operate the KS4 / KS5 in the
most creative, productive way. Have fun !
Main Features
Four hundred Program memories
Two hundred factory programmed sounds are included and a further two
hundred user sound memory locations are provided (factory programmed
sounds may be overwritten).
One hundred Performance memories
Fifty factory programmed multi-timbral Performances are included and a
further fifty user Performance locations are provided (factory programmed
Performances may be overwitten).
Each Performance can consist of up to four different Programs, each with
its own unique effects settings, MIDI channel assignments and keyboard
settings. Program data for each Performance Part are stored in the
Performance memory location.
Four Drum Maps
Two factory programmed Drum Maps are included with a further two user
Drum Maps available (factory programmed Drum Maps may be over-writ-
ten).
Drum Maps allow a whole drum kit to be mapped across 49 notes of the
keyboard with each drum sound available on a different key. Drum Maps
consume only one unit of Multi-timbrality.
Powerful Oscillators
Three Oscillators provide the standard Sawtooth, Square, Variable Pulse,
Triangle and Sine waves. Additional sampled waveforms are also avail-
able, each containing complex audio information not available in the stan-
dard waveforms.
The Sawtooth, Triangle and Sine waveforms may be duplicated within a
single Oscillator to provide thicker sounding waveforms. Synchronization
and FM between two Oscillators allow the generation of metallic or per-
cussive timbres. A four section noise source completes the waveform
engine.
External Audio Input
The Mixer allows an external audio signal to be combined with the
Oscillators and processed through the Filter, Envelopes and Effects.
Envelopes may also be auto-triggered by an external signal.
Vocoder
The 16 band Vocoder makes it easy to create Robot and Talky sound
effects.
Four Arpeggiators
The arpeggiator features six different operational modes with adjustable
gate time for staccato effects. Thirty two rhythmic patterns are available to
introduce complex motion effects. In multi-timbral Performance Mode, up
to four arpeggiators are available simultaneously, each with their own
unique settings. All four arpeggiators can can be individually synchronised
to MIDI Clock at different time signatures.
HyperSync
Sixteen ‘Hypersync’ templates provide fast,effective, musically synchro-
nized settings with a simple twist of a control.
When selected, synchronisation settings to four Effects and four Program
parameters are instantly applied. Settings for the Delay level, Chorus
Level, Panning Depth and EQ Modulation Depth are also applied.
Using these tempo synchronized features can significantly enhance music
production.
Comprehensive MIDI Control Specification
Adjustments of any controls transmit MIDI Controller numbers or NRPNs
for real time recording by a sequencer or computer.
Powerful Effects
The effects processor includes Distortion, Stereo Chorus, Phaser, Reverb,
Synchronized Delay and Synchronized Stereo Panning. Complex, dynam-
ic timbres may be created using tempo synchronized effects settings. A
final output EQ and Filter section complete with a tempo synchronized
LFO allow for a performance to be automatically filtered and time locked
from 32nd triplets through to several bars.
In multi-timbral Performance Mode, each of the four individual Parts can
have its own unique Effects settings.
Data Compatibility
The KS4 and KS5 have been designed to allow the loading of Sysex data
dumps from the Novation K-Station and A-Station. This ensures that exist-
ing sound libraries and global settings can easily be transferred from the
older types of machine. Data is also fully compatible with the KS Rack.
Conventions Used In This Manual
The word ‘Program’ refers to a collection of knob and switch settings that
define an individual ‘Sound’. These settings are then saved as a
‘Program’ which has a corresponding name and number in the machine’s
non volatile memory.
Throughout this manual the two words, ‘Sound’ and ‘Program’ are fre-
quently referred to and essentially have the same meaning.
The term ‘Drum Map’ refers to a whole kit of drum sounds which are
mapped across the keyboard, with each keyboard note triggering a differ-
ent drum sound.
The word ‘Performance’ refers to a multi-timbral setting where up to four
Programs and/or Drum Maps are available for playing simultaneously.
This entire arrangement is then saved as a ‘Performance’ which has a
name and number assigned in the machine’s non-volatile memory.
Each of the four Programs / Drum Maps making up a Performance is
referred to as a ‘Part’.
The word ‘Preset’ refers to a Program/Performance/Drum Map which was
set up at the factory to showcase some of the KS4 / KS5’s powerful
sound possibilities. Preset memories may actually be overwritten with new
settings, but it is possible to restore them to the original factory set
Programs, Drum Maps or Performances by loading in a MIDI file if they
have been overwritten by mistake.
INTRODUCTION
Using this Manual - Main Features - Conventions used in this manual

• 3 •
Text in CAPITALS refer to a front panel control or legend (even though the
name of the control may actually be in lower case on the front panel). It
could be a knob or button. For example, FREQUENCY refers to the Filter
frequency control knob. MENUS refers to the Menu Mode button.
The fastest way to become familiar with the product is to follow this quick
start guide. It covers connecting up to audio equipment, listening to the
factory preset sounds, selecting sounds, editing a sound and saving a
sound into a memory location.
Connecting to Audio and MIDI equipment
Before connecting to other units in the system, ensure the power to all
units is off. Connect an audio cable from the Left and Right master output
sockets to a suitable amplifier or mixing desk stereo inputs. If MONO
operation is required, either output may be used.
Connect the power cable to the socket ‘Power In’ and connect the cable
to the AC mains. Switch on the power. The display will show the name of
the last selected Program, Drum Map or Performance and its number.
Select Program Mode by pressing the PROG button.
Finally, switch on the other units in the Audio system (amplifier, mixer
etc.).
Although the KS4 / KS5 has its own keyboard which would normally be
used to trigger the internal sounds, it is still possible to play the internal
sound engine by connecting an external master keyboard.
Listening to the factory preset sounds
Set the VOLUME control to a reasonably high output level. This will main-
tain a good signal to noise ratio. Make sure that the input volume setting
on the system amplifier or mixer is initially set to zero.
On leaving the factory, the KS4 / KS5 is set to receive MIDI information on
Channel 1, so, if using an external master keyboard or sequencer to trig-
ger the sounds, ensure that it is set to transmit on this MIDI channel.
Playing its own keyboard, an master keyboard or sequencer will result in
the currently selected factory preset sound being heard.
A full listing of the factory preset Programs, Drum Maps and
Performances can be found on page 59. The first few locations of the
user Programs in bank 3 (Program Number 300 onwards) contain initiali-
sation examples. These are also described in the list.
Selecting Programs and Drum Maps
There are two main modes of operation - Program Mode where the
machine is mono-timbral (only one type of sound is available for playing)
and Performance Mode where the machine is four Part multi-timbral (up
to four different sounds can be played simultaneously).
Program Mode is selected by pressing the PROG button. The LED above
the button lights to confirm that Program Mode is selected. The standard
Program Mode display will be shown.
Program’s name 1
01
Category Name
Program Mode is convenient for auditioning individual sounds.
Standard Programs are organised into four banks, each bank containing
100 sounds. These are referred to as banks 1, 2, 3 and 4.
Bank 1 100 - 199 - First bank of factory preset sounds
Bank 2 200 - 299 - Second bank of factory preset sounds
Bank 3 300 - 399 - First bank of user sounds
Bank 4 400 - 499 - Second bank of user sounds
The next four banks contain four Drum Maps. Drum Maps are whole kits
of percussion sounds, each sound corresponding to an individual note on
the keyboard. A Drum Map is a ‘batch’ of 49 Programs. Each of these
sounds has been programmed to closely immitate the sound of a real or
electronic type of percussion sound, be it a Bass Drum, Snare Drum etc.
Following the 49th Drum Map Program is an extra Program containing the
Effects settings used by the Drum Map as a whole.
A Drum Map may be selected at any time by pressing the DRUM EDIT
button. The last selected drum bank will then be available on the key-
board to audition.
When any Program in a Drum Map is selected, all other Programs located
in the same Drum Map are also available for playing on the keyboard.
To return to a normal Program, select a program between 100 and 499
The Drum Maps available are :
Bank 5 500 - 549 - First factory preset Drum Map
Bank 6 600 - 649 - Second factory preset Drum Map
Bank 7 700 - 749 - First user Drum Map
Bank 8 800 - 849 - Second user Drum Map
There are four methods of selecting Programs, Drum Maps or
Performances. Before using any of the methods, Ensure that a Menu is
not active (the LED above the MENUS button must not be lit). If a Menu
is selected, press the PROG button to select Program Mode.
1 - Using the 0 - 9 Keypad buttons
There must always be a three digit entry on the numeric keypad, for
example : To select Bank 1 sound 8, press the 1, 0 and 8 buttons. The
display will now show the name of the newly selected sound and indicate
that sound 108 has been selected.
2 - Using the PAGE buttons
The PAGE buttons may be used to move up or down to the next Program.
Pressing and holding either button for a short period will cause the
Program / Performance number to advance / decrease by a further 9.
3 - Using the PERF / PROG / DATA knob
The DATA knob may be used to move up or down to the next Program.
Turning the knob slowly will advance the selection by one by one. Turning
the knob more quickly will increase the rate of selection.
If the the end of a Program bank has been reached, the first Program of
the next bank will be selected, for example Program 199 moves to
Program 200.
QUICK START GUIDE
Connecting audio equipment - Listening to preset sounds - Selecting Programs

• 4 •
Each Program is assigned to a category. Categories are used to classify a
Program that belongs to a sound group such as Bass sounds, String
sounds, Lead sounds etc.
It is possible to use the DATA knob to search for sounds within a specific
category. This is a convenient way of audioning all sounds that belong to
a specific category.
To search for a Program within a category, press the BY CATEGORY but-
ton. The LED above the button is lit while category searching is enabled.
Program’s name 101
Bass
Using the DATA knob selects the next Program assigned to the same cat-
egory. In the above example the next Bass type of Program will be select-
ed.
When category searching is enabled, the default category is whatever cat-
egory was assigned to the Program when it was originally saved (see
Page 6). To search under a different category, use the SELECT left and
right buttons.
After pressing one of the SELECT buttons, a new category is displayed
Program’s name 101
Strings
The first Strings Program will not be located until the DATA knob is used
to search for the first Strings Program. If no Programs exist using the cur-
rent category, ‘NO PROGRAMS’ will be displayed as the Program’s name,
but the previously selected Program will still be available.
Category searching is cancelled by pressing the BY CATEGORY button
again, whereby the LED above it will extinguish.
4 - Using MIDI Program Change commands
A MIDI Program change message sent from an external sequencer or
controller keyboard will select the appropriate Program or Performance
within the currently selected bank.
A MIDI Bank Change message (CC32) received along with a Program
change message will select the appropriate Program or Performance with-
in the bank specifed by the Bank Change message.
If Bank Change messages are used, it is recommended that the Bank
Change message is sent immediately before the Program Change mes-
sage. In Program Mode, A Bank Change value of 1 is used to select
Bank 1, a value of 2 is used to select Bank 2 etc.
A full table of the bank values used is found on page 56 along with details
on how they should be used.
Whenever a new Program or Performance is selected from front panel,
both Bank Change and Program Change are transmitted via MIDI Out. It
is sometimes convenient to record these messages into a sequencer in
real-time.
Selecting Performances
Performances are multi-timbral arrangements where up to four seperate
Programs or Drum Maps are available for playing simultaneously.
A bank of 100 Performances is available. The first 50 performances have
been preset at the factory and showcase the various layering, keyboard
splits and multi-timbral arrangements available. The remaining 50 per-
formances are blank user locations.
Performance Mode is selected by pressing the PERF button. The LED
above the PERF button lights to confirm selection. The standard
Performance Mode screen is displayed.
Performance name 1
01
123 234 345 456
The cursor is positioned at the Performance number adjacent to the
Performance’s name. (Performances are numbered 100 to 199). At this
position, selection of Performances is achieved in a similar manner to
selecting Programs by means of the Keypad buttons, the PAGE buttons,
or the DATA knob.
The BY
CATEGORY button cannot be used to select Performances.
The four sets of numbers beneath the Performance name refer to the
Program numbers that are allocated to each of the parts within the
Performance. The illustration below shows the relationship between
Performances, Parts and Programs.
Up to 100 Performances may be saved in the KS4 / KS5. The first 2 are
shown in the above illustration - Number 100 and 101. Held in the
Performance are up to 4 part ‘slots’ that may have any one of the 400 sin-
gle Programs selected for each one. For versatility, other information such
as MIDI channel, note range etc. is also held in each part along with the
program number.
Selecting / Changing the Programs on a Part in a Performance
The SELECT left and right buttons are use to select the Part where the
Program is held. Once selected it may be changed or edited.
Press the SELECT left button. The cursor will move to the Program num-
ber assigned to Part 1 of the Performance. Subsequent presses of the
SELECT left and right buttons will move to the next Program number
across the bottom line of the display.
Performance name 101
123 234 345 456
The KEYPAD buttons, PAGE up / down buttons and DATA knob may also
be used to select a new Program number on the selected Part.
The BY CATEGORY button may be used to select a Program in the same
way as previously described. T
o return to selecting a Performance, press
the PERF
button.
Any changes made are temporary until the Performance is written into
memory.Using and Editing Performances is covered in more detail on
page 7.
QUICK START GUIDE
Selecting Programs - Selecting Performances
Electric Drums 600
Strings 345
Electric Piano 234
PERFORMANCE 100
PERFORMANCE 101
Bass Guitar 123
Part 1
MIDI Channel 1
Outputs 1 & 2
Volume 99
Semitone offset +12
Cents offset -06
Part 2
Part 3
Part 4

Editing a Single Program (sound)
Editing Programs
Once familiar with the sounds that are available, select Program Mode
(selected by pressing the PROG button), to select Program number 499.
This is a very basic synthesizer sound which can be used as a starting
point to create a new, more interesting sound for your own use.
When this sound is played from the keyboard, it will be noticed that the
volume of the sound instantly reaches its maximum level when a key is
pressed, and dies away instantaneously as soon as the key is released.
The most useful editing controls on the KS4 / KS5 are found on the front
panel and some of these will be now be used to modify (edit) this basic
program.
While playing the keyboard, adjust the Amplifier Envelope SUSTAIN con-
trol. Notice how that the sound level when holding a key down changes.
Set this control to just over half. Now adjust the RELEASE control. Notice
how, when a key on the keyboard is released the sound will now gradually
die away.
How quickly the sound dies away depends on the setting of this control.
The sound is still a little too bright. Adjust the FREQUENCY control in the
filter area. Notice how the sound becomes softer as the control is rotated
anticlockwise. Continue to make adjustments until a desired sound is
heard. The first small edit is now complete!
The edited Program must now be saved into a memory location if it is to
be needed for the future.
Editing Drum Maps
Editing Drum Maps sounds is similar to editing Standard Programs. It is
sometimes convenient to think of Drum Maps as whole batch of special
Programs (the four Drum Maps available are numbered as Program
Banks 5, 6, 7, & 8). However, there are some important differences to
bear in mind when editing Drum Maps.
1) Whenever a sound is selected from a Drum Map, all other sounds
located within the same Drum Map are immediately available for playing
on the keyboard. Each keyboard note triggers a different percussion
sound within the same Drum Map.
The keyboard notes used to trigger a sound depend on the Program’s
program number within the Drum Map. For example, Drum Map Program
500 is always triggered by the lowest note, (C) Drum Map program 501 by
the next note upwards and so on.
Note : If using a KS5 - When a Drum Map is selected, the range of Drum
sounds available on the keyboard only covers four octaves (49 notes).
2) It is the sound selected within the Drum Map which determines which
sound within the Drum Map is available for editing on the front panel. Only
one Drum Map Program can be edited at a given time. See the following
paragraphs.
3) In a Drum Map, there is only one set of Effects available. All sounds in
the Drum Map share the same single set of Effects settings. Therefore,
altering any Effect while a Drum Map sound is selected will simultaneous-
ly affect all other sounds within the same Drum Map. To edit a Drum Map
sound, press the DRUM EDIT button.
The Drum bank previsouly selected (bank 500 when shipped from the fac-
tory) will now be available to play across the keyboard.
To edit a specific sound in the Drum Map, hold down the DRUM EDIT but-
ton and press the key that corresponds to the sound to be edited.
It is only possible to select a single Drum sound in a Drum Map for editing
at any one time. If another Drum Program is selected before the previous-
ly selected one is written to memory, any edits previously made will be
immediately lost.
Once a drum sound has been selected, it can be edited in the same way
as a standard Program. This flexibility means that a great many new
Drum or Precussion type sounds may easliy be created.
Any edits made will only become apparrent when the currently selected
Drum Program is triggered from the keyboard. All other drum sounds will
remain unaffected. The exception is a change to any Effects settings
(Chorus, Delay, Pan etc). These are applied to all sounds within the Drum
Map.
When the standard Program Mode display is shown (available at any time
by pressing the PROG button), an asterisk before the Program’s location
number indicates whether the Program / Drum Map has been edited in
some way. For example :
Program’s name *101
Drums
QUICK START GUIDE
Editing a sound
• 5 •
SUSTAIN control
RELEASE control

Saving a sound
Single sounds (standard Programs or Drum Map Programs) may be
saved in any memory location from 100 to 849.
It is recommended that the user locations are used early on for saving
new sound creations. These are Banks 3 & 4 (locations 300 to 499) for
standard Programs or Banks 7 & 8 (locations 700 to 899) for Drum Map
Programs.
The factory preset sounds in Banks 1, 2, 5 and 6 may also be overwritten
if desired. Once these factory presets are overwritten, they may only be
retrieved by loading in a Sysex dump. (See page 49 for saving a sysex
backup of the factory preset or user programs onto an external MIDI
sequencer).
It is possible to write a standard Program to a location within a Drum Map
or to write a Drum Map Program to a location within a standard Program
bank.
When a standard Program is imported into a Drum Map, the Program will
only be available by playing a single key on the keyboard (determined by
the destination Program number within the Drum Map). Effects settings of
the original Program are not copied across.
If a Drum Map Program is written to a standard Program location, the
drum sound in question will now be available for playing across the entire
keyboard. (the audible results however may not be that satisfying). Effects
settings of the original Drum Map are copied across.
NOTE: When shipped from the factory, the global memory protect switch
is set to on. The memory protect switch is a safety feature designed to
prevent memories from being overwritten by accident. In order to save a
sound, the global memory protect must be switched off.
If an attempt is made to save to a memory while the global memory pro-
tect is still switched on, a brief warning message will be displayed.
Memory Protect On !
No data will have been written to memory.
Switching off Global Memory Protect
Press the MENUS button. The LED above the MENUS button will now
light, indicating that Menu Mode is selected. Select the Global Menu by
pressing the ‘0’ button on the 0 - 9 numeric keypad. If necessary, use the
PAGE buttons (immediately to the left of the display window) to scroll up
and down the pages within the menu until the display shows Mem
Protect and its current setting (ON or OFF). Use the DATA knob to turn
memory protect OFF.
Exit Menu Mode either by pressing the MENUS button again or by press-
ing the PROG button. (the LED above the MENUS button extinguishes,
indicating that Menu Mode is no longer active).
To save a Program to a memory location
Press the WRITE button.
Write Program to
DestProgName 499
The display will now show the destination memory number where the
Program is about to be saved to. In this example, Write to 499. Notice
that the destination memory is always initially set to the currently selected
Program’s number.
It is possible to save a Program to a different memory location. Use the
PERF / PROG / DATA knob or Keypad buttons to select a different desti-
nation memory if required. Any location within the Standard Program
banks or Drum Maps can be selected.
Shown on the bottom line of the display is the name of the Program cur-
rently located in the destination memory.
Press the WRITE button again.
Name Program
‘DestProgName’
On this display it is possible to edit the Program’s name. Use the Left and
Right SELECT buttons to move the cursor within the Program’s name
text. Use the PERF / PROG / DATA knob to edit the character located at
the cursor.
Press the WRITE button again.
Set Program Category
Bass
On this display, the category of the Program can be set. Setting a catego-
ry allows the category search feature (see pages 4 & 32) to easily find
specific types of sounds easily. There are 17 different categories avail-
able.
To complete the saving procedure, press the WRITE button again (display
flashes PROGRAM SAVED). This saves the edited Program to memory
and once the sound has been written Program Mode will be selected.
At any point in the saving procedure, the COMPARE button can be used
to audition the Program located at the destination memory. This feature
can be useful in helping to avoid over-writing a Program memory contain-
ing wanted data.
While the COMPARE button is held, the currently edited Program buffer is
replaced with the Program located at the saving destination memory. This
destination Program can be played from the keyboard. As soon as the
COMPARE button is released, the Program buffer is restored complete
with any edits previously made.
QUICK START GUIDE
Saving a sound
• 6 •
Categories
No. Description
0Bass
1 Arpeggio
2Motion
3 Dance
4Pad
5 EP/Clav
6 Strings
7Brass
8 Organ
9 Sweeps
10 Soft Lead
11 Hard Lead
12 Bells
13 SFX
14 Vocoder
15 Ex Aud Trig
16 Drums

Editing a Performance
Performance Mode is equivalent to using four KS 4 / KS 5 machines,
each playing in Program Mode. Performance Mode enables the machine
to be used multi-timbrally. Up to four different Parts (slots that contain pro-
grams) can be used and played simultaneously. Performances can be
configured in a number of different, interesting ways.
Performance Mode is selected by pressing the PERF button. The LED
above the PERF button lights to confirm selection. The standard
Performance Mode screen is displayed.
Performance name 1
01
123 234 345 456
The cursor is positioned at the Performance number adjacent to the
Performance’s name. (Performances are numbered 100 to 199). At this
position, selection of Performances is achieved in a similar manner to
selecting Programs by means of the Keypad buttons, the PAGE buttons,
or the DATA knob.
Editing Parts
To edit a single part in the performance, press the Part EDIT button corre-
sponding to the Part (that contains the Program) to be edited or press the
SELECT left and right buttons until the cursor is beneath Program number
to be edited. The LED above the Part’s EDIT button lights.
At all times, one of these EDIT buttons will be selected. When the MIDI
channel is different on each Part (In multi-timbral configuration), the EDIT
buttons determine which Part(s) will be heard when the keyboard is
played.
The bottom row of buttons indicate which of the four Parts is used by the
Performance. Any combination of the four available Parts is possible. A
green LED above the button indicates whether the Part is ‘active’ (used by
the Performance).
When a Performance is written to a memory location, the status of these
eight buttons are stored.
Part Layering
Two or more Parts may be played simultaneously on the keyboard.
Layering Parts enables even richer sound textures to be easily created.
To create a layer, Press the MENU button under the Part Level knob. Use
the PERF/PROG/PAGE up or down keys to select the MIDI channel page
in the Menu. Use the PERF/PROG/DATA to set the MIDI channel to the
same number for each part used for the layer.
While Parts are layered together, it is possible to dynamically switch
between them while playing, determining which Part(s) are heard by using
the keyboard’s note velocity (ie how hard the keyboard note was played).
Velocity cross fades are possible. See page 55 for more details on this.
Keyboard Splits
Each Part may have its own area of the keyboard assigned to it. It is pos-
sible to assign the whole keyboard range to a part, just a single note or
any range in between. The keyboard ranges of different Parts are allowed
to overlap by any amount, so many interesting arrangements are possi-
ble.
To create a split, Press the MENU button under the PART LEVEL knob.
Use the PERF/PROG/PAGE up or down keys to select the PART Low
Note or PART High Note page.in the Menu. Use the PERF/PROG/DATA
to set the high or low note. While in each part Menu ensure the MIDI
channel is set to the same number.
When Keyboard-split Parts share the same MIDI channel, they can all be
accessed at once by playing the keyboard.
Multi-timbral
The term multi-timbral means ‘more than one sound type’. It is possible to
configure the machine such that ‘more than one sound type’ can be
played at the same time.
In this configuration, each Part has its own unique MIDI channel setting.
This is the ideal arrangement for use with an external sequencer, where
each Part can be controlled and played individually.
To create a multi-timbral configuration, it is only necessary to have a dif-
ferent Program (sound) allocated to each of the parts and for it to have a
different MIDI channel number.
Combinations of the above arrangements are also possible. For example,
it is possible to have two Parts layered together, while another Part is
assigned to different area of the keyboard and a fourth Part is set to use a
different MIDI channel altogether.
The Part Edit section on the front panel is used to determine which Part(s)
are used by the Performance and which Part(s) can be edited using the
front panel controls.
QUICK START GUIDE
Editing a Performance
• 7 •

Saving a Performance
Once a Performance has been edited, it must be saved into a
Performance memory if it is be recalled for future use.
Saved along with the Performance data are the complete Program data
contained in each of the four Performance Parts. When a Performance is
saved, the original versions of the Part Programs in the Program
Mode memory locations are NOT over-written.
If a Part contains a Drum Map, only the effects settings for that Drum Map
are saved in the Performance.
Performances may be saved in any Performance memory location from
100 to 199. It is recommended that the user locations are used early on
for saving newly created Performances. These are locations 150 to 199.
The factory preset Performances in locations 100 to 149 may be overwrit-
ten if desired. Once these factory presets are overwritten, they may only
be retrieved by loading in a Sysex dump. (See Page 49 for saving a
sysex backup of the Performances to an external MIDI sequencer).
NOTE: When shipped from the factory, the global memory protect switch
is set to on. The memory protect switch is a safety feature designed to
prevent memories from being overwritten by accident. Therefore, in order
to save a Performance, the global memory protect must be switched off.
See page 6 for details on how to do this.
If an attempt is made to save to a memory while the global memory pro-
tect is still switched on, a brief warning message will be displayed.
Memory Protect On !
No data will have been written to memory.
To save a Performance to a memory location
Press the WRITE button.
Write Performance to
DestPerfName 199
The display will show the destination memory number where the
Performance is about to be saved to. In this example, Write to 199.
Notice that the destination memory is always initially set to the currently
selected Performance’s number. It is possible to save a Performance to a
different memory location. Use the PERF / PROG / DATA knob or Keypad
buttons to select a different destination memory if required.
Shown on the bottom line of the display is the name of the Performance
currently located in the destination memory.
Press the WRITE button again.
Name Performance
‘DestPerfName’
On this display it is possible to edit the Performance’s name. Use the
SELECT Left and Right buttons to move the cursor within the
Performance’s name text. Use the DATA knob to edit the character locat-
ed at the cursor.
To complete the saving procedure, press the WRITE button again. This
saves the edited Performance to memory (display flashes PERFOR-
MANCE SAVED) and once it has been written, Performance Mode will
be selected
To save (Export) an individual Program on a Part in a Performance
back to an ordinary Program
In Performance Mode it is possible to save (export) any of the Programs
contained within the Performance’s four Parts back to an ordinary
Program bank memory location from 100 to 849.
One of the outstanding features of the KS4 / KS5 is that a complete new
set of programs are held in each part in performance mode IN ADDITION
TO THOSE HELD IN THE SINGLE PROGRAM MEMORIES 100 - 849.
Therefore any modifications of programs held in a part in a performance
WILL NOT alter any of the programs in the normal single program memo-
ries 100 - 849.
When tweaking a performance it is useful to be able to export a program
out of a performance back to a single memory location. This can then be
used in another performance if necessary.
Select Performance Mode by pressing the PERF button.
Performance name 1
01
123 234 345 456
Press the WRITE button to start the saving procedure.
Write Performance to
DestPerfName 101
Press the EDIT button in the Parts section that corresponds to the part
that the program is to be exported from. In this example the desired pro-
gram is being used on Part 2, so press the Part 2 EDIT button. The dis-
play changes to :
Export PART to Prog
This Program 234
The program destination ( 234 in this example ) can kept or changed
using the DATA knob, PAGE UP/DOWN buttons or 0 - 9 keypad.
A press of the write button then prompts for a new program name to be
entered if required.
A further press of the write key prompts for a category and a final press
saves the exported program.
Listening to the factory demonstration
To complete this Quick Start Guide section, some time spent listening to
the sounds that the KS4 / KS5 is capable of producing will be of benefit
when it comes to creating new sounds.
Press the MENUS button - the LED above the button will light. Now simul-
taneously press the both the keypad 1(osc’s) and 2(filter) buttons. The
Factory demonstration will begin to play. Once the demonstration has fin-
ished, the previously selected mode will be active.
It is possible to stop the demonstration at any time while it is playing by
pressing the PROG or PERF button to return immediately to Program
Mode or Performance Mode.
QUICK START GUIDE
Saving a Performance - Listening to the factory demonstration
• 8 •

It is recommended that this chapter is read carefully if Analogue sound
synthesis is an unfamiliar subject. Users familiar with this subject can skip
this chapter and move on to the chapter - MIDI Tutorial on Page 15.
Elements of a sound
To gain an understanding of how a Synthesizer generates sound it is
helpful to have an understanding of the components that make up a
sound, be it musical or non musical.
The only way that a sound may be detected is by air vibrating the
eardrum in a regular, periodic manner. The brain interprets these vibra-
tions (very accurately) into one of an infinite number of different types of
sound.
Remarkably, any sound may be described by just three terms, and all
sounds always* have them. They are :
* Volume
* Pitch
* Tone
What makes one sound different to another is the proportion of these
three qualities initially present in the sound and how these three terms
change throughout the duration of the sound.
With a musical synthesizer, we deliberately set out to have precise control
over these three terms and, in particular, how they can be changed
throughout the duration of the sound. These terms are often given differ-
ent names, Volume is referred to as Amplitude, Pitch as Frequency and
Tone as Timbre.
Pitch
Taking the example of air vibrating the ear drum, the pitch is determined
by how fast the vibrations are. For an adult human, the lowest vibration
perceived as sound is about twenty times a second, which the brain inter-
prets as a bass type sound, and the highest is many thousands of times a
second, which the brain interprets as an extreme treble type sound.
If the number of peaks in the two waveforms (vibrations) are counted, it
will be seen that there are exactly twice as many peaks in Wave B as in
Wave A. (Wave B is actually an octave higher in pitch than Wave A). It is
the number of vibrations in a given period that determines the pitch of a
sound. This is the reason that pitch is sometimes referred to as frequency.
It is the frequency of the waveform peaks which are counted during a
given period of time.
Tone
Musical sounds consist of several different related pitches occurring
simultaneously. The loudest is referred to as the ‘Fundamental’ pitch and
corresponds to the perceived note of the sound. Pitches related to the
fundamental are called harmonics. The relative loudness of these har-
monics compared to the loudness of all the other harmonics (including the
fundamental) determines the tone or ‘Timbre’ of the sound.
Consider two instruments such as a harpsichord and a piano playing the
same note on the keyboard and at equal volume. Despite having the
same volume and pitch, the instruments would still sound distinctly differ-
ent. This is because the harmonics present in a piano sound are different
to those found in a harpsichord sound.
Volume
Volume, which is referred to as the amplitude or loudness of the sound is
determined by how large the vibrations are. Very simply, listening to a
piano from a metre away would sound louder than if it were fifty metres
away.
Having shown that just three elements make up any sound, these ele-
ments now have to be related to a Musical synthesizer. It is logical that a
different section of the Synthesizer ‘Synthesizes’ (or creates) these differ-
ent elements.
One section of the synthesizer, the Oscillators provide raw waveforms
which provide the pitch of the sound along with its raw harmonic content
(tone). These signals are then mixed together into a section called the
Mixer and the mixed oscillator signal is then fed into a section named the
Filter which is responsible for further altering the tone of the sound. It
does this by removing (filtering) certain undesired harmonic frequencies.
Lastly, the filtered signal is fed into a final section, the Amplifier which
determines the final volume of the sound.
Additional synthesizer sections; LFOs and Envelopes provide ways of
altering the pitch, tone and volume of a sound by interacting with the
Oscillators, Filter and Amplifier, providing changes in the character of
the sound which can evolve over time. Because LFOs and Envelopes
only purpose is to control (modulate) the other synthesizer sections, they
are commonly known as ‘modulators’.
These various synthesizer sections will now be covered in more detail.
Oscillators and waveforms
The Oscillator is really the heartbeat of the Synthesizer. It generates an
electronic wave (which creates the vibrations). This Waveform is pro-
duced at a controllable musical pitch, initially determined by the note
played on the keyboard or contained in a received MIDI note message.
The initial distinctive tone or timbre of the waveform is actually determined
by the wave’s shape.
Many years ago, pioneers of musical synthesis discovered that just a few
distinctive waves contained many of the most useful harmonics for musi-
cal synthesis. The names of these waves reflect their actual shape when
viewed on an instrument known as an Oscilloscope, and are known as,
Sine waves, Square waves, Sawtooth waves, Triangle waves and Noise
Waves.
Each one has a specific fixed amount of musically related harmonics
(except noise waves) which can be manipulated by further sections of the
Synthesizer.
SYNTHESIS TUTORIAL
Elements of a sound - Oscillators and waveforms
• 9 •
Wave B
Wave A
Wave B is twice the pitch of Wave A
Time
Wave BWave A
Volume
Wave A is louder than Wave B but is the same pitch
Oscillators
Mixer Filter
Amplifier
Audio path of the main Synthesizer blocks

The diagrams below show how these waveforms look on an
Oscilloscope and illustrate the relative levels of their harmonics.
Remember, it is the relative levels of the various harmonics present in a
waveform which determine the tone of the final sound.
Sine waves
These have just a single frequency. This waveform produces the purest
sound because it only has this single pitch (frequency).
Triangle waves
These contain only odd harmonics. The volume of each is the square of
its position in the harmonic series. For example, the 5th harmonic has a
volume of 1/25th of the fundamental.
Sawtooth waves
These have a rich proportion of harmonics, containing all the harmonics of
the fundamental frequency. The volume of each harmonic is proportional
to its position in the harmonic series.
Square waves
These only have only the odd harmonics present. These are at the same
volume as the odd harmonics in a sawtooth wave.
It will be noticed that the square waveform spends an equal emount of
time in its ‘high’ state and its ‘low’ state. The way in which this defined is
known as the ‘duty cycle’. A square wave always has a duty cycle of 50%
which means it is ‘high’ for 50% of the waveform cycle and ‘low’ for the
remaining 50% of the waveform cycle.
On the KS 4 / KS 5 it is possible to adjust the duty cycle of the basic
square waveform to produce a waveform which is more ‘rectangular’ in
shape. These are often known as Pulse waveforms. As the waveform
becomes more and more rectangular, more even harmonics are intro-
duced and the waveform changes its character, becoming more ‘nasal’
sounding.
The width of the pulse waveform (often known as ‘Pulse Width’) can be
altered dynamically by a modulator which results in the harmonic content
of the waveform constantly changing. This can result in the waveform
having a very ‘fat’ quality when the pulse width is altered at a moderate
speed.
When listening to a pulse wave, it does not make any difference to the
percieved sound whether the duty cycle is 40% or 60% since the wave-
form has just been inverted and the harmonic content between the two is
exactly the same.
Noise waves
These have no fundamental frequency (and therefore no pitched element).
All frequencies are at the same volume. Because they have no perceivable
pitch, noise waves are often useful for creating sound effects and percus-
sion type sounds.
Digital waveforms
In addition to the traditional types of Oscillator waveforms detailed above,
the KS 4 / KS 5 also offers carefully selected digitally sampled preset
waveforms containing useful harmonic elements normally difficult to pro-
duce using traditional Oscillator waveforms.
SYNTHESIS TUTORIAL
Oscillators and waveforms
• 10 •
Volume
Harmonic
1
Sine Wave
Sine Wave
Harmonic
Volume
Volume
Harmonic
1357
Triaangle Wave
Triangle Wave
Harmonic
Volume
Sawtooth Wave
Volume
Harmonic
1234 5
Sawtooth Wave
Harmonic
Volume
Square Wave
Volume
Harmonic
1234 5
Square Wave
Harmonic
Volume
50%
40%
10%
60%
Various duty cycles of rectangular (pulse) waves
Noise
Volume
Harmonic
1234 5
Noise Harmonic
Volume

The Mixer
To extend the range of sounds that may be reproduced, a typical
Analogue synthesizer often has more than one Oscillator. By using more
than one Oscillator when creating a sound, it possible to achieve very
interesting harmonic mixes. It is also possible to slightly detune individual
Oscillators against each other which creates a very warm ‘fat’ sound.
There are has three independent Oscillators and a separate Noise
Oscillator.
The mixer section is included so that the amplitude (volume level) of each
of these Oscillators and Noise sources may be independently adjusted
and mixed together to form a new more harmonically complex waveform.
As well as mixing together the individual Oscillators as shown in the dia-
gram above, the mixer section allows the relative volume levels of the
Noise Oscillator and any external sound source to be set.
The Filter
The KS 4 / KS 5 is an Analogue subtractive type of music synthesizer.
Subtractive implies that part of the sound is subtracted somewhere in the
synthesis process.
The Oscillators provide the raw waveforms with plenty of harmonic con-
tent and it is the Filter that subtracts unwanted harmonics in a controllable
manner.
Three types of Filter are available. The type of Filter most commonly
found on synthesizers is the Low Pass type. With a Low Pass Filter, a cut-
off point is chosen and any frequencies below that point are passed. Any
frequencies above are filtered out. The setting of the FREQUENCY knob
on the front panel dictates the point below which frequencies are
removed. This process of removing harmonics from the waveforms has
the effect of changing the sound’s character or timbre. When the FRE-
QUENCY knob is set fully clockwise, the filter is set completely open and
no frequencies are removed from the raw Oscillator waveforms.
In practice, there is a gradual reduction in the volume of the harmonics
above the cut-off point. How quickly these harmonics are reduced in vol-
ume above the cut-off frequency is determined by the Filter’s slope. This
slope is measured in ‘volume units per octave’. Since Volume is meas-
ured in decibels, this slope is quoted in number of decibels per octave
(dB). Typical values are 12dB or 24dB per Octave. The higher the num-
ber, the faster the harmonics are cut and the more pronounced the filter-
ing effect.
The button on the sectionl marked SLOPE allows either the 12dB or 24dB
type filter slope to be selected.
A further important feature of the Filter is the RESONANCE control.
Frequencies at the cut-off point may be increased in volume by this con-
trol. This is useful for emphasizing certain harmonics of the sound.
As the RESONANCE is increased, a whistling like quality will be intro-
duced to the sound passing through the filter. When set to very high lev-
els, RESONANCE actually causes the filter to self - oscillate whenever a
signal is being passed through it. The resulting whistling tone being pro-
duced is actually a pure sine wave, the pitch of which depends on the set-
ting of the FREQUENCY knob (the filter’s cut-off point). This resonance-
produced sine wave can actually be used for some sounds as an addi-
tional sound source if desired.
The diagram below shows the response of a typical low pass filter.
Frequencies above the cut off point are reduced in volume.
SYNTHESIS TUTORIAL
The Mixer - The Filter
• 11 •
OSC 1
OSC 1 VOLUME
OSC 2 VOLUME
OSC 3 VOLUME
COMPLEX
WAVEFORM
MIX OF
OSC1, 2 AND 3
MIXER
INPUT TO
FILTER
OSC 2
OSC 3
OSC 1
OSC 2
OSC 3
OSC 1 VOLUME
OSC 2 VOLUME
OSC 3 VOLUME
MIXER
INPUT TO
FILTER
COMPLEX
WAVEFORM
MIX OF
OSC1, 2 & 3
Frequency
Volume
Cutoff
Frequency
Volume
Frequency
Cut off
frequency

When resonance is added, frequencies at the cut off point are boosted in
volume.
In addition to the traditional Low Pass Filter type, there is also a High
Pass and Band Pass Filter. The type of Filter used is selected by using
the front panel Filter TYPE button.
The High Pass Filter is similar to the Low Pass Filter except that frequen-
cies below the cutoff frequency point are removed. Frequencies above
that point are passed. When the FREQUENCY knob is set fully anti-clock-
wise, the filter is set completely open and no frequencies are removed
from the raw Oscillator waveforms.
When the Band Pass Filter is used, only a narrow band of frequencies
centered on the cutoff frequency point are removed. It is not possible to
fully open this type of Filter, allowing all frequencies to pass through.
Envelopes and Amplifier
In earlier paragraphs, it was determined how the pitch and timbre of a
sound are synthesized. This final part of the Synthesis Tutorial describes
how the volume of sound is controlled. The volume throughout the dura-
tion of a sound created by a musical instrument often varies greatly
according to the type of instrument.
An Organ sound quickly attains full volume when a key on the keyboard is
pressed. It stays at full volume until the key is released, at which point the
volume level falls instantly to zero.
A Piano
quickly attains
full volume when a key is pressed and gradually
falls back down to zero after several seconds, even if a key is held.
A String Section emulation
attains
full volume gradually when a key is
pressed. It remains at full volume while the key is held down, but once the
key is released, the volume level gradually falls to zero.
On an Analogue synthesizer, changes which occur throughout the dura-
tion of a note are controlled by a section known as an Envelope
Generator. The KS 4 / KS 5 has two Envelope Generators. The circuit of
one of these is always connected to an Amplifier, which controls the
Volume of the sound when a note is played.
Note that there are no controls in a section on the front panel which deal
with the Amplifier directly. The only way to hear and control an audio sig-
nal passing through the Amplifier is to modulate it by using Amp Envelope
controls.
Each envelope generator has four controls which are used to adjust the
shape of the envelope. The Envelope controlling the Amplifier uses slid-
ers.
Volume
Frequency
Cutoff
Frequency
SYNTHESIS TUTORIAL
The Filter - Envelopes and Amplifier
• 12 •
Volume
Frequency
Frequency
Volume
Cutoff
Frequency
Cut off
frequency
Frequency
Volume
Cutoff
Frequency
Key "On" Key "Off"
Volume
Key “On”
Key “Off”
Volume
Time
Key "On" Key "Off"
Volume
Key “On”
Key “Off”
Volume
Time
Key "On" Key "Off"
Volume
Key “On”
Key “Off”
Volume
Time

When controlling Volume, these controls adjust the following phases of
the Envelope as shown in the illustration.
A = Attack Time
Adjusts the time it takes when a key is pressed for the envelope to climb
from zero to full volume. It can be used to create a sound with a slow fade
in.
D = Decay Time
Adjusts the time it takes for the envelope to decay from full volume to the
level set by the Sustain control while a key is held down.
S = Sustain Level
Sets the volume level that the envelope remains at while the key is held
down, after the Decay time has expired.
R = Release Time
Adjusts the time it takes when key is released from the Sustain level to
zero. It can be used to create sounds that slowly fade away in volume.
A typical synthesizer will have one or more envelopes. One envelope is
always applied to the amplifier to shape the volume of each note played.
Additional envelopes can be used to dynamically alter other sections of
the synthesizer during the lifetime of each note.
The KS 4 / KS 5 has a second Envelope Generator which may be applied
in various interesting ways. For example, it may typically be used to modi-
fy the filter cut off frequency or change an oscillators pitch during the life-
time of a note.
LFOs
Like the Envelope Generators, the LFO section on a synthesizer is a
Modulator. That is to say, instead of forming a part of the sound synthesis
process, it is used instead to change (modulate) other synthesizer sec-
tions. For example, altering the Oscillator pitch or Filter cutoff frequency.
Most musical instruments produce sounds that vary not just in volume but
also in pitch and timbre. Sometimes this variation can be quite subtle, but
still contribute greatly towards shaping the final sound.
Where an Envelope is used to control a one-off modulation which occurs
during the lifetime of a single note, LFOs modulate by using a cyclic
repeating wave pattern. As discussed earlier, Oscillators produce a con-
stant waveform which can take the shape of a repeating sine wave, trian-
gle wave etc. LFOs produce waveforms in a similar way, but at a frequen-
cy normally too low to produce an audible pitched vibration that the
human ear can perceive. In fact, LFO actually stands for Low Frequency
Oscillator.
As with an Envelope, the waveforms generated by the LFOs may be fed
to other parts of the synthesizer to create the desired movements in the
sound.
There are two independent LFOs available which may be used to modu-
late different synthesizer sections and run at different speeds.
A typical waveshape for an LFO would be a Triangle wave.
Imagine this slow moving wave being applied to an Oscillator’s pitch. The
result would be that the pitch of the Oscillator slowly rises and falls above
and below its original pitch.
This would simulate, for example, a violinist moving a finger up and down
the string of the instrument whilst it is being bowed. This subtle up and
down movement of pitch is referred to as the ‘Vibrato’ effect.
Similarly, if the same LFO were applied to the Filter Cutoff frequency
instead of the Oscillator pitch, a similar wobbling effect known as ‘wow-
wow’ would be heard.
As well as LFOs being available to modify (or more commonly known as
Modulate) different sections of the synthesizer, additional Envelopes may
also be used simultaneously.
Clearly, the more Oscillators, Filters, Envelopes and LFOs there are in a
Synthesizer, the more powerful it becomes.
SYNTHESIS TUTORIAL
Envelopes and Amplifier - LFOs
• 13 •
Attack
Decay Release
Sustain
Key "On" Key "Off"
Time
Volume
Key “On”
Key “Off”
Volume
Attack Decay
Release
Sustain
Level
Time
Time
Pitch

Memories
The first generation of synthesizers, produced many years ago were large
modular machines where each part of the synthesizer was housed in a
separate unit (block). These blocks could only be physically connected
together by combinations of cables known as patch leads. A typical sound
produced by this method would often involve connecting dozens of patch
leads.
Every time a new sound was required, the leads would have to be physi-
cally disconnected and reconnected. The positions and connections of the
leads would have to be noted down on paper if there was to be any hope
of creating that particular sound ever again ! If not reconnected in exactly
the same way, the sound would be lost forever.
Modern machines such as the KS 4 / KS 5 have all the blocks in one
compact unit and the sound generating or modifying blocks are arranged
in a sensible fashion. Front panel switches and knobs determine how
each block functions and where the sound modifying blocks such as the
LFOs and Envelopes are routed, instead of having to physically connect
them externally with cables.
Additionally, The settings of these front panel controls (which of course
determine the current sound or ‘patch’) may then be stored in memory
locations in the machine which can be recalled at any time.
Summary
An Analogue synthesizer can be broken down into five main sound gener-
ating or sound modifying (modulating) blocks.
1 Oscillators that generate Waveforms at a certain
pitches.
2 A Mixer that mixes the outputs from the Oscillators
together.
3 A Filter that removes certain harmonics, which changes
the characteristic or timbre of the sound.
4 An Amplifier that is controlled by an Envelope
generator. This alters the volume of a sound over
time when a note is played.
5 LFOs and Envelopes that can be used to modulate
any of the above.
Much of the enjoyment to be had with a Synthesizer is with experimenting
with the factory preset sounds and creating new ones. There is no substi-
tute for ‘hands on‘ experience. Experiments with altering knobs and
switches will eventually lead to a fuller understanding of how the various
controls alter and help shape new sounds.
Armed with the knowledge in this chapter, and an understanding of what
is actually happening in the machine when tweaks to the knobs and
switches are made, the process of creating new and exciting sounds will
become easy - Have fun.
SYNTHESIS TUTORIAL
Memories - Summary
• 14 •

It is recommended that this chapter is read carefully if you are unfamiliar
with how MIDI works. Experienced users can skip this chapter and move
on to the next chapter Main Features and Operation on page 18.
About MIDI
MIDI is an acronym for Musical Instrument Digital Interface. The MIDI
standard was devised in the early 80’s as a means for allowing musical
instruments to communicate with each other as well as with other devices
such as sequencers and computers. Before the advent of MIDI, it was
often very difficult (if not impossible) for instruments to effectively commu-
nicate with each other, especially if they had been made by different man-
ufacturers. Nowadays, most types of electronic musical equipment are
equipped with a MIDI interface fitted as standard, including synthesizers,
drum machines, samplers, sequencers, computers and even some effects
units.
The MIDI standard allows many different instruments to be controlled at
once (say from a sequencer) using the same network of MIDI cables.
Each instrument in the MIDI chain is usually assigned its own unique MIDI
channel and will only respond to information that it may receive on that
particular channel. The MIDI standard allows for sixteen different channels
to be assigned to the various instruments in a MIDI network, which of
course means that it is possible to have up to sixteen instruments playing
simultaneously within a MIDI system.
Some people may feel that being restricted to just sixteen MIDI channels
might be a little limiting, especially if they are composing very complex
pieces of music. However, some sequencers and MIDI ports for comput-
ers offer a neat way around this problem. They can offer several different
MIDI outputs, each of which is treated as a separate MIDI system in its
own right with its own set of sixteen MIDI channels.
There are three MIDI sockets fitted at the rear, labeled ‘In’, ‘Out’ and
‘Thru’. Each one of these sockets has a specific purpose :
The MIDI IN Port
This is used to receive MIDI information to the KS 4 / KS 5, such as
telling it which notes to play from a sequencer for example.
The MIDI OUT Port
This transmits any MIDI information which might be generated by the KS
4 / KS 5. For example, if a note was played on the keyboard or one of the
knobs were moved on the front panel.
The MIDI THRU Port
This simply re-transmits any MIDI information that has been received at
the MIDI In socket. This socket is useful for connecting other instruments
into the same MIDI network. By connecting a cable from the MIDI Thru to
another instrument’s MIDI In socket, both the KS 4 / KS 5 and the second
instrument could be controlled simultaneously from a sequencer.
As seen in the diagram, if desired, the process can be repeated; a third
instrument could be added to the same MIDI network, simply by connect-
ing a cable from the second instrument’s MIDI Thru to the third instru-
ment’s MIDI In, and so on.
Some non-Novation instruments may not have a MIDI Thru socket fitted.
In these cases, the instrument should be placed at the end of the MIDI
chain or a Thru box should be incorporated into the MIDI system.
A Thru Box simply provides a number of identical MIDI Thru sockets from
a single MIDI In.
It is important to realise that MIDI information flows in one direction only
along the cable. It is not possible to have a MIDI In socket connected to
another MIDI In socket for example. If this were done, the MIDI network
would simply not work ! In fact, the only routings allowed are MIDI Out to
MIDI In or MIDI Thru to MIDI In.
Some devices known as controllers are equipped with only a single MIDI
Out socket and are used exclusively to generate MIDI data for controlling
other instruments. Examples of common MIDI controllers are controller
keyboards (these are simply keyboards with no synthesizer attached),
drum percussion pads or footswitch controllers.
MIDI messages
The KS 4 / KS 5 is capable of transmitting and responding to various
types of MIDI events. These are as follows :
NOTE MESSAGES
A note message is transmitted every time a key on the keyboard is
pressed down or released. When a keyboard note is pressed down, the
MIDI message also includes velocity information. The velocity value in the
MIDI message represents how hard the key was pressed down. This
velocity value can be used to add dynamics to the sound, depending on
how hard the note was played.
CONTROL CHANGE MESSAGES
These messages are transmitted whenever one of the knobs or sliders
are moved on the front panel. Most parameters within a menu will also
transmit MIDI control change messages when the parameter is altered
with the DATA knob. The MIDI specification allows for 128 different types
of controller message. These are often referred to as Continuous
Controllers (CC0 to CC127).
Some controllers are rigidly defined by the MIDI standard for specific pur-
poses. For example, CC1 is always used for the modulation wheel.
Whenever the modulation wheel is moved, it will transmit MIDI control
change information using CC1. All other makes of synthesizers will also
use CC1 for modulation wheel data.
Certain other control change numbers have no set purpose within the
MIDI specification. For example, whenever the Filter FREQUENCY knob
is moved, it will transmit using CC105. There is no guarantee however
that other makes of synthesizer will use this control change number for
the same purpose.
MIDI TUTORIAL
About MIDI - MIDI messages used by the KS 4 / KS 5
• 15 •
Out
In
Thru
In
InThru
Sequencer
Synth [1] Synth [2]
Synth [3]
‘Chain’ method of connecting three MIDI
devices to a sequencer
Out
In
In
In
In
Thru
Thru
Thru
Sequencer
Synth [1]
Synth [2]
Synth [3]
‘Star’ method of connecting three MIDI
devices to a sequencer
MIDI Thru Box

There are more than 128 different parameters that can be transmitted by
MIDI, but because the number of different types of control change mes-
sage is limited to just 128, a a more complicated arrangement had to be
employed for additional parameters.
This method uses what is known as NRPNs. (NRPN stands for Non
Registered Parameter Number). NRPNs consist of three MIDI control
change messages grouped together, rather than a single MIDI control
change message which is used normally.
PITCH BEND MESSAGES
These messages are transmitted whenever the pitch bend wheel is
moved.
AFTERTOUCH MESSAGES
These messages are transmitted by some keyboards whenever already-
held down keyboard notes are pressed further. Aftertouch messages can
be used to add extra expressiveness to a sound, for example introducing
an extra vibrato effect.
The MIDI specification defines two different types of aftertouch message;
mono and poly. The type used by the KS 4 / KS 5 is mono. Poly after-
touch includes information in the MIDI message about which keyboard
note was used to trigger the aftertouch effect. Poly aftertouch is very
rarely used and only a very few synthesizers ever implemented the sys-
tem.
PROGRAM CHANGE MESSAGES
These messages are transmitted whenever a new sound is selected from
the front panel. The MIDI Specification allows a MIDI program change
message to select one of 128 different sounds. When the MIDI specifica-
tion was originally designed, this was not a problem since synthesizers in
rarely had more than 128 memories.
Modern synthesizers such as the KS 4 / KS 5 offer many more memories,
so it is necessary to send a MIDI program change preceded by an addi-
tional MIDI message which specifies which ‘bank’ of sounds the program
change message will select from.
The bank select MIDI message used for this purpose is a MIDI control
change message (CC32 is the control change number used). Whenever a
new sound is selected, the bank select MIDI message is transmitted, fol-
lowed closely by the appropriate MIDI program change message.
If these messages are then layed back to the KS 4 / KS 5 from a
sequencer, the appropriate sound will be selected.
It is not necessary to send a bank select message before the program
change message (though recommended). It is permitted to omit the bank
select, but if so, the program change message will select the sound from
whatever bank of sounds is currently selected.
Channel Messages
All of these different types of MIDI message detailed above include infor-
mation detailing which MIDI channel was used when the message was
transmitted. MIDI channel messages only affect receiving devices using
the same MIDI channel. For example, a pitch bend message sent using
MIDI channel 1 would have no effect if it were received on a synthesizer
set to respond on MIDI channel 2.
Some MIDI messages do not include any MIDI channel information
defined in them. Some examples of these are :
MIDI CLOCK MESSAGES
These are synchronization messages sent from a sequencer. When
received, they enable tempo-locked features such as the arpeggiator and
various effects parameters (such as Panning and Delay sync) to follow
the current tempo of the sequencer.
The KS 4 / KS 5 itself does not transmit MIDI clock messages, so it can
only be synchronized to follow the tempo of other devices and not vice
versa.
Whenever an external sequencer is started, a Start Song MIDI message
is usually transmitted. Certain features can be set to reset their synchroni-
sation when a Start Song message is received.
SYSTEM EXCLUSIVE MESSAGES
This is special type of MIDI message which can contain any type of data,
depending what the synthesizer manufacturer decides to put in it! The
only constraint with system exclusive messages is that they always con-
tain certain header information which is exclusively used by the manufac-
turer (and usually the relevant synth model as well).
This means that a KS 4 / KS 5 will only accept a system exclusive mes-
sage designed especially for it. If it receives a system exclusive message
transmitted by a different make of synthesizer, the message would simply
be ignored. Similarly, other makes of synthesizer will ignore any system
exclusive messages originally sent by a KS 4 / KS 5.
System exclusive messages have employed for two distinct purposes.
They can be used to back up all of the Program, Drum Map and
Performance memories and global data. This feature is extremely useful
in building up a sound library on a computer or for making a safety copy
of data in case the worst should happen.
Data backup is discussed in detail on Page 49 in the Advanced Features
chapter.
System exclusive messages also enable an entire new operating system
to be received via MIDI. The latest operating system is always available
free of charge at the Novation web site. From there, it can be downloaded
as an SMF (Standard MIDI File).
Because the operating system update consists purely of MIDI system
exclusive messages, it can then be transferred by playing the file on a
sequencer directly into the machine. However, as a safety feature, the KS
4 / 5 must be set to a special mode where it is able to accept an operating
system update. Full details on how to do this are supplied along with the
downloaded OS update.
For a list of the latest operating system updates, please visit the Novation
website :
http://www.novationmusic.com
A MIDI Implementation Chart provides a concise way of telling at a glance
which MIDI messages an instrument will transmit and respond to. A MIDI
Implementation Chart for the KS 4 / KS 5 can be found on page 57. How
it transmits and responds to MIDI in the different playing modes is also
described in detail on page 56.
MIDI TUTORIAL
MIDI messages
• 16 •

MIDI and Sequencers
A sequencer is simply a device which is capable of recording, storing and
playing back MIDI information. Using a sequencer, it is possible to con-
struct very complex musical arrangements which would normally be
impossible to play ‘live’. It is also very easy to edit the MIDI data and
remove any unintended mistakes or make changes in the playing style.
Many people nowadays use software sequencing packages on comput-
ers, but there are also dedicated hardware sequencers available which
perform in a similar way.
All sequencers can record MIDI information exactly as played on the syn-
thesizer’s keyboard. To do this, simply make sure the MIDI Out is con-
nected to the sequencer’s MIDI In and start the sequencer recording. Any
keys played on the keyboard or knob / wheel movements made will be
faithfully recorded. This is known as ‘real time’ recording. As long as the
sequencer’s MIDI Out is connected to the KS4 / KS5’s MIDI In, this MIDI
information can then be played back into the KS4 / KS5, exactly reproduc-
ing all the actions made and notes played while recording the sequence.
On most sequencers, it is also possible to enter new MIDI events in ‘step
time’ by explicitly defining each MIDI event without having to supply the
relevant MIDI data to the sequencer’s MIDI In socket. Obviously, some
knowledge of MIDI is needed in order to do this.
Nearly all sequencers offer multiple recording tracks. These tracks behave
in a similar fashion to multi-track tape recorders, except that instead of
holding audio recordings, they hold their own record of MIDI data. Usually,
each sequencer track will contain MIDI data associated with a distinct
MIDI channel. By using sequencer tracks in this way, it would typically be
possible to build up a complex song arrangement with one track being
used to control the drums, another the bass line, another the lead sound
and so on.
When using a sequencer, some careful thought should be given as to the
way the MIDI information is routed through the sequencer. With most
sequencers, any MIDI information that appears at the sequencer’s MIDI In
socket is immediately re-transmitted again from the sequencer’s MIDI Out
socket. If desired, it is sometimes possible to turn this feature off. It usual-
ly called ‘echo back’ or ‘soft thru’. Consult your sequencer manual for
details.
It is very important to realise that if ‘soft thru’ is enabled on a sequencer,
the MIDI information re-transmitted by the MIDI Out socket is always con-
verted to the MIDI channel used by the currently selected sequencer
track. This means that if a track is selected on a sequencer which uses
MIDI channel 2, and the sequencer then receives some MIDI information
from a KS 4 / KS 5 sent on MIDI channel 1, it will be re-transmitted by the
sequencer not on MIDI channel 1, but MIDI channel 2. This would be
quite useful for programming parts into the sequencer for other MIDI
devices or Parts, but can lead to some quite unexpected results if careful
note is not kept of exactly what is happening !
Because many sequencers re-channelise MIDI information in this way, it
is quite possible to use the KS4 / KS5 as a master keyboard to supply
MIDI information and notes that the sequencer will use to control other
Parts in a Performance or other external MIDI equipment such as a sam-
pler.
In Performance Mode, each of the four Parts can be played simultane-
ously with each Part responding on its own unique MIDI channel. To
reflect this, four tracks should be configured on the sequencer with each
track’s MIDI channel setting reflecting the channel used on each of the
four KS4 / KS5 Parts. When the KS4 / KS5 is being used multi-timbrally in
this manner, when recording MIDI data from the KS4 / KS5, make it a
rule-of-thumb to always select the appropriate sequencer track before
selecting the Part on the KS4 / KS5’s front panel.
When controlling external MIDI equipment (in this example a sampler), the
sequencer track must be selected which corresponds to the same MIDI
channel that the sampler is using. However, it would be noticed that as
soon as notes are played into the sequencer from the KS 4 / KS 5 key-
board, the KS 4 / KS 5 would play as well as the sampler. To overcome
this problem, there is a feature available called Local Control.
Local Control
Local Control is a parameter found in the Global Menu (see page 50 for
details) which in effect, disconnects the keyboard and panel controls from
the synthesis engine.
When the keyboard is played or the front panel controls are moved, they
still transmit the usual MIDI information but they have no direct control of
the internal sound engine. When Local Control is set to OFF, the only
way that the keyboard or controls can be used to play the sound engine is
when the MIDI information sent from the keyboard is routed through the
sequencer (with the correct sequencer track selected), back to the MIDI In
socket.
When not connected correctly to a sequencer, having Local Control set
to OFF is a common cause of mistakenly assuming that the machine is
faulty. When the KS 4 / KS 5 appears to ignore its keyboard and front
panel controls, setting Local Control to ON or selecting the correct
sequencer track will usually rectify the ‘problem’.
See page 50 for altering the Local Control setting.
Summary
MIDI information is transmitted whenever the keyboard is played, front
panel controls are moved or when a new Program is selected.
MIDI information is split into 16 channels. The KS 4 / KS 5 can be set to
receive / transmit on any one of these channels at any one time in
Program Mode. When used in Performance Mode, up to four Parts can be
individually set to receive on different MIDI channels.
MIDI information travels in one direction along a MIDI cable. The only per-
mitted connections are MIDI Out to MIDI In, or MIDI Thru to MIDI In.
MIDI messages can be recorded into a sequencer and later replayed back
into the KS 4 / KS 5, replicating whatever actions occurred when the MIDI
messages were originally transmitted.
Sequencers usually re-transmit any MIDI information they receive immedi-
ately, converting the message’s channel information into whatever MIDI
channel the currently selected sequencer track is using.
Because of this, the KS 4 / KS 5 may be used as a ‘Master Keyboard’ to
control all MIDI devices in a MIDI network.
An option called Local Control disables the keyboard and controls from
the synthesizer engine. When set to OFF, playing the keyboard or moving
the front panel controls only results in MIDI information being transmitted.
Setting Local Control to OFF allows the KS 4 / KS 5 to control other
MIDI instruments without triggering notes or altering settings on the KS 4 /
KS 5 directly.
MIDI TUTORIAL
MIDI and Sequencers - Summary
• 17 •
Sequencer KS 4 / KS 5
Synth [2]... etc
Out
Out
In
In
In
Thru
Typical example of using the KS 4 / KS 5
as a Master Keyboard in a MIDI system
‘Soft Thru’
set to On

1 - Oscillator Section
Contains the controls associated with the Oscillators. These include the
PORTAMENTO, WAVEFORM, SEMITONE tune, DETUNE, PWM DEPTH
/ PW POSITION, MOD ENV DEPTH and LFO 1 DEPTH knobs and the
OSCILLATOR select, OCTAVE and PW SELECT buttons.
2 - Mixer Section
Contains the controls associated with the Mixer. These include the OSC 1
/ LFO 1, OSC 2 / LFO2, OSC 3 / AD and NOISE / RING / EXT / LFO 1
knobs and the MODULATION and NOISE / RING / EXT buttons.
3 - Filter Section
Contains the controls associated with the Filter. These include the FRE-
QUENCY, RESONANCE, OVERDRIVE, MOD ENV DEPTH and LFO 2
DEPTH knobs and the SLOPE and TYPE buttons.
4 - LFO Section
Contains the controls associated with the two LFOs. These include the
SPEED, WAVEFORM and DELAY knobs and the LFO and ONE SHOT
buttons.
5 - Envelopes Section
Contains controls associated with the two Envelopes. These are two sets
of ATTACK, DECAY, SUSTAIN and RELEASE controls. Knobs are used
for the MOD Envelope and Sliders are used for the AMP Envelope.
6 - Performance Controls Section
Pitch and Modulation wheels
7 - Master Volume and Keyboard Octave buttons
Contains the PITCH bend and MODulation wheels.
8 - Effects / Arpeggiator / Hypersync Section
Contains controls associated with the Effects, Arpeggiator and Hypersync
feature.
For the Effects, these include the EFFECTS LEVEL knob and SELECT
buttons.
For the Arpeggiator, these include the TEMPO knob and the ARP ON,
ARP LATCH and ARP MENU buttons.
For the Hypersync feature, these include the HYPERSYNC knob and the
SAVE HYPER and SYNC MENU buttons.
9 - Part Section
Contains controls associated with editing and selecting Parts. These
include the PART LEVEL knob, the four Part EDIT buttons, the four Part
Activate buttons and the Part MENU button.
10 - Display and Data Entry Section
Contains the display, the PERF / PROG / DATA knob and the PERF /
PROG / PAGE, BY CATEGORY, SELECT, DRUM EDIT and COMPARE
buttons.
11 - Keyboard
Four octaves are available on the KS 4, five octaves on the KS 5.
12 - Mode and Keypad Section
Contains the WRITE, MENUS, PERF, PROG buttons and the numeric
keypad / Menu select buttons.
MAIN FEATURES AND OPERATION
Front Panel Layout
• 18 •
osc's
save hyper
Front Panel Layout
1
2 3 4 5
6 7 8 9
10 11
12

Modes and Menus
As described in the Quick Start Guide, in Program Mode, the machine
operates in a mono-timbral (just one sound available) mode and responds
to, and sends information on just one MIDI channel. This mode should be
used when only one sound is required for playing, or when individual
sounds are to be auditioned.
In Performance Mode, additional information is added to each sound
(Program) such as MIDI channel and note range and this complete set of
information is stored in what is known as a Part. Up to four of these Parts
can then be used simultaneously in a Performance.
The LEDs located above the PROG and PERF buttons indicate which
playing mode is selected.
Program and Peformance Modes
This mode enables a new single Program (sound) to be selected from
the front panel controls. Program Mode is selected by pressing the
PROG button. Selecting Program Mode cancels Performance mode.
Program’s name 101
In Program Mode, the display will show the currently selected Program’s
name and number. Performance Mode is selected by pressing the PERF
button. Performance Mode is cancelled when Program mode is selected.
Performance name 101
123 234 345 456
In Performance Mode, the display shows the selected Performance’s
name and number on the top line of the display. The four sets of num-
bers on the bottom line are the Program number references that are
asigned to each of the four Parts.
If the cursor is located at the Performance number, a new Performance
can be selected by using either the data knob, up/down buttons or the
keypad.
Performance name 101
123 234 345 456
Moving the cursor to any of the Part numbers allows a new Program or
Drum Map to be selected for a Part.
The cursor is moved using the SELECT left and right buttons.
Pressing the SELECT LEFT button will position the cursor at the first pro-
gram at the bottom left of the display. Pressing the SELECT RIGHT but-
ton will position the cursor at the fourth program at the bottom right of the
display. Subsequenct presses of either button will move the cursor one
step left or right to select the next Program.
Once the cursor is positioned over a Program number it is possible to
select a new Program to be used in the Performance by any of the meth-
ods described in the following text. T
o return to selecting a new
Performance the PERF button must be pressed.
A new Program or Performance may be selected by one of three meth-
ods.
i) The PERF / PROG / DATA knob may be used. Turning the knob quickly
increases the intervals jumped between Programs / Performances.
When selecting Programs, the BY CATEGORY button may be used to
search only for Programs within a specific category.
When pressed, the LED above the BY CATEGORY button lights to indi-
cate that category searching is active. The display shows the category
assigned to the currently selected Program.
Program’s name 101
Bass
It is possible to select a different category for searching by using the
SELECT left and right buttons.
While category searching is active, the PERF / PROG / DATA knob will
only select Programs saved with the currently selected category.
To cancel category searching, press the BY CATEGORY button again (the
BY CATEGORY LED goes out) or the PROG or PERF buttons.
Note : Category searching is only available for selecting Programs. It can-
not be used to select Performances.
ii) The PERF / PROG / PAGE buttons may also be used to step forwards
or backwards from the currently selected Program or Performance. If a
PERF / PROG / PAGE PAGE button is held down, the Programs or
Performances will jump in intervals of ten.
iii) Programs or Performances may also be selected by typing a three
digit sequence on the numeric buttons. The Program or Performance will
not actually be selected until the third digit has been entered.
Note that Program Mode does not have to be selected in order to select a
new Program via MIDI (from a sequencer for example) nor in
Performance Mode in order to select a new Performance via MIDI.
A new Program or Performance may be selected via MIDI at any time in
any mode. At this time, the relevant playing mode is also selected..
MAIN FEATURES AND OPERATION
Modes and Menus
• 19 •

Making an Edit with the front panel Controls in Program Mode
If any of the front panel controls are adjusted, the display will show the
new value of the appropriate control.
If for example, the Filter FREQUENCY knob was adjusted to 100, the
display would show :
Filter frequency 127
90
The number on the bottom line is the current value of the Filter
Frequency. This is the value that is stored in the Program before any
tweaks or edits have taken place.
The number at the top right is the new edited or tweaked value. This fea-
ture make is very easy to see how any control or switch was set in the
original program.
‘Pinging’ to new Values
Suppose the Filter FREQUENCY knob is fully clockwise (physically point
ing to the 5 o’clock position) indicating a fully open setting (127).
If the Filter setting of the Program being listened to is actually set to the 2
o’clock position (say 101), a slight movement of the FREQUENCY knob
will result in the sound ‘pinging’ instantly to a brighter sound. This is
because the Filter frequency will jump to a maximum value of 127 repre-
sented by the knob’s current physical 5 o’clock position.
The number appearing on the bottom line makes it easy to ‘home in’ on
the original value stored with the Program or Performance.
Making an Edit with the front panel Controls in Performance Mode
Performance Mode is selected by pressing the PERF button. The LED
above the PERF button lights to confirm selection. The standard
Performance Mode screen is displayed.
Performance name 101
123 234 345 456
The cursor is positioned at the Performance number adjacent to the
Performance’s name. (Performances are numbered 100 to 199). At this
position, selection of Performances is achieved in a similar manner to
selecting Programs by means of the Keypad buttons, the PAGE buttons,
or the DATA knob.
The BY
CATEGORY button cannot be used to select Performances.
The four sets of numbers beneath the Performance name refer to the
Program numbers that are held in each of the parts within the
Performance. The illustration below shows the relationship between
Performances, Parts and Programs.
Held in the Performance are 4 part ‘slots’ that may in turn hold any one of
400 single Programs. For versatility, other information such as MIDI chan-
nel, note range etc. is also held in each part along with the program num-
ber.
This additional information may be edited by pressing the Menu button
under the part level knob - See page 54 for more information on these
parameters.
The SELECT left and right buttons are use to select the Part (where the
Program is held) for editing.
Press the SELECT left button. The cursor will move to the Program num-
ber held in Part 1 of the Performance. Subsequent presses of the
SELECT left and right buttons will move to the next Program number
across the bottom line of the display.
Performance name 101
123 234 345 456
The program number underlined is reflected on the front panel by the red
LED being lit. Moving the cursor with the SELECT buttons will also cause
the red LED to move in simpathy. Similarly, pressing a different edit button
in the parts section will cause the cursor to move.
At this time, the KEYPAD buttons, PAGE up / down buttons and DATA
knob may be used to select a new Program number on the selected Part
The BY CATEGORY button may be used to select a Program in the same
way as previously described. T
o return to selecting a Performance, press
the PERF button.
Any control that is moved moved on the front panel is now editing the pro-
gram that is held in the part of the currently selected performance.
The display will behave in the same way as when editing a single pro-
gram - See above left.
NOTE: Edits made to Programs that are held in a performance DO NOT
affect the programs that are held in the single program memory areas 100
- 399. There is a complete additional copy of the program held in the part
of the performance.
This powerful feature allows changes to be made to sounds within a per-
formance without having to worry that, if the program is used elsewhere it
will be affected.
If, for example the program on part 1 was edited, the display would look
similar to the following illustration
Performance name*101
*1
23 234 345 456
An asterisk will appear to inform that this program held in this perform-
ance is different is some way to the program in the single program area
numbered 123. Also notice that a further asterisk appears next to the per-
formance number indicating that, it too has changed from the orginal.
MAIN FEATURES AND OPERATION
Modes and Menus
• 20 •
Electric Drums 600
Strings 345
Electric Piano 234
PERFORMANCE 100
PERFORMANCE 101
Bass Guitar 123
Part 1
MIDI Channel 1
Outputs 1 & 2
Volume 99
Semitone offset +12
Cents offset -06
Part 2
Part 3
Part 4
/