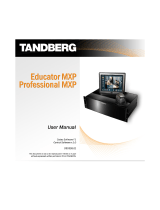Page is loading ...

Quick Guide to using the Tandberg remote
Page 1 v1.1r
Picking up the remote by the sides or pressing any button will take the Video Conferencing
Unit (VCU) out of 'standby'. With the unit connected to the network, you're now ready to go!
Figure 1 - Tandberg remote control functions
.
Home
Displays the Main
Menu with Call,
Presentation,
Camera Control and
Settings options
Clear
This button will
remove one
character per
press (to delete an
incorrect entry)
Layout
This button
presents options
for switching the
layout of images
displayed
Function keys
These will
correspond to
function buttons
shown on-screen
Numerical keypad
Use this to enter digits
(e.g. when entering an
E.164 number or an IP
address). Just start
entering the number when
the VCU is out of standby
mode
Phonebook
Press this button to
open the VCU's
Phonebook
Call
Select a Phonebook
entry or enter an E.164
no. or IP address then
press 'Call' to initiate
the call.
This button also
answers an in-coming
call
End Call
This button will end an
active call on the VCU.
When held down, it will put
VCU into standby
'Directional controls' and
'Confirm'
are used to move
through menu options.
step forward or back
through menu options or
control the HD camera.
The '' button selects the
currently highlighted choice
Volume +/-
Mute the microphone
HD Camera Zoom +/-
Presentation
Will add a laptop/desktop computer's output
to the conference call when connected to
the VCU
Microphone
Remember to place the
attached conference
microphone (above) close
to all local participants

Quick Guide to using the Tandberg remote
Page 2 v1.1r
Starting a call
Choose an entry via the Phonebook button, then press 'Confirm' or the green 'Call' button
to start the call.
If entering an IP address using the numeric keypad, type the first digits in numeric (123)
mode, then switch to alpha (abc) mode by pressing the first Function key along the top of the
remote and press 1 to enter the full stop. Switch between the two modes as required whilst
entering the address.
If entering an E.164 number, use the numeric keypad and then press 'Confirm' or the green
'Call' button to start the call.
Ending a call
Press the red 'End Call' button then press 'Confirm' to end the call.
Answering a call
If the VCU doesn't auto-answer, press the green 'Call' button to answer the call.
Changing the layout
Pressing the Layout button (left) will present a number of options
including 'Wallpaper with selfview', 'Double screen with selfview' and 'Hide
selfview' (amongst others).
Controlling the HD Camera
Press the Home button (left) and then select 'Camera control'. Pressing
and the Zoom button will give you control of the HD camera attached to
your VCU. To exit, press the final function key on the top of the remote.
Showing a laptop/desktop display in a conference call
Attach the laptop or desktop computer to the VCU by using the VGA cable already connected
to the Tandberg C20 unit.
Laptops need to be configured to output to the VCU. Locate a laptop function
key with an icon that looks like a monitor/TV. Pressing that key usually cycles
through a number of configurations - laptop / monitor / laptop and monitor, and
so on. Press the Presentation button (left) when the laptop is ready.
The clarity of the desktop in the video conference will be dependent on the resolution of the
laptop/desktop computer and the size of the fonts and icons in use.
Please note that the desktop display will replace the image from your VCU's HD camera in
the conference whilst you remain in presentation mode. Other participants will be able to hear
you, but not see you until you exit from presentation mode by pressing the Presentation
button a second time.
Standby mode
Holding the red 'End Call' button down for 3-4 seconds will then switch the VCU back into
Standby mode. Leaving the unit alone for a few minutes will also switch it into Standby mode.
/