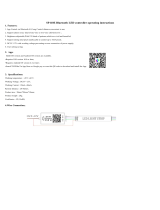Page is loading ...

User’s Manual
Body Camera
DrivePro™ Body 60
(Version 1.0)

1
Table of Contents
1. Introduction .................................................................................................................................... 2
2. System Requirements .................................................................................................................. 3
3. Getting Started............................................................................................................................... 3
3-1 Mounting the DrivePro Body ............................................................................................. 3
3-2 Function Buttons ................................................................................................................. 5
3-3 Function Buttons Description ............................................................................................ 6
3-4 LED Indicator Table ............................................................................................................ 7
3-5 Charging the DrivePro Body 60 ....................................................................................... 8
4. Recording Videos .......................................................................................................................... 9
4-1 Buffering Mode .................................................................................................................... 9
4-2 Recording Mode ................................................................................................................. 9
5. Taking Photos .............................................................................................................................. 10
6. Using the DrivePro Body App ................................................................................................... 10
6-1 Downloading and Installing the App .............................................................................. 10
6-2 Connecting to the DrivePro Body App .......................................................................... 10
6-3 DrivePro Body App Home ............................................................................................... 13
6-4 Playing Videos and Browsing Photos ........................................................................... 13
6-5 Settings .............................................................................................................................. 15
7. Using the DrivePro Body Toolbox Software ............................................................................ 17
7-1 Status .................................................................................................................................. 18
7-2 Settings .............................................................................................................................. 18
7-3 Tools ................................................................................................................................... 21
7-4 File Manager ..................................................................................................................... 21
7-5 Preference ......................................................................................................................... 23
8. Docking Station (Optional) ......................................................................................................... 25
9. Cautions ....................................................................................................................................... 28
10. IP67 Protection .......................................................................................................................... 29
11. Package Contents ..................................................................................................................... 30
12. Specifications ............................................................................................................................ 32
13. Frequently Asked Questions ................................................................................................... 33
14. Recycling and Environmental Protection .............................................................................. 34
15. Two-year Limited Warranty ..................................................................................................... 35
16. GNU General Public License (GPL) Disclosure .................................................................. 36
17. End-User License Agreement (EULA) .................................................................................. 36
18. Federal Communications Commission (FCC) Statement .................................................. 39

2
1. Introduction
Transcend’s DrivePro™ Body 60 is an easy-to-operate wearable video camera that is tailor-made for
police officers, security guards, military personnel, and other professionals to capture real time
videos and photos of events. The DrivePro Body 60 features a camera unit connected to the main
unit by a flexible cable, allowing for a wide variety of attachment options and best recording
perspective. The Sony sensor can capture high-resolution images even in low light conditions. The
built-in GPS receiver allows for GPS coordinates to be embedded on footage, enabling accurate
retracing to the site of an incident. Paired with Transcend’s exclusive DrivePro Body App, the Wi-Fi
network and Bluetooth allows live streaming to smartphones and adjusting the function settings.
The DrivePro Body 60 features a 130° wide angle lens and records videos in Full HD 1080P (30 FPS)
with a F2.8 aperture. The handy snapshot function allows for taking photos while recording. The
high-capacity built-in Li-Polymer battery can record up to 10 hours of recording on a single charge.
The internal 64GB eMMC storage allows users to store up to 16 hours of Full HD 1080P video. In
addition, the camera is IP67 water and dust resistant, and meets rigorous US military drop-test
standards for shock resistance.
The DrivePro Body Toolbox provides a password protection mechanism to protect the recorded data.
For enterprises or departments that purchase multiple DrivePro Body cameras, Transcend’s optional
6-port Docking Station offers the best solution as each port can simultaneously charge and upload
the recorded data to your database.
Features
Smooth and detailed Full HD 1080P recording at 30fps resolution.
Handy snapshot button to take photos while recording (2 million pixels camera).
F2.8 aperture with 130° wide angle lens.
Built-in Wi-Fi and Bluetooth to allow live streaming to your smartphone app and adjust the
function settings.
64GB internal eMMC storage.
Record videos in .MP4 file format with 7Mbps high video bit rate.
Meets U.S. military drop-test standards and IP67 protection (non-submersible).
360° rotatable clip or adhesive mounts attached for easy operation.
Built-in microphone.
Built-in Li-Polymer battery to record up to 10 hours of footage.
Built-in battery indicator to accurately show the battery usage status.
Multiple indicator lights and a vibrator for easy operation.

3
2. System Requirements
System requirements for connecting the DrivePro Body 60 to a computer and for using the DrivePro
Body Toolbox:
A desktop or a laptop with a working USB port
Windows
®
7
Windows
®
8
Windows
®
8.1
Windows
®
10
System requirements for using DrivePro Body App on a mobile device:
For compatibility information, please refer to the links below:
3. Getting Started
3-1 Mounting the DrivePro Body
1. Attach the main unit to your duty belt.
2. Insert and slide the camera holder into the
clip/adhesive mount until your hear a click.
Adhesive mount
Clip mount

4
3. Push the camera into the holder until
you hear a click.
4. Mount the camera in place.
Allow at least 24 hours for the adhesive mount to properly
adhere to the surface.
5. Rotate the camera so that the LED
recording indicator faces upward.
6. To power on, long press the button.
7. To switch between Buffering and
Recording modes, press the
button twice in quick succession.
8. To take a snapshot, short press the button.
Clip mount
Adhesive mount

5
3-2 Function Buttons
Lens
Status Indicator
Battery Indicator
Lanyard Hole
Microphone
Status Button
Buzzer
Reset Button
Assistive Button
Power Button
Connection Socket
Snapshot Button

6
3-3 Function Buttons Description
Power Button
Long press once
Power on/off.
Short press twice
Switch between Buffering mode and Recording
mode.
Default mode: Buffering mode.
Snapshot Button
Short press once
Take a snapshot.
In Recording mode, a note will be added to the
recording file.
Long press once
Audio recording.
+
Press for 5 seconds
Reset, format and power off the device.
This function is disabled by default and can be
enabled using the DrivePro Body Toolbox.
Warning! All data will be permanently removed.
Status Button
Long press once
Pair and connect to Bluetooth.
Short press once
Check the battery and recording status.
Assistive Button
Long press once
Turn on/off the light indicators and buzzer (Stealth
Mode)
Short press twice
Turn on/off the microphone (Silent Mode)

7
3-4 LED Indicator Table
Top View 1
Recording
LED
Status
LED Definition
Flashing
Low battery
Connected to computer/power
LED
Status
LED Definition
Solid
Charging
Checking the battery status
LED
Status
LED Definition
Solid
> 67% remaining
Solid
31%-67% remaining
Solid
< 31% remaining
Top View 2
Recording
LED
Status
LED Definition
Flashing
Memory almost full
Flashing quickly
Bluetooth pairing
Flashing
GPS positioning
Solid
Checking status in
buffering mode
Flashing steadily
Checking status in
recording mode
Flashing twice
Checking status in
audio recording
mode
Solid
Silent mode
(Microphone off)
Battery Indicator
Status Indicator

8
Connected to computer
LED
Status
LED Definition
Flashing
Transferring data
Camera Top View
LED
Status
LED Definition
Flashing
Powering on
Solid
Buffering mode
Flashing steadily
Recording mode
Flashing twice
Audio recording mode
Solid
Browser/connected to
computer
3-5 Charging the DrivePro Body 60
Before use, please ensure that the battery is fully charged. Charge the DrivePro Body 30 via the
bundled 3.5mm to USB cable. A solid orange LED light is visible while charging; the orange LED light
will turn off when fully charged.
To charge the DrivePro Body 30, you can either:
1. Connect the bundled 3.5mm to USB cable to a wall outlet with the included adapter
2. Connect the bundled 3.5mm to USB cable to a computer
3. Connect the DrivePro Body 30 to Transcend’s Docking Station (Optional)
WARNING:
Do not use the 3.5mm to USB cable on other devices.
Recording Indicator

9
4. Recording Videos
4-1 Buffering Mode
Recording in Buffering mode can greatly save storage space as the files are not recorded to the
internal storage.
To power on and start Buffering mode (by default), long press the button; you will hear 1 beep;
the recording indicator will flash blue when powering on and then be solid in Buffering mode.
To power off, long press the button again; you will hear 1 beep, the LED light will then turn off.
To switch between Buffering mode and Recording mode, quickly press the button twice, you will
hear 2 beeps.
4-2 Recording Mode
When an incident occurs, switch to Recording mode. The file being recorded, along with up to 2
minutes of footage prior to the incident, will then be stored on internal memory.
To start Recording mode, quickly press the button twice while in Buffering mode; you will hear 2
beeps, and the recording indicator will flash red. Video files recorded in Recording mode are saved in
the “VIDEO” folder and will be overwritten with loop recording enabled (This function is disabled by
default and can be enabled using the DrivePro Body Toolbox).
One video file is saved for every 3 minutes of recording (by default).

10
5. Taking Photos
To take photos while recording, quickly press the button, you will hear 1 beep.
6. Using the DrivePro Body App
Developed for iOS and Android devices, the free DrivePro Body App allows you to wirelessly adjust
the settings of the camera and to take snapshots, or live stream video to your smart device.
6-1 Downloading and Installing the App
1. Search for DrivePro Body App from the App Store or Google Play.
2. Download and install the DrivePro Body App .
Once the installation is complete, the App will be displayed on the home screen of your device.
6-2 Connecting to the DrivePro Body App
1. Tap “DrivePro Body” App and turn on Bluetooth. Select “DPB60”on the App.

11
2. Power on the DrivePro Body by long pressing the button. Tap “Next” to continue.
3. Long press the Status button until you hear a beep. Tap “Next” on the App to connect to
Bluetooth. You will hear 3 beeps. You can now take snapshots, switch recording modes, or
adjust settings via the App.

12
4. Tap Live View or Browser and connect to “DPB60_XXXXXX” Wi-Fi with the default
password “12345678”.

13
6-3 DrivePro Body App Home
Note: The camera stops recording when you tap Browser or Settings after tapping using the
App, the front LED turns solid blue/red. The camera will resume recording when you tap Home.
6-4 Playing Videos and Browsing Photos
1. To play videos and browse photos, tap Browser on the Homepage, or tap on the
top left corner first then tap .
2. You can sort the files by tapping the icon on the bottom right corner.
Battery Status
Storage Status
Snapshot
Recording Mode
Stealth Mode
GPS
Microphone
Menu
Live View
Browser
Device List

14

15
6-5 Settings
Tap on the top left corner first then tap to enter the Settings menu.
In the Settings menu, you can adjust the settings of video, device, Wi-Fi and System.
Menu options
Video
Resolution: Set the resolution/quality for video recording.
Available options: 1080p / 720p / 480p
Video Length: Set the recording length of each recorded video file.
Available options: 3 mins / 5 mins / 10 mins
Loop Recording: Overwrite the old video files with new ones.
Available options: Disable (default) / Enable

16
WARNING:
1. For best recording stability, you are suggested to back up your data using the
DrivePro Body Toolbox each time you finish using the DrivePro Body 30, or format
the device using the Toolbox every 3 months.
2. Please only format your DrivePro Body 30 using the DrivePro Body Toolbox.
Buffered Video Length: Set the buffered video length to record footage that happens prior
to switching to Recording mode.
Available options: 30 secs / 60 secs / 90 secs / 120 secs
Video Stamp: Display the video label, date/time, watermark, and GPS coordinates, on the
photo or video.
Available options: Disable / Enable
Video Label: Tap to edit the video label to be displayed (default label is DPB60_XXXXXX)
Watermark: Display the Transcend logo watermark on the photo or video.
Available options: Disable / Enable
Device
Default Recording Mode: Select the default recording mode.
Available options: Buffering mode (default) / Recording mode
Stealth Mode: Turn on/off the stealth mode. When the stealth mode is on, the light
indicators, buzzer, and vibrator are disabled.
Available options: Disable / Enable
Microphone: Turn on/off the microphone during video recording.
Available options: Disable / Enable
Light Frequency: Select the appropriate frequency to avoid flashing A/C light.
Available options: 50Hz / 60Hz
Date / Time: Select the date and time format.
Available options: Y/M/D or M/D/Y or D/M/Y; 24HR or AM/PM
Wi-Fi: Set the Wi-Fi SSID to connect wirelessly to DrivePro Body 60 (default password is
12345678).

17
System
Time Sync: Sync the DrivePro Body time with your smart device.
Firmware Version: Tap to upgrade the firmware to the latest version.
DrivePro Body
Device: Select your camera model.
Database Renewal: Check for available database to download.
About: Display the App version, End-User License Agreement, and Open Source
Statement.
WARNING: NEVER remove the power cord while the firmware is being upgraded.
1. The DrivePro Body will shut down and the status indicator will flash green while the
firmware is being upgraded. After the upgrade is complete, the DrivePro Body will
restart automatically.
2. If the DrivePro Body cannot be turned on due to firmware upgrade failure, please
contact Transcend customer service for technical support.
7. Using the DrivePro Body Toolbox Software
DrivePro Body Toolbox is a video file management software which simplifies the settings of the
camera. The software features a user-friendly interface that allows Windows users to set the basic
functions of the DrivePro Body camera.
To use the DrivePro Body Toolbox:
1. Download the installation files from: www.transcend-info.com/downloads
2. Install DrivePro Body Toolbox software on your desktop or laptop.

18
7-1 Status
On the Status page, the basic information of the DrivePro Body is displayed, including device serial
number, firmware version, user label and model name.
To change the user label, click on .
To start backing up, click on .
To play videos and browse photos, click on .
7-2 Settings
On the Settings page, you can adjust the Device settings or Video settings.

19
Device Settings
Time Format: Select the 24-hour or 12-hour AM/PM time format.
Available options: 24HR / AM/PM
Date Format: Set the date format.
Available options: YY/MM/DD or MM/DD/YY or DD/MM/YY
Stealth Mode: Turn on/off the stealth mode. When the stealth mode is on, the light indicators,
buzzer, and vibrator are disabled.
Available options: Disable / Enable
Default Recording Mode: Select the default recording mode.
Available options: Buffering mode (default) / Recording mode
Audio Sample Rate: Set audio sample rate.
Available options: 48000 Hz/ 44100 Hz/ 32000 Hz/ 24000 Hz/ 22050Hz
Time Zone: Set time zone
Reset Using Function Buttons: Press the Power and Snapshot buttons at the same time for 5
seconds to format and reset the device (default: off).
/