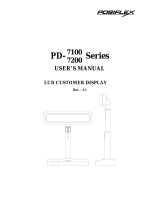Page is loading ...

Package Contents
7” PD-6X07R/ PD-6X07R-AR/ PD-6X07U /
PD-6X07U-AR customer display (x 1)
Stand base for PD-6207 series only (x 1)
RS-232 cable for PD-6X07R/ PD-6X07R-AR
only (x 1)
USB cable for PD-6X07U/ PD-6X07U-AR
only (x 1)
Mounting kits (x 1)
User manual (x 1)
Information CD (x 1)
Product Features
Among PD-6X07 series, PD-6X07R/ PD-6X07U are models which
support multiple languages, including English, Traditional Chinese,
Simplified Chinese and Japanese; PD-6X07R-AR/ PD-6X07U-AR are
models with Arabic language support.
7” Graphical customer line display
TFT LCD panel
20 x2, 20 x4, 30 x4 characters support
Adjustable font and background color
JPEG graphics display support
Command emulations support : ADM, Aedex, ESC/POS, Futaba,
Noritake, UTC
Compatibility with Posiflex terminals
Display Model
Posiflex POS model
PD-6207R/ PD-6207R-AR/
PD-6207U/ PD-6207U-AR
Any Posiflex terminal
PD-6307R/ PD-6307R-AR/
PD-6307U/ PD-6307U-AR
15”/17” KS series terminals
PD-6507R/ PD-6507R-AR/
PD-6507U/ PD-6507U-AR
HS series terminals
PD-6607R/ PD-6607R-AR/
PD-6607U/ PD-6607U-AR
XT series terminals
19520903020 Ver. A0
http://www.posiflex.com
PD-6X07R/ PD-6X07R-AR/
PD-6X07U/ PD-6X07U-AR
Customer Display User Manual
1

Views of the PD-6X07 Series
PD-6207 Series
Front View
Rear View
PD-6307 Series
Front View
Rear View
PD-6507 Series
Front View
Rear View
LCD
Mounting
Bracket
LCD
Mounting
Bracket
LCD
Stand Base
Stand Base
2

PD-6607 Series
Front View
Rear View
View of I/O Interface of PD-6X07R/ PD-6X07R-AR
View of I/O Interface of PD-6X07U/ PD-6X07U-AR
5V DC IN Jack
Mounting
Bracket
LCD
USB-B Type Port
RJ45 Port
USB-B Type Port
3

Mounting PD-6207 Series onto POS Terminal
Please follow the below instructions to install PD-6207 series customer display
onto your POS terminal. During installation, do NOT power ON the terminal.
In the example, XT-3000 POS terminal will be used to demonstrate how to
complete the installation.
1. Take the customer display and stand base out of
the package. While lifting the customer display
with one hand holding onto the tube, neatly pull
the extra cable through cable exit at the bottom
of the stand base.
2. To join the tube to the stand base, have the arrow
of the tube point towards the similar mark on the
stand base. Then, push down the tube until it is
locked into place. (To release the tube from the
stand base, hold down two release buttons, and
then twist and pull up the tube.)
3. Make sure the tube is well inserted to the stand
base.
4. Connect USB or RS-232 cable to the POS terminal.
If you are the PD-6207R/ PD-6207R-AR user, take RS-232 converter
cable and then attach DB9 connector to the DB9 COM port of your
terminal.
For PD-6207U/ PD-6207U-AR models, please insert USB Type-A
connector of USB cable into USB port of your terminal.
PD-6207R/ PD-6207R-AR
PD-6207U/ PD-6207U-AR
Cable Exit
Release
Button
Arrow mark
Arrow mark
4

5. Make sure the other end of USB or RS-232 cable is well connected to
the customer display.
PD-6207R/ PD-6207R-AR
PD-6207U/ PD-6207U-AR
6. The installation of PD-6207R/ PD-6207R-AR/
PD-6207U/ PD-6207U-AR is completed.
7. Tilt up and down the customer display in the
direction shown by the arrow. Please do not
press on the LCD panel while adjusting the
titling angle.
Mounting PD-6307 Series onto 15”/17” KS series Terminal
The following section will give instructions on how to mount PD-6307 series
customer display onto 15”/17” KS series POS terminal. During installation, do
NOT power ON the terminal. In the example, KS-7515 POS terminal will be
used to demonstrate how to complete the installation.
1. Position your terminal with its rear facing
towards you.
5

2. Locate the “Posiflex” sticker at the rear of the
terminal. Use a pin tool to tear off the sticker
which is used to cover the screw holes.
3. Take L type mounting bracket out of the
package. Align the four screw holes of the
mounting bracket with the hole pattern at the
back of the terminal.
4. Insert four #6-32-12L fixing screws into the
screw holes and then tighten the screws to
secure the mounting bracket.
5. Lay the customer display on a flat surface with
its screen facing downwards.
6. While holding the customer display steady
with one hand, pull the monitor bracket
upright.
7. Lift the customer display to align three screw
holes of its own bracket to those on the bracket
attached to the terminal using the alignment
dots.
Alignment dots
6

8. Insert three #6-32-6L fixing screws into the
screw holes, and then tighten them to well
attach two brackets.
9. Make sure the customer display is well
mounted onto your terminal. .
10. Connect USB or RS-232 cable to the POS terminal.
If you are the PD-6307R/ PD-6307R-AR user, take the RS-232 cable
to attach DB9 connector to the DB9 COM port in the bottom I/O
compartment of your terminal.
For the PD-6307U/ PD-6307U-AR models, insert the USB Type-A
connector to the USB port of the terminal.
PD-6307R/ PD-6307R-AR
PD-6307U/ PD-6307U-AR
11. Position the terminal with its rear facing
towards you.
7

12. Connect USB or RS-232 cable to the customer display.
If you are the PD-6307R/ PD-6307R-AR user, plug the RJ-45
connector of RS-232 cable into the RJ-45 port of the customer
display.
For PD-6307U/ PD-6307U-AR models, have the USB Type-B
connector of USB cable attached to the USB port of your customer
display.
PD-6307R/ PD-6307R-AR
PD-6307U/ PD-6307U-AR
13. The installation of PD-6307R/ PD-6307R-AR/
PD-6307U/ PD-6307U-AR is completed.
14. Tilt the customer display in the direction
shown by the arrow in the figure. Please do not
press on the LCD panel while adjusting the tilt
angle.
Mounting PD-6507 Series onto HS series Terminal
Please go through below instructions to install PD-6507 series customer
display onto Posiflex HS series terminals. During installation, do NOT power
ON the terminal. In the example, HS-2208E POS terminal will be used to
demonstrate how to complete the installation.
1. Lay your POS terminal on a flat surface with its
rear facing towards you.
8

2. Press down the release tab of top I/O interface
cover.
3. Pull the top I/O cover in the direction shown by
the arrow in the figure to remove the cover.
4. Position the customer display on a flat surface.
While keeping it steady with one hands, pull the
rear mounting bracket upright as shown in the
figure.
5. Lift the customer display up to align the four
screw holes of the mounting bracket with the
holes in the top I/O interface compartment of
your POS as shown in the figure.
6. Insert four #6-32-8L fixing screws into the
screw holes and tighten them to secure the
mounting bracket.
7. Make sure the customer display is well secured
to the terminal.
9

8. Connect the USB or RS-232 cable to the customer display.
If you are the PD-6507R/ PD-6507R-AR user, plug the RJ-45
connector of RS-232 cable with the label describing “To PD” into
the RJ-45 port of your customer display.
For PD-6507U/ PD-6507U-AR models, plug USB Type-B
connector of USB cable into the USB port of the customer display.
PD-6507R/ PD-6507R-AR
PD-6507U/ PD-6507U-AR
9. Connect the USB or RS-232 cable to the POS terminal.
If you are the PD-6507R/ PD-6507R-AR user, attach the RJ-50
connector of RS-232 cable with the label describing “To Host” to
the RJ-50 COM port in the top I/O compartment of your terminal.
For PD-6507U/ PD-6507U-AR models, plug USB Type-A
connector of USB cable into the USB port of your terminal.
PD-6507R/ PD-6507R-AR
PD-6507U/ PD-6507U-AR
10. Break the release tab of the top I/O interface
cover.
11. Align the two wedge tabs of the top I/O cover
with two wedged portion of the top I/O
compartment of the terminal.
To Host
To PD
10

12. To keep the cable organized, tuck the extra cable into the I/O
compartment and thread the cable through the cable exit as shown in
the figure.
13. Push the back cover into place.
14. The installation of PD-6507R/ PD-6507R-AR/
PD-6507U/ PD-6507U-AR is completed.
15. Tilt the display up or down in the direction
shown by the arrow. Please do not press on the
LCD panel while setting up the tilting angle.
Mounting PD-6607 Series onto XT Series Terminal
The following steps are provided to guide you through the process of
installing PD-6607 series customer display to XT series terminals with Gen
7E/8E base. During installation, do NOT power ON the terminal. In the
following demonstration, XT-5415 POS terminal with Gen 7E base stand will
be used to show how to complete the installation. You are able to apply
similar cable-routing rules while dealing with XT series terminals with Gen
8E base.
Cable Exit
3
11

1. Positon your terminal with its rear facing
toward you. At the edges of the base stand
bracket are located two shorter horizontal
rails (2) (3) and two longer vertical rails (1)
(4), which are used to hold your cable into
place.
2. Release the rail from the base.
To run the cable through the cable passage on the left, according to
the sequence number, first remove the longer rail and then the
shorter one from the base stand by sliding them in the direction
shown by the arrow
Or, if you prefer to thread the cable through the cable passage on the
right side, first remove the longer rail and then shorter one from the
base stand according to the sequence number.
3. Position your terminal with its screen facing
downwards.
4. Take the customer display out of the package
box. Align the four fixing screw holes on its
mounting bracket with the hole pattern at the
rear of the terminal as shown in the figure.
1
2
4
1
2
1
2
3
12

5. Insert four #6-32-10L screws into the screws
holes and then tighten them to secure the
mounting bracket.
6. Have your system sit upright with its rear
facing toward you.
7. Connect USB or RS-232 cable to the customer display.
If you are the PD-6607R/ PD-6607R-AR user, take RS-232 cable to
plug the RJ-45 connector into the RJ-45 port of the customer display.
For PD-6607U/ PD-6607U-AR models, please attach the USB Type-
B connector of USB cable to the USB port of the customer display.
PD-6607R/ PD-6607R-AR
PD-6607U/ PD-6607U-AR
8. Tuck the extra cable into cable passages. Please also reserve
the enough cable needed for tilting the customer display. In
the example, the cable is routed through the cable passage
on the right side.
Top cable exit
13

9. Push the rails back to the base.
If the cable is threaded through the cable passage on the right, by
following the sequence number, first slide the shorter rail horizontally
and then longer one vertically into place in the direction shown by the
arrow to fix your cable into place.
Alternatively, if you intend to lock the cable into the cable passage on
the left, according to to the sequence number, first slide the shorter rail
and then longer one into place in the direction shown by the arrow.
10. After the rails are sild back, make sure the
cable can be pull out of the bottom cable exit.
11. Remove the cover for the bottom I/O compartment.
1
2
2
1
Cable Exit
Cable Exit
14

12. Connect USB or RS-232 cable to the POS terminal.
If you are the PD-6607R/ PD-6607R-AR user, have DB9 connector of
RS-232 cable attached to the DB9 COM port at the bottom I/O plate
of your terminal.
For PD-6607U/ PD-6607U-AR models, connect the USB Type-A
connector of USB cable to the USB port of your terminal.
PD-6607R/ PD-6607R-AR
PD-6607U/ PD-6607U-AR
13. After tucking the extra cable into the bottom
I/O compartment, push back the cover to close
the compartment.
14. The installation of PD-6607R/ PD-6607R-AR/
PD-6607U/ PD-6607U-AR is completed.
15. Tilt the customer display up and down in the
direction shown by the arrow in the figure.
While setting up the tilting angle, please be
careful not to press on the LCD panel.
15

Activating Power to Serial Ports for PD-6X07R/
PD-6X07R-AR via BIOS
To ensure PD-6X07R/ PD-6X07R-AR is able to extract power out of the
RS-232 ports of the Posiflex terminals, it is significant to utilize BIOS to
manually enable the power output to the serial port which the customer
display is connected to before the PD-6X07R/ PD-6X07R-AR could start up.
However, if the customer display you are using is not manufactured by
Posiflex, it is strongly suggested to deactivate the power to RS-232 port of
your terminal in preventing the customer display from being damaged.
Please go through the below instructions to activate the power output via
BIOS settings for PD-6X07R/ PD-6X07R-AR. Also, the POS terminal has
to be completely shut down before you intend to connect the cable into the
serial port of the terminal.
1. Make sure that PD-6X07R/ PD-6X07R-AR is well connected to the
Posiflex terminals using the RS-232 cable.
2. Press the power button of the POS to power on the terminal. During the
boot process, hit F2 key to access BIOS setting.
3. Use arrow keys to check the setting of the particular serial port used by
PD-6X07R/ PD-6X07R-AR. If it is set to be disabled, hit Enter key to
enable the serial port.
4. Switch to Exit tab and select Exit Saving Changes option. Choose Yes
in Setup Confirmation message box to save your configurations.
5. After rebooting your POS, make sure PD-6X07R/ PD-6X07R-AR is
successfully initiated.
Powering ON/OFF PD-6X07 Series
Instead of using an external power supply, PD-6X07 series customer displays
primarily depend on Posiflex POS terminals as primary power sources. In such
a case, the customer display will be automatically initiated when the terminal
is powered up, and shut down immediately after you power the POS off.
For PD-6X07R/ PD-6X07R-AR models, please do first follow what is
specified in the previous section, Activating Power to Serial Port for PD-
6X07R/ PD-6X07R-AR via BIOS, to ensure that the power output to the
customer display is actually activated.
Power ON the PD-6X07 Series
Press the power button of the POS terminal to power on your terminal. Few
seconds later the customer display will be initiated.
Power OFF the PD-6X07 Series
After you follow the standard shutdown procedure to power off the POS
terminal, the customer display will be turned off accordingly.
16

Installing the Virtual COM Driver for PD-6X07U/
PD-6X07U-AR only
Refer to the following steps to install the driver for PD-6X07U/
PD-6X07U-AR models.
1.
Connect the USB cable of PD-6X07U/ PD-6X07U-AR to your POS
terminal.
2.
Locate the
SA_PD_LM
folder from the
“Drivers” folder in the Local Disk (C:) of
your POS terminal
3.
Double click the USB_VCOM folder.
4.
Double click the
USB_VCOM_v519bx
folder.
5.
In the folder, double click the PDF file with
the filename of USB VCOM Drivers
Installing Guide to open it.
6. Then, refer to the following instructions to complete the installation.
Setting up the PD-6X07 Series Customer Display
POS Graphics Display Tool is a helpful tool designed to assist
PD-6X07 series users in managing the customer display settings according to
your personal preference. To start with the tool, you will need to access the
executable file, GraphicsDisplay_Setup Tool.exe
, under the directory
C:\Drivers\ SA_PD_LM\ GraphicsDisplay_Setup Tool\. As for the more
detailed instructions on the operation of the tool, please refer to the file named
by PD6X07 Setup Tool Guide.pdf in the same directory.
Before using the tool to configure the display, ensure that you have installed
the Microsoft .NET Framework 3.5 or above. Also, to avoid users from
damaging the main board of the display, it is highly recommended that the
configuration is implemented by professional technicians.
17

Specifications
PD-6X07R/ PD-6X07R-AR
PD-6X07U/ PD-6X07U-AR
Display
Display Type
7" TFT LCD
Number of
Characters
40 characters x 12 rows max. for Alphanumerical characters
(PD-6X07R/ PD-6X07R-AR/PD-6X07U/ PD-6X07U-AR)
20 characters x 12 rows max. for Chinese characters (PD-6X07R/
PD-6X07U)
Dot Matrix
/Resolution
800 x 480 display resolution
Display
Color
Font : Red / Green / Blue / Yellow / Orange / White / Black
Background : Black / White / Blue
Multimedia
Support
JPEG graphics support
Interface
RS232
USB
Power
Supply
Powered by standard COM ports Powered by standard USB ports
Mechanical
Total Height
471 mm ( PD-6207 series)
124 mm ( PD-6307 series/ PD-6507 series/ PD-6607 series)
Total Width
221.5 mm ( PD-6207 series)
188 mm ( PD-6307 series/ PD-6507 series/ PD-6607 series)
Total Depth
188 mm ( PD-6207 series)
52 mm ( PD-6307 series)
55 mm ( PD-6507 series)
80 mm ( PD-6607 series)
※
The product information and specifications are subject to change without
prior notice. To get the detailed information on PD-6X07R/ PD-6X07R-AR/
PD-6X07U/ PD-6X07U-AR, please check this model from Posiflex Global
Website (http://www.posiflex.com/en-global/Download/download
).
18

<MEMO>
19

<MEMO>
20
/