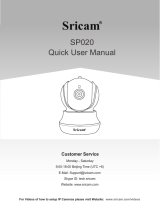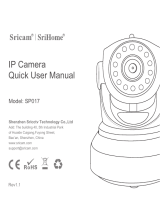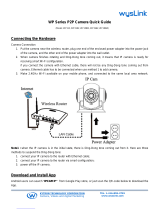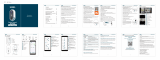Page is loading ...

Sricam
Sricam
Sricam
Sricam Sricam
MiNi IP Camera
Quick User Manual
IR Sensor
Lens
Speaker
Microphone
Reset
MicroSD card Slot
SP009
DC 5V Power Slot
Your camera is offline.Please check camera
network connection
Step 1, Power on the IPCam
Step 2, Press Reset button by the reset pin
for 10 seconds untill hearing a clash sound
from the IPCam
Step 3, Wait untill you hearing continuous Di-
Di-Di...sound from the camera,Touch Next
Add device
Next
Add device
salestest
Next
Input Wi-Fi Password
Wi-Fi Setting..., Please wait...
Wi-Fi setting
Note:
Go directly to Next if you already
finished this tips at “Step3 Product connection”
Input Wi-Fi Password
Wi-Fi Setting
Wi-Fi setting succeeded
Skip
Modify Password
Note: Touch this button for setting
APP“Authority, Multi-Media, System,
Update, Logout, Quit. ”
Note: Please creat
6-10 characters(0-9) for
your new password
office Add new device
Smart Wi-Fi Setting
Add device
Note: You can find the device
ID from the label which sticked on
the camera.
Creat the device name here,
such as: Office, Home...
Note: Mini IP Camera
without Lan Port(RJ-45), So
after power on the camera, touch
“Smart Wi-Fi Setting” for
add new device
Add new device
Reset
Sricam
Sricam App Installation
Start setup
Step1.
Step2. Register an App user account
2-1
FAQ1-2
FAQ1-4 FAQ1-5
FAQ1-1
FAQ1-3
2-2 2-3
registered
email in 2-2
Please create a
password for APP account,
pls don't input your email
password.
R
Sricam
R
Step3. Product connection
Step4. Add the camera on App
4-1 4-2 4-3
4-4 4-5 4-6
4-7 4-8 4-9
R
RR
R
R
Please visit :
www.sricctv.com/en/onlinesupport
Note:Touch
for play, keepping touch
for setting
Note:Touch
for stream, keepping
touch for Setting
587
1. Sender: Please input your email address (e.g., [email protected]).
2. SMTP address: The server address for the Sender's email account.
3.
Port: Please select 587 or 465 if the SMTP address is mtp.gmail.com, Smtp.mail.yahoo.com or smtp.live.com
Hotmail.com
If not, please select 25.
4. Password: The Password for the email account.
5. Email: Enter up to three receiving email accounts (e.g., you may have both [email protected] and Marcy@
yahoo. com) as picture FAQ3-4.
FAQ2: MicroSD card record and playback setting
1) Insert the microSD card to the camera
2) MicroSD card format and record setting
(Note: The App can't format 64GB and 128GB MicroSD card directly, so you need format 64, 128GB MicroSD
card via SD card reader on PC.)
Touch " Playback" for playback the record on MicroSD card.as picture below (Note: each record is 30 minutes)
-8-
-6--5-
Method-1: WiFi setting via MicroSD card
1) Power off the camera.
2) Download WifiInfo.txt fromwww.download.sricam.com/Manual/WifiInfo.txt
3) Open the WifiInfo.txt file and input your router's Wi-Fi SSID and password. For example:the router's
Wi-Fi SSID is: sricam and Password is: sricam123. then input this information as picture :FAQ1-1.
4) Copy this WifiInfo.txt file to a empy MircoSD card.
5) Insert the MircoSD card to IP camera and power on the camera.
6) Wait for 1 min until hear a “clash”sound from the camera,the clash sound means Wi-Fi settings success.
7) Add the camera to App, Back to user manual Step4 Add the camera on the App.
Method-2: WiFi setting via scan QR Code
1) After
Wi-Fi setting failed
, You will get the following tips:
2) Click “QR Code Setting”, and input Wi-Fi password, Click “Next”.
You will get a Wi-Fi QR Code on your smartphone, please direct put the lens of the camera to the QR code
within20-30cm and move forward slowly. when you hear a clash sound from the camera, click “Next” the
camera successfully connected to Wi-Fi.
Note:
Step5. Live video stream on your smartphone
For additional FAQs, Please visit:
Customer Service
Monday - Friday
9:00-18:00 Beijing Time (UTC +8)
Telephone: +86-755-29360806
E-mail: [email protected]
Skype ID: tech.sricam
Website:www.sricctv.com
After download the App “Sricam”, please Install and register a user account for it.
Products Introduction
Before starting setup
Make sure of the following:
- Your router supports the 2.4GHz frequency band (802.11b/g/n).
- Your router DHCP is enabled.
- Your smartphone is connected to the Internet with a WLAN/Wi-Fi that the camera will connect with.
- Your smartphone, camera, and router should be within approximately 8 feet during setup. After your
camera is set up, you can move the camera to your preferred location.
- You know the WLAN/Wi-Fi password.( No special characters in the password such as @#$%^&*)
Go directly to Step3 if the sricam app is already download and registered in your smartphone.
FAQ1: Wi-Fi setting failed
2) Second Enable the function you need, such as motion detection alarm, email alarm and
phone push alarm as picture FAQ3-3.
- Sricam owns the copyright -
Scan the QR code to download the“Sricam” App.
Search“Sricam”on Google Play or iOS App Store
FAQ3-1
FAQ3-3 FAQ3-4
FAQ3-2
ShenZhen Sricctv Technology Co., Ltd.
If you can’t hearing the “Di-Di-Di...”sound from the camera within 1 minute, you need reset the
camera first. Please press RESET button by the reset pin for a few seconds until you hear
a clash sound from the camera. Then waiting until you hearing continuous “Di-Di-Di...” sound
from the camera and go to Step4 for add the camera on App “sricam”.
Waiting
on App “sricam”.
.
Please direct put the lens of the
camera to the QR code at the distance
of about 20-30cm and move forward
slowly. After hearing the sound of “di...
Sricamsales
Next
Please confirm whether the device sound
the beeping sound
If beeping,please check the Wi-Fi
password again
If this setting fails several times, please
try “QR Code Setting” way to configure
Try Again
QR Code Setting
Wi-Fi setting failed
QR Code Setting
Wi-Fi Setting...
Next
QR Code Setting
FAQ2-1 FAQ2-2 FAQ2-3
4) Record playback on PC
A: First unplug the MicroSD card from the camera, and copy the record to your computer via a MicroSD card
reader.
B: Download the video Player software from link: http://download.sricam.com/rjxz.html
C: Install the Video Player and playback the record
FAQ2-4 FAQ2-5
-7-
Mini IP Camera PT Indoor IP Camera Outdoor IP Camera
FAQ3: Email and Phone Push Alarm setting
Log in “Sricam” App and follow the stepsSetting -> Record Setting -> SD card Farmatting-> Record Switch
Your camera is offline. please check camera network
connection
step 1, Power the IPCam
Step 2, Connect the IPCam to your router or switch
with a net-cable, wait for switching to online mode ,
if not ,touch Smart Wi-Fi setting button
3) Record Playback(on App)
Log in "Sricam" App. Keep touch the camera for pops up the "setting" menu.
home home
Before Wifi setting, please make sure the camera still on WiFi setting Part..., you can still hear continuous
“Di-Di-Di...”sound from the camera. If can't, you need reset the camera first. ( For reset the camera check
user manual Step3 Product connection 3-3)
When scan the QR code, maybe you need try some different position and angle for scan succeed.
sricam
sricam123
First touch “Setting” menu and go to Alarm setting part as picture FAQ3-1 and FAQ3-2.
Note:
A: Enable the alarm by tapping the “Motion Detection Alarm” and “ Remote Defence”toggle switch to On .
A beepping sound from the camera signifies the alarm function successful activation.
B: The default Alarm Phone Push ID is your App account, if you don’t need, you can delete the push account.
3) Email Alarm setting
Touch " Email Alarm", and fill in the email information as below guide.
1
Microphone
press “Reset” button by the Reset-
pin for 10seconds your will hear a
clash sound, Untill you hearing
“Di-Di-Di...” sound from the device,..
/