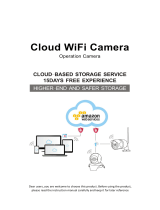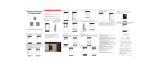Page is loading ...

Trouble shooting
-for joolink APP(2.4G/5G wifi camera)
Quick trouble shooting for some issues
Android connection tutorial
IPhone connection tutorial
AP hotspot connection (local connection)
motion detection setup
Record setup
Share equipment

Quick trouble shooting for some issues
Weak signal (offen offline) :
pls check the place that you put the camera’s signal, if it’s too weak,
Pls switch into 2.4G wifi, or change a place to put it that in good signal; (2.4G is wider signal range, 5G is high wifi
speed)
No alarm message received (phone)
The mobile phone needs to enable the message reminder permission for the application to receive alarm
information.
Android: Settings -> Notification Center -> joolink -> Enable message notification permission
IOS: Settings -> joolink -> Notification Settings ->Enable message notification permission
Device unbinding
1. If you know the owner of the account, you can ask the owner to click Share Device in the device settings (refer
to the sharing steps) to share the device with you.
2. If you don't know the owner of the device or the password is lost after the phone is replaced, you can contact
the customer service for handling. The review period for abnormal unbinding is long, please wait patiently.
Video preservation problem
Note: Please insert the SD card to use this function.
The memory card video will be automatically overwritten. When the memory card storage capacity is almost full,
the earliest video file will be overwritten. The overwritten video file will not be retrieved. If you need to save the
video for a long time, please purchase a large-capacity memory card.
4G can’t watch surveillance
The camera can be connected to Wi-Fi to view the camera monitoring screen, but it cannot be viewed using
4G/3G network.
1. Please confirm whether the WiFi connected to the mobile phone is the same as the WiFi connected to the
camera. If the same, the device will be in LAN viewing mode.
2. If the device is not in the same local area network and can be watched, but the mobile phone cannot be
watched using 4G/3G, please check whether the mobile phone network is normal and whether the permission of
the App to use the data is enabled.
Can't find device WiFi
Network requirements:
1. Pls checkthe setup of the router, don’t set hidden wifi distribution network.
2. Support wifi configuration network with empty password/Chinese/special symbol/pattern wifi name or
password.
3. The wifi switch in the setting is also supported, including the switch between empty password wifi and
ordinary password wifi.
4. Support network distribution for optical modems and mobile hotspots.
5. The same is true for wifi switching networks. When the device fails to connect to the new wifi after entering
the wrong password, the device will automatically reconnect to the previous normal network, reconnect
successfully and go online.

Can’t connect the device
1, pls view the operation video in the link, power and reset the camera, follow the tips to set, enter the right
password of the router. When camera shows “camera is online”, the device is added successfully.
2, pls view below details to check which step has a problem
3, message us to get the assistance;
Android connection tutorial
Step 1:
Press and hold the reset button for 5-10 seconds, wait and hear the voice "restore factory settings" "please
configure network"
Step 2:
Open the software and add devices that are not connected to the Internet.
Step 3:
Enter the WIFI password and click "Choose wifi connect". (It is best not to have characters other than letters
and number of characters in WIFI and WIFI passwords.)

Step 4:
Click "please configure network", if you don't hear it, please click the reset button again.
Step 5:
Connected device display: select the connected device JA-**** (different devices display differently), click "Next
step".
Step 6:
In the network configuration, you hear "network successed, camera is online".

Step 7:
The page switches to the device list, and the network connection is successful.
Contact us:
E-mail: technicalreply@qacctv.com
Skype: market@qacctv.com
IPhone connection tutorial
Step 1:
Press and hold the reset button for 5-10 seconds, wait and hear the voice "restore factory settings" "please
configure network"

Step 2:
Open the software and add devices that are not connected to the Internet.
Step 3:
Enter the WIFI password and click "Choose wifi connect". (It is best not to have characters other than letters
and number of characters in WIFI and WIFI passwords.)

Step 4:
Click "please configure network", if you don't hear it, please click the reset button again.
Step 5:
Connected device display: select the connected device JA-**** (different devices display differently), click "Next
step".

Step 6:
In the network configuration, you hear "network successed, camera is online".
Step 7:
The page switches to the device list, and the network connection is successful.

Contact us:
E-mail: technicalreply@qacctv.com
Skype: market@qacctv.com
AP hotspot connection (local connection)
Step 1:
Connect the hotspot of the device.
Phone settings -> WLAN network settings -> connect to "JA-****" hotspot. (different devices display differently.)
Tip: Connect to the WIFI, if it prompts that the Internet is not available, please click to continue using.
Step 2:
Click "please configure network", if you don't hear it, please click the reset button again.

Step 3:
Set a 6-20 digit password, please click confirm after setting.
Step 4:
After the device is successfully added, the interface switches to the main interface of the camera.
Note: When you log in locally, you cannot use functions that require networking, such as automatic tracking,
mobile phone alarms, etc.

Note: After leaving the current location or connecting to other networks, the device disappears and disconnects.
When you need to watch again, you can reconnect to the WIFI of JA-****, enter the set WIFI password, and log in
locally again without resetting.
Contact us:
E-mail: technicalreply@qacctv.com
Skype: market@qacctv.com
motion detection setup
Steps:
Device set -> Detect alarm set -> Motion detection switch -> Enable (The switch shows green to enable.)

(1)Set the sensitivity.
High:Detect moving objects within 4-6 meters.
Medium:Detect moving objects within 2-4 meters.
Low:Detect objects moving within 1-2 meters.
(2)Set the alarm area.
Set the motion detection area according to the direct needs. (It is recommended to set a slightly larger range than
the need to be monitored.)
(3)Set the alarm time
Alarm information push time period setting: Set the time period for the phone to receive alarm messages.
(4) Alarm information push
Mobile phone receives alarm push, turn on when needed (green); turn off when not needed (grey).
Contact us:
E-mail: technicalreply@qacctv.com
Skype: market@qacctv.com
Record setup
Note: Please insert the SD card to use this function.
Step 1:
Open the software, click the main menu button, and then click Set Device.
Step 2:
Click “SD card set”.

Step 3:
Make sure that the memory card can be read normally. If it is not read, it is recommended to power off and
reinsert the memory card. In the first use, it is recommended to format the memory card first.
(1) Record mode
Standard definition: the definition of the video is standard definition, which occupies less capacity; HD: the
definition of video is high-definition, which occupies more capacity.
(2) Record time
The default is to record 24 hours a day. You can set the time period of recording according to your needs.
Contact us:
E-mail: technicalreply@qacctv.com
Skype: market@qacctv.com

Share equipment
Open the software -> click the main menu button -> click “Device Share” -> Add share member -> Add by QR code
or e-mail.
Contact us:
E-mail: technicalreply@qacctv.com
Skype: market@qacctv.com
/