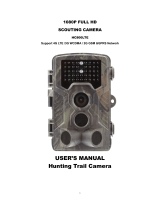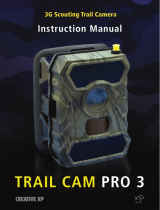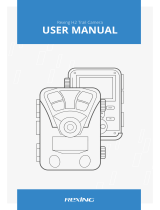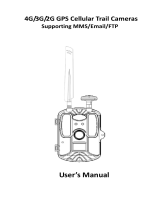e) Press down the select switch to save the current setting, then press MENU to
return to info display.
Press MENU to cancel setting and return to info display.
4.1.16 Set Timer
This parameter defines a certain time lapse in a day when The Camera can be triggered.
In the rest of the time the device is shut off. The effective value of the hour ranges from
0 to 23 while the minute ranges from 0 to 59.
Provided that the camera should work from eight a.m. to five p.m., the steps are as
follows:
a) Press MENU to display the setting menu.
b) Press DOWN to select Timer.
c) Press OK to select item, press UP or DOWN to change the value until the start
time changes to 8 and the stop time changes to 17.
d) Press down the select switch to save all current setting, then press MENU to
return to info display.
Press MENU to return to previous menu.
4.1.17 Enter Password
If the password setting is selected as On, after switching on the camera, the LCD screen
on camera will prompt to enter password. The default password is off. It can be changed
where the steps are as following:
a) Press MENU to display the setting menu.
b) Press DOWN to select Password.
c) Press Up to select On, then press Right to select 4 numbers as password.
d) Press OK to save the current setting, then press MENU to return to info display.
e) The LCD screen will prompt to enter password next time you switch on the
camera.
Press MENU to cancel setting and return to previous menu.
4.2 Playback
In playback mode, images or videos can be viewed, deleted. The images and videos can
be viewed on: LCD screen on camera and TV monitor which connect to camera with TV
cable. For simplicity, operations with PC won’t be introduced here.
4.2.1 Viewing Photo or Video
a) Switch to TEST mode and enter into info display.
b) Press OK to view the latest picture (or video) in LCD screen on camera, TV
monitor or Image viewer with TV-in connector.
c) Press Replay to start playing the video when viewing.
d) Press Replay again to stop playing the video.
e) Press UP to view the previous picture (or video) and DOWN for the next.
f) Press down the select switch to return to info display.
When viewing images, the total number of all images in the SD-card and the index of the
displaying image will be shown respectively.
4.2.2 Delete Photo or Video
The operations are as following:
a) Press OK to display Photos and Videos.
b) Press Menu to select Delete.
c) Press right to select delete current or delete all.
d) Press OK, Cancel and OK are prompted.
e) Press OK to delete the image or video.
Press cancel to cancel, then press MENU and press down the select switch to return to
info display.
Please note that after deleting a picture or a video file, the deleted files can’t be
restored! Furthermore, in order to delete all the images and video clips in the SD-card, it
is suggested to format the SD-card
ENG-11