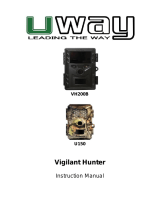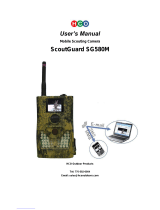Page is loading ...

Page1
2014 Code Black
Covert Scouting Camera Instruction Manual
Watch the set up video on our website at:
www.covertscoutingcameras.com

Page2
Table of Contents
Camera button control diagram: ...................... 4
Installing the batteries: ..................................... 5
Formatting the SD card: ................................................. 12
Send a test photo: ........................................... 22
Understanding main screen info: ................... 23
Customizing the camera settings: ................... 24
Setting the camera mode: ............................................. 25
Camera mode settings: .................................................. 25
Video mode settings: (Fig 21) ....................................... 26
PIR tab: ........................................................................... 28
NET tab:.......................................................................... 32
Controlling your camera using SMS: .............................. 33
SYS tab: .......................................................................... 38
Viewing photos on the color display: ............................. 43
Troubleshooting: ............................................................ 45
Tricks and tips on field setup: ........................................ 48
Covert Scouting Cameras Warranty: .............................. 50
Covert Warranty Policy and Procedure: ........................ 50
Covert International Warranty Policy and Procedure: .. 52
Code Black Set Up on a MAC: ........................................ 58

Page3
Congratulations on your purchase of the 2014 Code
Black Covert Scouting Camera! We truly value your
business and will strive to provide you top quality
customer service should you ever need help with
any of our products.
Check out our other products on our website at:
www. covertscoutingcameras.com
New for 2014 is the 3G (WCDMA) model. This will
allow for better signal in more areas!
We know the first big question you are going to
have once you purchase your Code Black is, “How
do I get it set up to work over the cellular network?”
This is very easy if you follow the steps laid out for
you in this manual starting on the following pages.
We hope you enjoy hassle free performance from
this quality product for years to come.

Page4
Camera button control diagram:
Play
Antenna
Color LCD
Navigation
arrows
Select/OK
Menu
Selector switch
SIM card slot
Delete
Take photo
manually
Aux battery
jack
USB
SD card
slot
Figure 1

Page5
Installing the batteries:
Your Code Black can function short term on 4-AA
batteries. Improved battery life on 8-AA, but we
suggest you use 12-AA batteries to get the most out
of your cameras battery life. Using Covert
rechargeable NiMH, 2300mAh, AA batteries can
extend the battery life significantly.
Install the batteries by sliding the top battery in to
the sleeve first, then depressing the spring with the
other battery and snapping down in place. Pay
attention to the (+) or (-) molded into each sleeve to
determine if you insert the positive or negative end
into the sleeve first. Negative battery terminal
always contacts the spring. (Fig. 2)
Figure 2

Page6
Purchasing your SIM card:
The Code Black is designed to send the photos via
MMS or DATA through SIM card technology over
the cellular network to any phone # or email
instantly once the photo is taken.
You will have to purchase a texting package from
any GSM (WCDMA) provider to set up your wireless
feature to send to a phone # as a text.
When sending to an email you will need a SIM card
with DATA.
If your SIM card only has DATA it will NOT send via
MMS as a text message. If your SIM card only has
TEXT it will NOT send via email.
This camera will function as a regular trail camera if
the SIM card is not active. All photos will store to
the SD card.
To have your Code Black send pictures to your cell

Page7
phone or email address, you will need to get a
standard size SIM card from any 3G GSM (WCDMA)
networks that provide a SIM card.
*Sprint and Verizon are NOT GSM (WCDMA)
providers.
*Camera will send the pictures to any provider;
however the SIM card in the camera must be
through a GSM (WCDMA) provider.
Installing your SIM card:
Now that you have your SIM card, open your
camera housing to expose the control panel. Make
sure your camera mode selector switch is in the OFF
position. On the left side of the camera control

Page8
Figure 3
panel towards the top is a small card slot. See
Figures 3 & 4 below.
Press the card in until it bottoms out and then
release. It will snap in place.
To remove the SIM card, simply press in on the card
until it clicks and then release it.
Figure 4

Page9
Installing the SD card:
Now that you have your SIM card and it has been
installed in the camera you will need to install a
Covert SD card in the bottom of the camera. See
figure 5 below for card orientation. The card
installs the same way as the SIM card did. Push in
until it clicks and release. To remove, repeat that
process, the card will pop out enough to remove.
You can use any SD card size up to 32GB. You must
have the SD card in the camera to be able to turn
the camera on and set it up.
Figure 5
NOTE: Every photo
taken with this
camera will be saved
to the SD card even if
it is sending the
photos wireless. You
will always have
access to the high
resolution photos on
the SD card just like
with standard game
cameras.

Page10
Setting up the wireless network:
1) Slide selector switch to the right to the SETUP
position. Press the MENU button You will see
the screen shown below (Fig 6):
2) Press the ► button 2 times to highlight the NET
tab in yellow. Press the ▼ button to highlight
the Send Mode option. Press the ► button to
toggle the option in the white box to INSTANT.
Press OK to save this setting. You will then be
asked a max number. 0-99. To receive an
Figure 6

Page11
unlimited amount of pictures, enter 0 (zero).
This is the number of pictures the camera can
send you in a 24-hour period. Press the menu
button. This will take you back to the home
screen.
You will need to be patient as the camera does its
initial set-up and looks for cellular service. While
finding the network you will see the word
searching, Then Search Network in red on the
screen. Once you see your provider name, you are
ready to move on. Network Mode: You have the
option to select AUTO, 3G (WCDMA) or 2G. We
suggest the AUTO tab so the camera can bounce off
all towers in your area. Note: Anytime you switch
Network Modes, you must allow your camera time
to search for signal again.

Page12
Formatting the SD card:
Press the menu button, then ►button 3 times to
highlight the SYS tab.
3) Navigate down by pressing the ▼ button
repeatedly until the FORMAT option is
highlighted and press OK. You will see the
screen shots shown below (Fig 7 & 8). Press the
◄ button to highlight YES and press OK. Your
SD card is now formatted.
Figure 7
Figure 8

Page13
Figure 9
NET Setup without a Computer
1) Press the Menu button
2) Press the ► button repeatedly until the
NET tab is highlighted in yellow.
3) Press the ▼ arrow (4) times to highlight the
SMS Switch and press ► button (1) time to
turn the SMS Switch ON. Press OK to save
this setting.
4) Under the SMS SuperUser Press the ▲ or
▼ buttons to add the primary phone
number in the camera. (The person who has
control of this function is the person who is
in position 1 in the NET set up in the phone
number list.) Press OK to save. (Figure 9)
NOTE: To add other phone numbers, use the
command codes. (See Table 1 pg. 36)

Page14
NET Setup/Download Tool:
4) Next Press the ► or ◄button repeatedly until
the NET tab is highlighted in yellow.
5) Press the ▼ arrow (7) times to highlight the
DOWNLOAD TOOL and press OK. (Figures 10 &
11)
6) Turn the camera off by sliding the selector
switch to the OFF position
7) Remove the SD card from your camera and
insert into your personal PC card reader.
8) Locate the SD card in Windows Explorer and
double click on it to show its contents. (Fig 12)
Figure 10
Figure 11

Page15
Double click on the GSMSETUP and then double
click on the UOV Setup application.
9) You will see a warning box like Fig. 13 below.
Choose YES and the UOV set-up program will
launch.
10) You will see the following screen for setting up
the NET options for your camera. This is where
Figure 12
Figure 13

Page16
you add phone numbers and e-mail addresses
and control the number of wireless photos sent
from the camera each day. (Fig 14)
*Make sure to save your path by clicking the 3-
dot button to the right of the screen. Selecting
your SD card tells the camera where to save the
pictures. (This is usually “Removable Disk F” or
“Removable Disk H”).
Figure 14

Page17
*When you enter your phone number, make
sure you do not enter any spaces or dashes.
*Enter a 1 before the phone number
11.) Send Mode:
a. INSTANT: If you want the camera to send
you photos the instant it’s taken, you want
to choose this option.
b. Max Num: You can control the number of
photos that are sent to your device or e-
mail every day. If you want to limit this, put
the maximum number of photos you want
the camera to send each day in the box. If
you want it to send every photo regardless
of the number of photos each day, set this
value to 0 (zero). This sends a picture every
time the device is triggered.
c. Daily Report: This option only sends you
the last photo taken each day with a report
of all the other activity during the day.

Page18
d. OFF: choose this option if you do not want
the camera to send out the photos taken.
This will make the camera perform like a
traditional trail camera.
11) Operator Parameter:
a. Country: Choose your Country or Origin in
the drop down menu.
b. Operator: Choose your provider in the
drop down menu.
12) SMS Switch: Choose the ON option if you want
to be able to control the basic functions of your
camera by texting it codes from your phone. If
you do not want to have wireless control, you
can leave the option at OFF. This only works
when sending to a phone. You can NOT control
this via e-mail.
13) Send to:
a. Phone: Choose this option if you only want
the photos sent to phone numbers.
b. Email: Choose this option if you only want
the photos sent to chosen e-mail addresses.

Page19
Recipients:
c. Phone: Enter up to 4 different phone
numbers in the phone number field. You
will need to start every number with a 1
followed by the area code and phone
number with no spaces or dashes.
d. Email: Enter up to 4 different e-mail
addresses in the Email field.
14) Rename: If you need to change the name given
to the camera to something that you can use to
identify the camera, set the drop down box to
ON. Enter the new camera name in the box.
15) Max Size: This should be set to 80KB or lower
as that is all the wireless networks will allow.
16) Default: If you want to set the camera settings
back to the original defaults before changes
were made, pick this button. You cannot go
back once this button is pressed so make sure
you want to re-set all the settings before you
pick this button.
17) Path: The path is the location in which the
settings are saved. You will want to set your
path to save in the removable disk. To do this

Page20
you will pick the button with the 3 dots on it to
the right of the path text bar. This will allow
you to choose the SD card from your windows
explorer. You must save this information to the
SD card for the set up to take place once you
put the SD card back into the camera. (Fig 15—
see example on next page.)
/