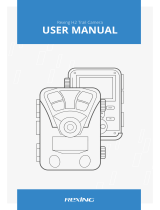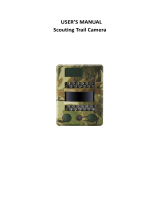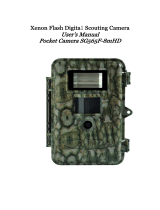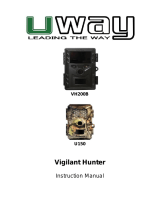ENG-2
Table of Contents
1.
Instructions ..................................................................................................... 3
1.1
General Description............................................................................... 3
1.2
Camera Body Interface ......................................................................... 3
1.3
Camera components and features ........................................................ 3
1.4
Remote Control ..................................................................................... 3
1.4.1
Navigating .................................................................................... 4
1.5 Wall mount’s Function & Installation……………………………………….5
1.6
Shooting Information Display ................................................................ 5
1.7
Supported Format ................................................................................. 5
2.
Cautions ......................................................................................................... 6
3.
Easy Operation ............................................................................................... 7
3.1
Power Supply ........................................................................................ 7
3.2
Insert the SD-card ................................................................................. 7
3.3
Power on and Enter into the ON Mode .................................................. 7
3.4
Enter into the TEST Mode ..................................................................... 8
3.4.1
Custom Settings........................................................................... 8
3.4.2
Manual Capturing ......................................................................... 8
3.4.3
View Images or Videos ................................................................ 8
3.5
Power Off .............................................................................................. 8
4.
Advanced Operations ..................................................................................... 9
4.1
Settings Menu ....................................................................................... 9
4.1.1
Photo Setting ............................................................................. 10
4.1.2
Video Setting .............................................................................. 10
4.1.3
System Setting ........................................................................... 11
4.1.4
Default ....................................................................................... 12
4.1.5
General Settings ........................................................................ 12
4.1.6
Set Camera Mode ...................................................................... 12
4.1.7
Format SD-Card......................................................................... 12
4.1.8
Set Photo Size ........................................................................... 13
4.1.9
Set Video Size ........................................................................... 13
4.1.10
Set Date and Time ..................................................................... 13
4.1.11
Set Multi ..................................................................................... 13
4.1.12
Set ISO ...................................................................................... 13
4.1.13
Set Video Length ....................................................................... 14
4.1.14
Set Video Sound ....................................................................... 14
4.1.15
Set Delay ................................................................................... 14
4.1.16
Set Timer ................................................................................... 14
4.1.17
Enter Password ......................................................................... 14
4.2
Playback .............................................................................................. 15
4.2.1
Viewing Photo or Video .............................................................. 15
4.2.2
Delete Photo or Video ................................................................ 15
4.3
File Numbering .................................................................................... 15
4.4
Firmware Upgrade............................................................................... 15
Appendix Ⅰ: Technical Specifications ................................................................... 16
Appendix Ⅱ: Parts List