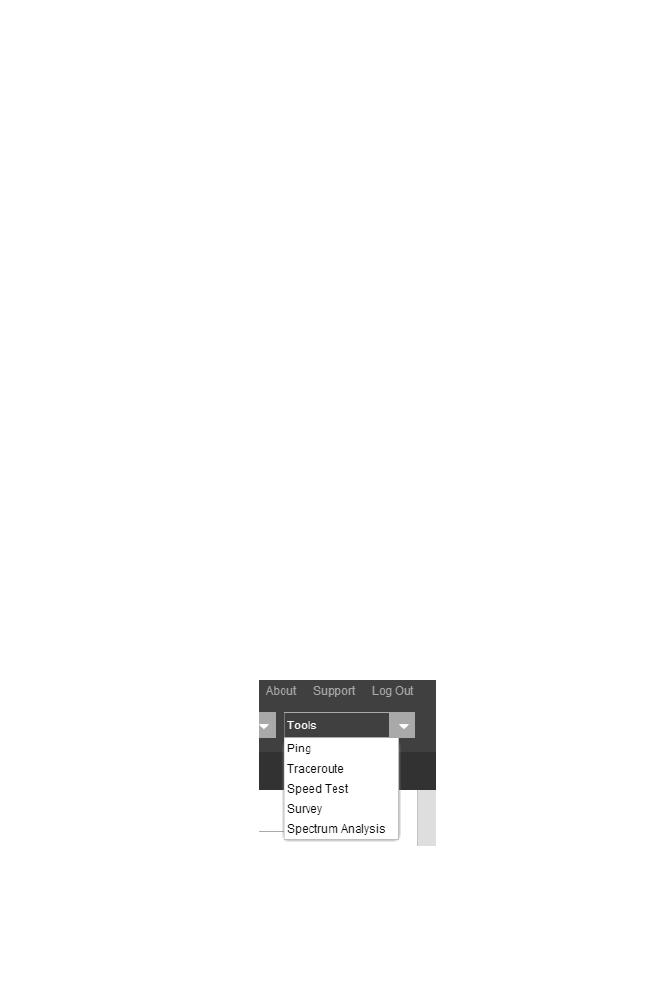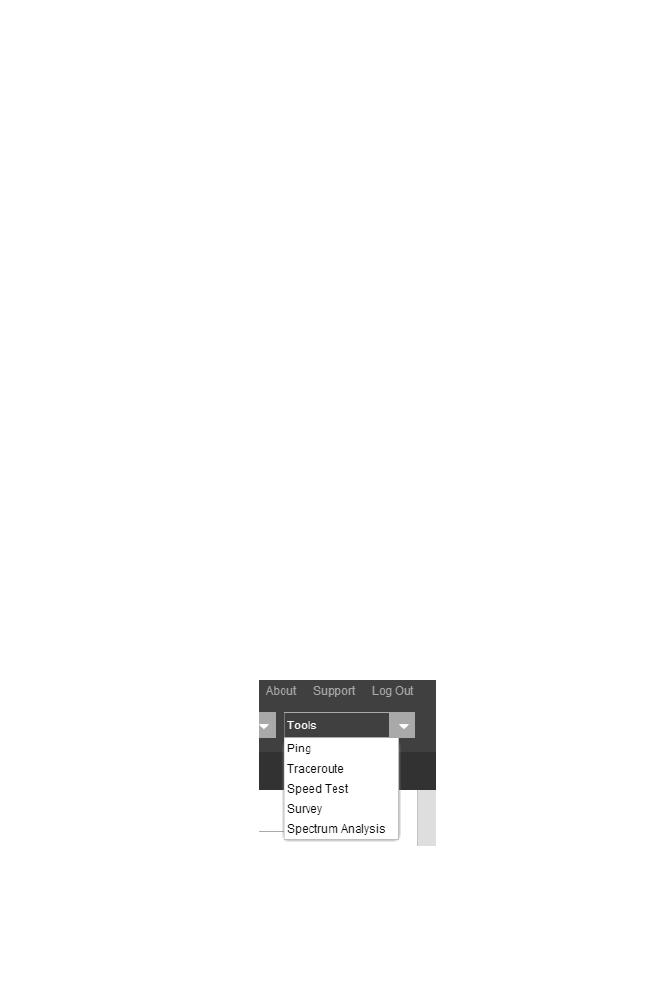
17
Q3. What is Pharos MAXtream?
Pharos MAXtream is a proprietary protocol developed on the basis
of Time Division Multiple Access (TDMA) by TP-Link.
The MAXtream technology has the following advantages:
• Eliminates hidden node collisions & improves channel eciency.
• Lower latency, higher throughput, larger network capacity &
more stability.
• Improves the QoS for video, voice and sound data stream.
By dividing the timing of transmission into dierent time slots,
MAXtream allows the Pharos devices to transmit in rapid
succession, one after another, each using its own time slot to
transmit and receive their own frames, which greatly reduces the
chance of collision.
Pharos MAXtream is a non-standard Wi-Fi protocol that is only
compatible with TP-Link’s Pharos series products. Please notice
that you will not be able to connect other Wi-Fi devices to an AP with
MAXtream enabled.
Q4. How can I use Spectrum Analysis to nd the
appropriate channel for the devices?
1. Log in to PharOS, click Spectrum Analysis in the tools drop-down
list, a window will pop up to remind you that all wireless connections
will be lost during spectrum analysis. Click Ye s to continue to the
Spectrum Analysis page.
2. Click Start, the PharOS will begin to analyze the power of
frequency. Observe the curves for a period of time, and then
click Stop. Note that the relatively low and continuous part of the