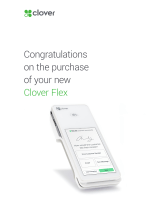SETTING UP SQUARE REGISTER
Sta by connecting Square Register to the hardware hub and power adapter.
A
BCD
E
Square Register
Customer display
Customer display cable
Hub
Power adapter Power adapter cable
Docking the customer display
Register can be used in both docked and undocked
configurations. To dock your customer display to
Register, follow these two simple steps.
1. Line up the heel of the customer display with the
corresponding dock on Register.
2. Gently press the customer display until you feel it
click and lock into place.
NOTE: If you need to undock the customer display,
hold in the release latch located on the bottom of
Register and lift out the customer display.
A
Connect Register to hub
Connect the hub cable to the
bottom of Register through any
micro USB po.
B
Connect Register to customer
display (undocked)
Plug either end of the customer
display cable into the customer
display, then plug the other end
into the bottom of Register.
C
Connect the power adapter
to hub
Plug the power adapter into
the hub.
D
Plug into power outlet
Plug the power adapter cable
into the power adapter, then
into a power outlet.
E
Power up
Press the power button on the
base of the Register display
until the Square logo appears
onscreen.