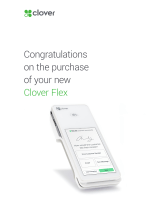1955 Broadway Ste 600, Oakland, CA 94612
PROJECT
X2B Packaging
DELIVERABLE
GSG - 16pg - US
INKS/COATING
1/1 + Matte AQ
BLACK
MATER IAL
128g text C2S - SUN
SIZE
Flat: 272mm x 136mm
Folded: 136mm x 136mm
VENDOR
Veritiv China
FINISHING
diecut, fold, staple
DESIGN
Eric Manago
PRODUCTION
Mike O’Neal
PRODUCTION NOTES
Dieline _______
MODIFIED
November 4, 2020 1:00 PM
PROGRAM MANAGER
Isabel Turnquist
FILE NAME
M-LIT-0239-03_X2_GSG_16-pages_US_M02
PART #
M-LIT-0239
REV
-03
MECHANICAL #
M02
REV NOTES
REV-02 (08/20): MP release
REV-03 (10/20): MP rerelease with correction to
images
SUPPLIER NOTES
Getting Started
Square Register

Customer
display cable
Mounting screws
and thumb nuts
(x4)
Mounting platePower
adapter
WELCOME TO SQUARE
Let’s get your Square Register up and running. Sta by taking a quick look at what’s in the box.
Square Register Customer display
Power button
Mounting plate
cleat slot
Customer display
release latch
Bottom view
Micro USB pos
Front view Back view
Power adapter
cable
Hub

SETTING UP SQUARE REGISTER
Sta by connecting Square Register to the hardware hub and power adapter.
A
BCD
E
Square Register
Customer display
Customer display cable
Hub
Power adapter Power adapter cable
Docking the customer display
Register can be used in both docked and undocked
configurations. To dock your customer display to
Register, follow these two simple steps.
1. Line up the heel of the customer display with the
corresponding dock on Register.
2. Gently press the customer display until you feel it
click and lock into place.
NOTE: If you need to undock the customer display,
hold in the release latch located on the bottom of
Register and lift out the customer display.
A
Connect Register to hub
Connect the hub cable to the
bottom of Register through any
micro USB po.
B
Connect Register to customer
display (undocked)
Plug either end of the customer
display cable into the customer
display, then plug the other end
into the bottom of Register.
C
Connect the power adapter
to hub
Plug the power adapter into
the hub.
D
Plug into power outlet
Plug the power adapter cable
into the power adapter, then
into a power outlet.
E
Power up
Press the power button on the
base of the Register display
until the Square logo appears
onscreen.

HOW TO TAKE PAYMENTS (DOCKED)
Position Register so customers can easily see the customer display and pay with their cards and devices.
To take a payment, ring up the sale and tap Charge.
HOW TO TAKE PAYMENTS (UNDOCKED)
Make sure the customer display is correctly oriented so it’s sitting horizontally on your counteop.
Position the customer display so your customers can easily see it and pay with their cards and devices.
To take a payment, ring up the sale and tap Charge.
Tap
Ask your customer to hold a
contactless device or card near
the customer display to trigger
payment.
Dip
Ask your customer to inse a
chip card into the chip card slot
on the customer display and
leave it in place until the sale is
complete.
Swipe
Ask your customer to swipe a
magnetic-stripe card through
the magstripe reader on the
customer display.
Tap
Ask your customer to hold a
contactless device or card near
the customer display to trigger
payment.
Dip
Ask your customer to inse a
chip card into the chip card slot
on the customer display and
leave it in place until the sale is
complete.
Swipe
Ask your customer to swipe a
magnetic-stripe card through
the magstripe reader on the
customer display.

MOUNT SQUARE REGISTER TO YOUR COUNTER WITH ADHESIVE
1. Prepare the adhesive strips
Grab the mounting plate. Remove the backing
from the adhesive strips located on the underside
of the plate.
2. Position properly
Make sure the raised cleat of the mounting plate
is on your side of the counter, not the customer’s
side. Adhere the plate to your counter in the
desired position and press down firmly for 30
seconds. Wait 30 minutes for the adhesive to set.
If you need to remove the plate, slowly pull the
tabs on the adhesive strips until they release.
3. Twist and lock
Place Register onto the mounting plate with the
larger screen facing right. Make sure the cleat is
positioned in its slot. Turn Register 90 degrees
clockwise so it locks into place.
1
2

MOUNT SQUARE REGISTER TO YOUR COUNTER WITH SCREWS
1. Pick a spot
Grab the mounting plate. Pick a spot on your
counter for Register, position the plate, and use
a pencil to mark the four screw holes on your
counter. Make sure the raised cleat is on your
side of the counter, not the customer’s side. Note:
Maximum counter thickness is 2 inches (50 mm).
3. Position properly
Position the mounting plate onto the holes you’ve
drilled, then inse a screw into each hole. From
the underside of your counter, place a thumb nut
onto each screw and tighten until the thumb nut is
flush against your counter.
2. Drill your counter carefully
You need a drill, a 3/16" (5 mm) drill bit, and the
included screws and thumb nuts. Use the drill and
drill bit to make the four holes you’ve marked for
the plate.
4. Twist and lock
Place Register onto the mounting plate with the
larger screen facing right. Make sure the cleat is
positioned in its slot. Turn Register 90 degrees
clockwise so it locks into place.
1
2

CONNECT TO THE INTERNET VIA ETHERNET OR CONNECT
USB ACCESSORIES
Ethernet: Plug one end of an Ethernet cable into the hub and the other into a modem or Ethernet po.
USB accessories: Plug any USB accessories into the hub, such as a bar code scanner, receipt printer, or
cash drawer.
Note: The Ethernet po can only be used to connect Register to the internet.
HELP AND SUPPORT
Read our FAQs, learn more about compatible hardware, and get troubleshooting suppo at
square.com/register-setup.
HARDWARE WARRANTY
You’re covered from defects for up to two years under a limited warranty. See square.com/warranty.
FREE 30DAY RETURNS
Square offers a 30-day, risk-free return policy for all purchases made from square.com/shop. Simply go to
square.com/returns so we can make things right. After a return is complete, a refund will be credited back
to you.
REGULATORY INFORMATION
You can view regulatory information for Square Register and Customer display by going to Settings >
General > Regulatory. To view FCC information, go to Support > Legal > Hardware Disclaimer.
This device complies with Part 15 of the FCC Rules. Operation is subject to the following two conditions:
(1) this device may not cause harmful interference, and (2) this device must accept any interference
received, including interference that may cause undesired operation.
FCC RF Radiation Exposure Statement: This equipment complies with FCC radiation exposure limits set
forth for an uncontrolled environment. This equipment should be installed and operated with a
minimum distance of 20 cm between the radiator and any part of your body.
ACCESSORY HUB INFORMATION
Hub output provides power to peripherals. Register output provides power to Square Register.


© 2020 Square, Inc., 1455 Market St., Ste. 600, San Francisco, CA 94103. Square, the Square logo, and Square Register are
trademarks of Square, Inc. M-LIT-0239-03
-
 1
1
-
 2
2
-
 3
3
-
 4
4
-
 5
5
-
 6
6
-
 7
7
-
 8
8
-
 9
9
Square SPS1 Register User guide
- Type
- User guide
- This manual is also suitable for
Ask a question and I''ll find the answer in the document
Finding information in a document is now easier with AI
Related papers
Other documents
-
ID TECH VP8800 User manual
-
 Yomani ML Owner's manual
Yomani ML Owner's manual
-
Ingenico Tetra Move/5000 Quick Reference Manual
-
Ingenico Link/2500 Quick start guide
-
ID TECH VP5300M Owner's manual
-
ID TECH ViVOpay Vendi User manual
-
Xerox Secure Access Unified ID System Administration Guide
-
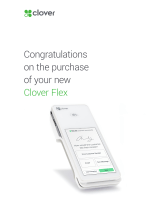 Clover Flex User manual
Clover Flex User manual
-
ID TECH VP6800 User manual
-
Clover HFS-C301 User manual