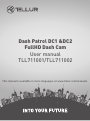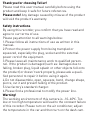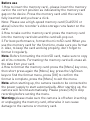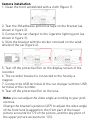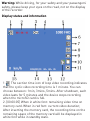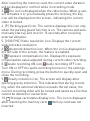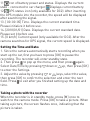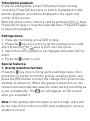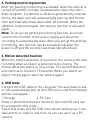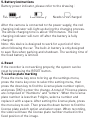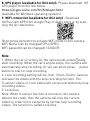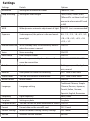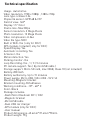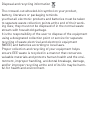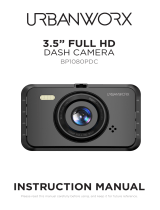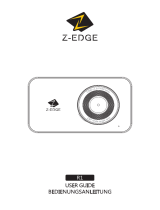Tellur TLL711002 User manual
- Category
- Drive recorders
- Type
- User manual
This manual is also suitable for

Dash Patrol DC1 &DC2
FullHD Dash Cam
User manual
TLL711001/TLL711002
This manual is available in more languages on www.tellur.com/manuals

Thank you for choosing Tellur!
Please read this user manual carefully before using the
product and keep it safe for future references.
Please note! Any damage caused by misuse of the product
will void the product’s warranty.
Safety instructions
By using this recorder, you confirm that you have read and
agree to our terms of use.
Please pay attention to all warnings below:
1.Please follow all instructions of use as written in this
manual.
2.Protect the power supply from being trampled or
squeezed, especially the plug, socket and the external
power cord of the equipment.
3.Please leave all maintenance work to qualified person-
nel. If the product is damaged (such as: damages due to
falling, broken plug, liquid splash or other objects fell onto
the product) or doesn’t work properly, please ask a quali-
fied personnel to repair it before using it again.
4.Do not disassemble, open, squeeze, bend, change shape,
pierce, cut it and prevent falling of the product.
5.Use factory’s standard charger.
6.Please find a professional to modify the power line.
Warning!
The working environment of this camera is -10~600C. Too
low or too high temperature will lead to the constant failure
of this recorder. Please turn on the air conditioner, adjust
the temperature in the car and then turn on the dash cam.

Product diagram
1. 3M adhesive for bracket;
2. GPS module (only for DC2)
3. Lens;
4. Speaker;
5. GPS data upgrade interface (only for DC2);
6. Bracket rotating shaft;
7. Memory card slot;
8. Microphone;
9. Mode button;
10. GPS module speaker (only for DC2);
11. Power and work indicator;
12. Menu button;
13. Up;
14. Down;
15. OK/Confirm;
16. Power supply interface bracket;
17. USB port;
18. Reset button;
19. Power button.

Before use
1.How to insert the memory card - please insert the memory
card in the correct position as indicated by the memory card
gap on the device. Press the memory card until the card is
fully inserted and you hear a click.
Note: Please use a high-speed memory card (CLASS10 or
above) since the recorder's video storage runs faster on the
card.
2.How to take out the memory card: press the memory card
into the memory card slot and the card will pop out.
3.For best performance, format the microSD card. When you
use the memory card for the first time, make sure you format
it. Also, to keep the card working properly, don’t forget to
format it regularly.
Note: Before formatting the microSD card, make sure to copy
all of its contents. Formatting the memory card will erase all
the data from your card.
4.How to format the memory card: press the [Menu] key once,
then short press again the [Menu] key, press the Up/Down
keys to find the format menu, press [OK] to confirm the
format is complete, press the [Menu] to exit the menu.
Note: when starting up, the camera needs to be connected to
the power supply to start automatically. After starting up, the
camera will record automatically. Please press [OK] to stop
recording before setting the menu.
Warning: please make sure the camera is off when inserting
or unplugging the memory card, otherwise it can cause
damage to the camera or memory card.

Camera installation
1. Clean the front windshield with a cloth (figure 1).
2. Tear the 3M adhesive protective tape on the bracket (as
shown in figure 2).
3. Connect the car charger to the cigarette lighting port (as
shown in figure 3).
4. Stick the bracket with the sticker removed on the wind-
shield of the car (figure 4).
5. Tear off the protective film on the display screen of the
recorder.
6. The recorder bracket is connected to the host by a
magnet.
7. Connect the USB terminal of the car charger with the USB
terminal of the recorder.
8. Tear off the protective film on the lens.
Note: you can adjust the video angle according to your pref-
erences.
Change the bracket’s position (45°) to adjust the video angle
of the front lens (suggestion: the front part of the lower
picture accounts for 1/3 of the picture, and the sky point of
the upper picture accounts for 1/3).
Warning: While driving, for your safety and your passengers’
safety, please keep your eyes on the road, not on the display
of the recorder.

Note: you can adjust the video angle according to your pref-
erences.
Change the bracket’s position (45°) to adjust the video angle
of the front lens (suggestion: the front part of the lower
picture accounts for 1/3 of the picture, and the sky point of
the upper picture accounts for 1/3).
Warning: While driving, for your safety and your passengers’
safety, please keep your eyes on the road, not on the display
of the recorder.
Display status and information
1. The section time icon of loop video recording indicates
that the cyclic video recording time is 1 minute. You can
choose between: 1min, 3mins, 5mins. After shutdown, each
video lasts for 5 minutes and the device stops recording
when the microSD card is full.
2. [00:00:05] When in white font: remaining video time on
memory card. When in red font: current video duration;
After inserting the memory card, the recording time on the
remaining space of the memory card will be displayed in
white font while in standby state.

After inserting the memory card, the current video duration
will be displayed in red font while in recording mode.
3. The icon is displayed when the video locks. When g-sen-
sor activates it or you manually press the lock key, the key
icon will be displayed on the screen, indicating the current
video is locked.
4. [P] Parking guard icon. The camera displays this icon only
when the parking guard function is on. The camera will auto-
matically start up and lock for 15 seconds after receiving
external vibration.
5. [1080 FHD] Video resolution icon. Displays the current
selected video resolution
6. Movement detection icon. When the icon is displayed on
the left side of the screen, the feature is enabled.
7. Exposure compensation icon. Displays the exposure
compensation value adjusted during current video recording.
8. Audio recording ON icon. Audio recording OFF icon.
Turn ON or OFF the audio recording function in the settings
menu. During recording, press the button to quickly open and
close the recording.
9. Gravity induction icon. The screen will display after
opening gravity induction. This indicates that during record-
ing, when the external vibration exceeds the set value, the
current recording video will be locked and saved as a file that
cannot be deleted or overwritten
10. Storage card status display icon. The icon is displayed
after inserting the memory card. Memory card was not
inserted.

11. Icon of battery power and status. Displays the current
state - connected to car charger. Displays current battery.
12. GPS status icon (only available for DC2). After inserting
the GPS module into the recorder, the speed will be displayed
after searching the signal.
13. [ 00 00 05] Time. Displays the current standard time.
Please initialize it before use.
14. [2018/01/01] Date. Displays the current standard date.
Please set it before use.
15. [0 km/h] Current speed (only available for DC2). After the
camera searches for GPS signal, the current speed is displayed.
Setting the Time and Date:
1. Since the camera automatically starts recording when you
start up the car, first you have to press [OK] to pause the
recording. The recorder will enter standby state.
2. Then press to pop up the menu, and then press again.
Select Date/Time by pressing down or up, then press [OK]
to enter the Settings.
3. Adjust the value by pressing or keys, select the value,
then press [OK] to confirm the selection and enter the next
field. Press to exit after you finished setting up the date and
time.
Taking a photo with the recorder
When the recorder is in standby mode, press [M] once to
switch to the camera mode. Press [OK] to take a picture. When
taking a picture, the screen flashes once, indicating that the
picture is taken.

Video/photo playback
In the recording state, press [OK] power button to stop
recording. Press [M] key twice to switch to playback mode,
and the playback icon will be displayed in the upper left
corner of the screen.
Move thru files on the memory card by pressing or keys.
Press [OK] to play or view the selected files. Press [OK] again
to pause the playback.
Settings menu
1. If you are recording, press [OK] to stop.
2. Press the key once to bring up the settings menu, and
short press the or keys to turn over the menu.
3. Select the menu options to be changed and press [OK] to
enter.
4. Press the button to exit.
Special features:
1. Gravity induction function
Press the key once to bring up the settings menu, then
press the button to find the gravity-sensing option, and
press the [OK] button to enter the change (the recommend-
ed state of selection). When the gravity induction is on, the
camera will automatically save the video during recording as
a non-erasable file. The icon will appear on the screen
after you activated it.
Note: if the gravity induction state is set too high, there will
be too many files on the microSD card, making the camera
unable to record.

2. Parking monitoring function
After the parking monitoring is activated, when the vehicle is
turned off and the recorder automatically enters the shut-
down program, if it detects a vibration generated by external
forces, the dash cam will automatically start up and record,
then automatically shuts down after 20 seconds. When the
vibration is detected again, the camera function is activated
again.
Note: To set up the parking monitoring function, you must
connect the recorder to the power supply and allow the
recording to automatically start. After you set up the parking
monitoring, this function can be activated only after the
power is off and the recorder automatically shut down.
3. Motion detection function
When the motion detection is turned on, the camera will start
recording when an object is detected to be moving. The
motion detection starts in 10 seconds. The second detection
will continue to record in 10 seconds. When you detect an
object moving again, start the camera again!
4. USB mode
Connect the USB cable to the computer, the auto data record-
er will automatically pop up the USB menu, and the following
options will appear:
1.Storage 2. PC Cam
Video or photo files that are stored on the microSD card can
be accessed in this mode.
Select this mode and the USB video device will pop up. It can
take photos or video in real time, so you can use it as a PC
camera.

5. Battery instructions
Battery power indicator, please refer to the drawing
Full charged Low battery Needs to be charged
After the camera is connected to the power supply, the red
charging indicator will light up during the charging process.
The whole charging time is about 180 minutes. The red
charging indicator will turn off after the battery is fully
charged.
Note: this device is designed to work for a period of time
when following the car. The built-in battery is only designed
to save files when parking and shutdown. The working time of
the fixed battery is limited.
6. Reset
If the recorder is not working properly, the system can be
reset by pressing the RESET button.
7. License plate marking
Press the menu key once to bring up the settings menu,
press the menu key once to select the setting menu, then
press the down key to find the License plate number option,
and press [OK] to enter the change. A total of 9 license plates
are composed of "Numbers" and "letters". When the license
plate number is less than 9 digits, select a number and
replace it with a space. After setting the license plate, press
the menu key to exit. Then press the down button to find the
license plate switch option and select open. When recording,
the video will have the license plate number marked in the
fixed position of the image.

8. GPS player (available for DC2 only): Please download HIT
GPS player from the link below
https://pcgps.ce2ce.com/hit/hitplayer.html
(available for Windows operating systems)
9. WiFi connection (available for DC2 only) : Download
GoPlus Cam APP from Google Play or Apple store or by scan-
ning the Qr code below.
Short press Up button to activate WiFi mode on the camera.
WiFi Name (can be changed) GPLUSPRO
WiFi pasword (can be changed) 12345678
Note
1. When the car is turning on, the camera will automatically
start recording. When the car’s engine stops, the camera will
automatically stop recording. Or you can short press power
button to start or stop recording.
2. Loop recording setting will be 1min, 3mins, 5mins. Camera
will save the videos with the loop recording function. The
G-sensor videos or Lock videos will not be overwritten by loop
recording videos.
3. Lock files.
Note: When G-sensor function is turned on, the camera
detects the crash, then the camera will lock the current
videos in order not to overwrite by normal loop recording
videos. The function is called Lock files.

Settings
Settings
Resolution
Loop recording
WDR
Exposure
Motion detection
Voice
Date stamp
G-sensor
Date/time
Auto o
Screen saver
Button sound
Language
Frequency
Car plate
Car plate on/o
Format
Default Settings
Version
Options
1080FHD, 720P
1min, 3mins, 5mins, or o
(When o is set then it will not
overwrite when microSD card
is full)
ON/OFF on is recommended
0.0 -1/3 -2/3 -1.0 -4/3 -5/3
-2.0 +2.0 +5/3 +4/3 +1.0
+2/3 +1/3
ON/OFF
ON/OFF
ON/OFF
OFF/ HIGH/ MEDIUM/ LOW
Setting year, month, day, hour,
min, second
OFF/ 1Min/3 Min/5Min
OFF/ 1min/ 3Min/ 5Min
ON/OFF
Traditional Chinese, Simple
Chinese, Russian, Japanese,
French, Italian, German,
Spanish, English, Romanian
50HZ, 60HZ
Car plate
ON/OFF
OK / Cancel
OK/ Cancel
Version
Details
Setting the resolution of videos
Setting the video length
Wide dynamic automatic adjustment of light
Underexposed, the picture is dim and needs
more light
In the standby state, it automatically detects
when the screen is moved.
Voice recording
Date stamp in videos
The video generated by the collision will
never be overwritten
Date/time
Auto power o when not recording
Turn o the screen at selected time
Button sound
Language setting
Light frequency
Setting car plate
Turn on/ o the car plate watermark in videos
Format data on the microSD card
Return to default setting/ factory settings
Software version number

Technical specification
Usage: Automotiv
( only for DC2 )
e
Video resolution: 1920 x 1080p , 1280 x 720p
Lens type: 4 Glass 2.24
Chipset & sensor: GP5168 & F37
Field of view: 140°
Display: 1.5" Color
Frame rate: Max 30fps
Sensor resolution: 2 Mega Pixels
Photo resolution: 12 Mega Pixels
Video compression: H.264
Video file type: MOV
Built in WiFi: Yes ( only for DC2 )
GPS module: Included
Speed Display: Yes
Automatic recording: Yes
G-Sensor: Yes
Motion detection: Yes
Parking monitor: Yes
Loop Recording: Yes , 1 / 3 / 5 minutes
PC camera support: Yes ( By miniUSB cable )
Storage support: Micro SD card, max 32GB, Class 10 (not included)
Battery: 200 mAh
Battery authonomy: Up to 15 minutes
Power supply: Micro USB / Mini USB - 5V 2.1A
Mounting: Magnetic bracket
Bracket mounting: 3M adhesive
Working conditions: -10° - 60° C
Color: Black
Package includes:
-Dash Patrol Dashcam DC1 / DC2
-Magnetic bracket
-MicroUSB cable
-Dual USB car charger
-GPS module (only for DC2 )
-User manual
Product dimensions: 43.6mm*37.4mm*55mm
Product weight: 79g

Disposal and recycling information
The crossed-out wheeled-bin symbol on your product,
battery, literature or packaging reminds
you that all electronic products and batteries must be taken
to separate waste collection points at the end of their work-
ing lives; they must not be disposed of in the normal waste
stream with household garbage.
It is the responsibility of the user to dispose of the equipment
using a designated collection point or service for separate
recycling of waste electrical and electronic equipment
(WEEE) and batteries according to local laws.
Proper collection and recycling of your equipment helps
ensure EEE waste is recycled in a manner that conserves
valuable materials and protects human health and the envi-
ronment, improper handling, accidental breakage, damage,
and/or improper recycling at the end of its life may be harm-
ful for health and environment.
-
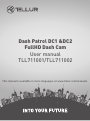 1
1
-
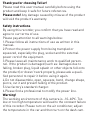 2
2
-
 3
3
-
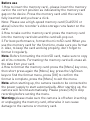 4
4
-
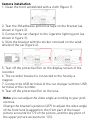 5
5
-
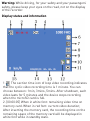 6
6
-
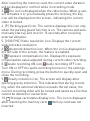 7
7
-
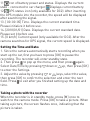 8
8
-
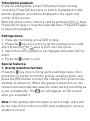 9
9
-
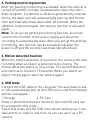 10
10
-
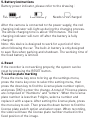 11
11
-
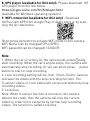 12
12
-
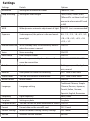 13
13
-
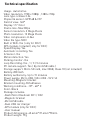 14
14
-
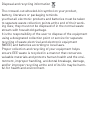 15
15
Tellur TLL711002 User manual
- Category
- Drive recorders
- Type
- User manual
- This manual is also suitable for
Ask a question and I''ll find the answer in the document
Finding information in a document is now easier with AI
Related papers
-
Tellur DASH User manual
-
Tellur TLL171101 Temporary Car Parking Phone Number Card User manual
-
Tellur TLL161231 User manual
-
Tellur In-Ear Headphones User manual
-
Tellur TLL331391 User manual
-
Tellur TLL331391 User manual
-
Tellur TLL161181 User manual
-
Tellur TLL331231 User manual
-
Tellur TLL331271 User manual
-
Tellur TLL331451 User manual
Other documents
-
FAQs How to format the dash cam memory card? User manual
-
 Motorcams naito V1 User manual
Motorcams naito V1 User manual
-
 Urbanworx UX1080PDC12 User manual
Urbanworx UX1080PDC12 User manual
-
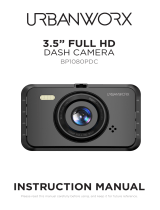 Urbanworx BP1080PDC User manual
Urbanworx BP1080PDC User manual
-
Sungale LD353 User manual
-
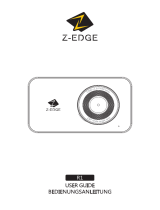 Z-EDGE Z-EDGE R1 Dual Dash Cam Built-in Wi-Fi User guide
Z-EDGE Z-EDGE R1 Dual Dash Cam Built-in Wi-Fi User guide
-
Uniden DC2 Owner's manual
-
RunCam Helmet User guide
-
AZDOME GS63H User manual
-
 EE-ACE HAJ69RWGQ User manual
EE-ACE HAJ69RWGQ User manual