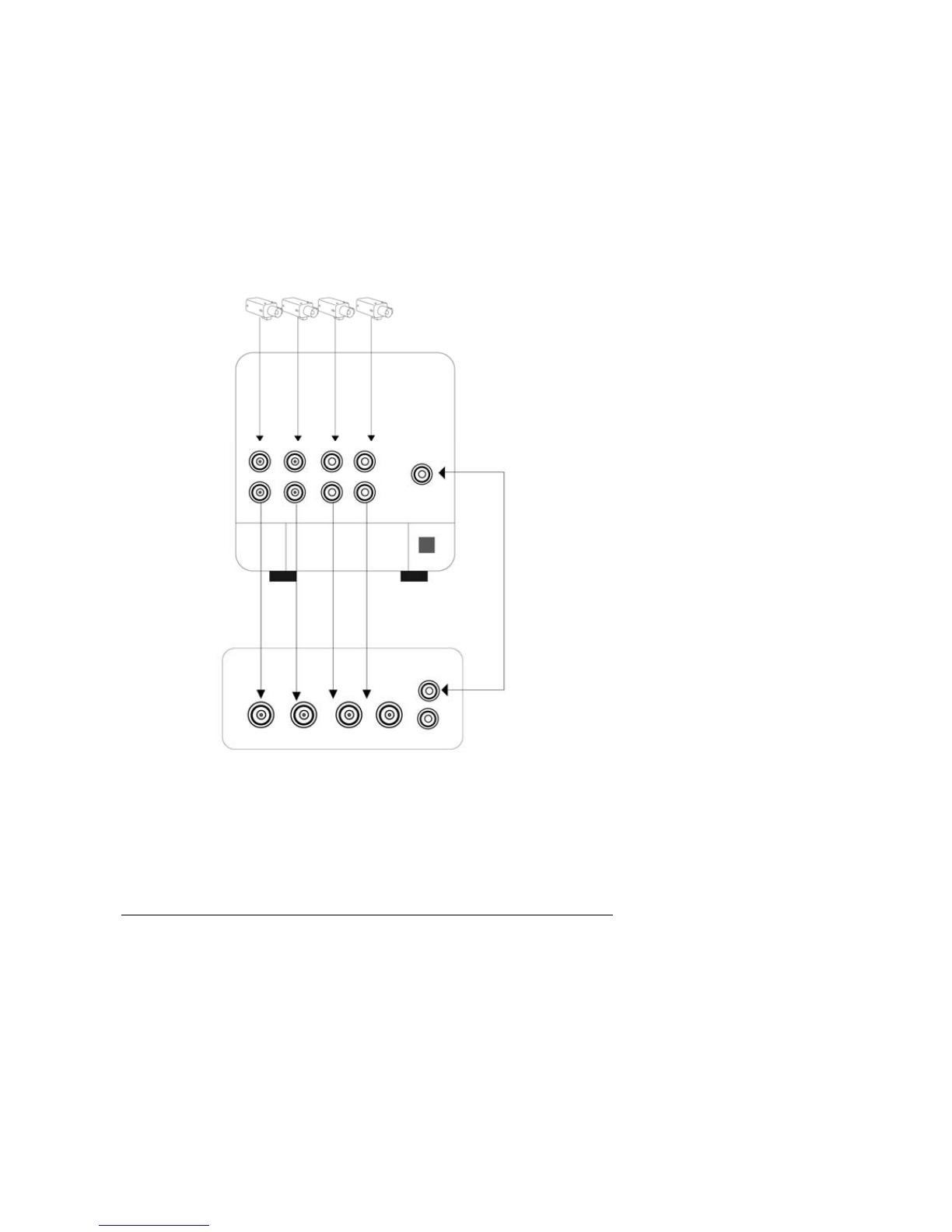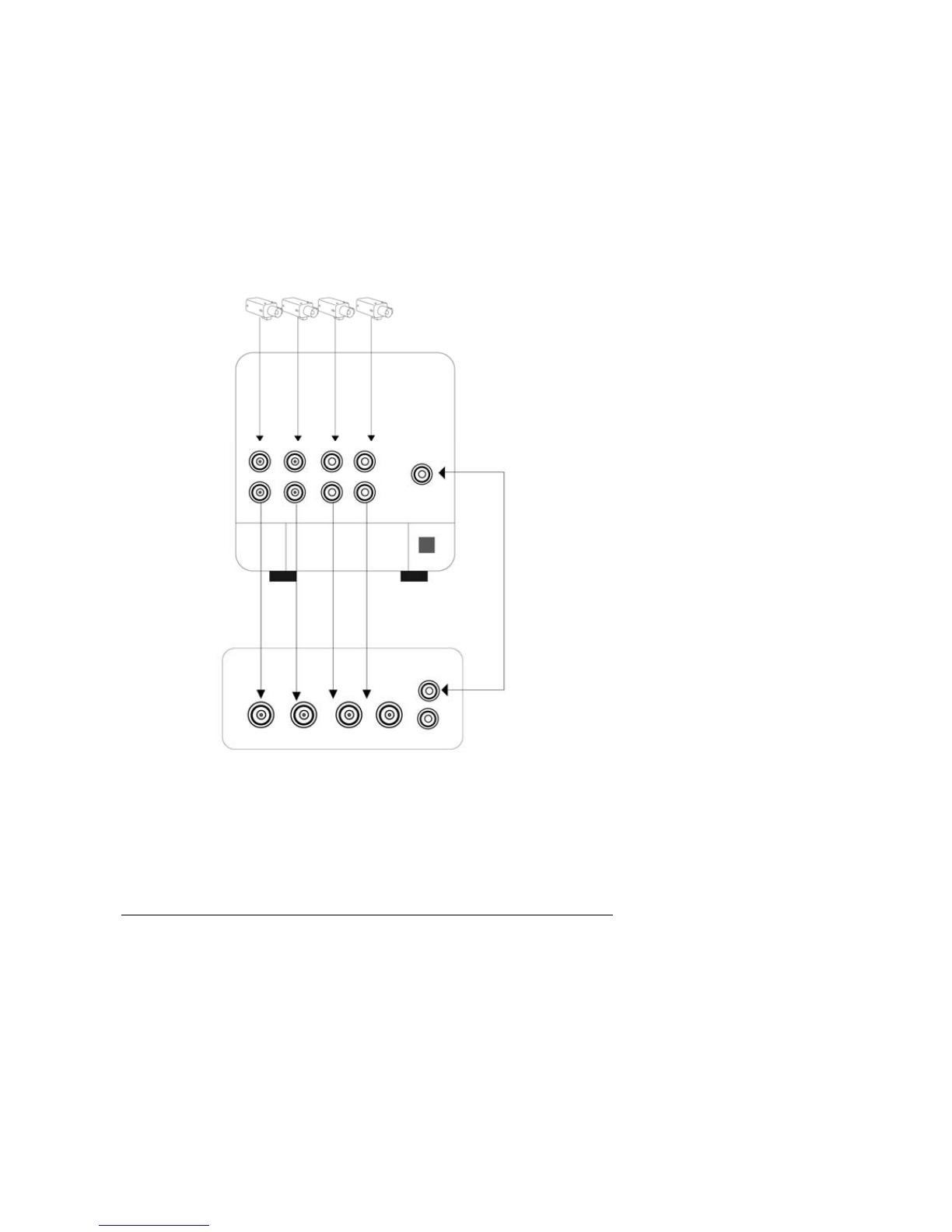
Example 1: Connect a Quad monitor with (looping) video outputs
In this example the quad monitor has individual (looping) video outputs for each channel.
3) FAQ: How do I maintain the camera input to the quad monitor and connect the L154P-81 to
the monitor?
There are two different ways to connect the monitor to the DVR. Setup instructions for two different
types of monitors are provided:
•Quad monitor with (looping) video outputs
•Quad monitor without (looping) video outputs
1) Connect the video output* from channel 1 of the monitor to channel 1 video input of the
DVR.
2) Repeat this procedure for the rest of the channels.
Video/ VCR In
Video Out
Cameras
Video In
Looping
Video Out
(not included)
Quad Monitor
DVR
*NOTE:
On Lorex quad monitors the BNC
video input channel connectors
also support video output. The
BNC video input/output on a
Lorex quad monitor can be
connected to BNC video input of
the DVR.
To display the recorded video from the DVR on the monitor
1) Connect the video output from the DVR to the video input of the monitor (there should
be a selector switch on the quad monitor that indicates VCR).
2) Press the selector switch for VCR on the monitor. Selecting VCR causes the DVR
functions to override the quad monitor functions.
This connection procedure will allow you to use all of the functions of the DVR.