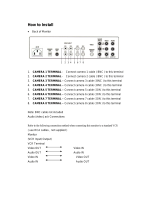Page is loading ...

4-CHANNEL NETWORK TRIPLEX
DIGITAL VIDEO RECORDER
with VGA Out
p
ut
In
st
r
u
c
t
i
o
n M
a
n
ua
l
www.lorexcctv.com
English Version1.0
Copyright © 2005 Strategic Vista International Inc.
MODEL:
DXR43000 Series
4 Channel Network DVR

I
The DVR converts analog video into digital format and records them on a removable hard
disk drive. Digital video allows you to quickly access and search for a specific time
segment or event which has been recorded. This system features three different quality
settings providing recording capability depending on your hard drive unit.
To learn more about this system or to find out more about our products available, please
visit our website at : www.lorexcctv.com
CAUTION
RISK OF ELECTRIC SHOCK. DO NOT OPEN.
CAUTION! TO REDUCE THE RISK OF ELECTRIC SHOCK, DO NOT REMOVE
COVER (OR BACK). NO USER-SERVICEABLE PARTS INSIDE.
REFER SERVICING TO QUALIFIED SERVICE PERSONNEL.
Explanation of two Symbols
The lightning flash with arrowhead symbol, within an
equilateral triangle, is intended to alert the user to the
presence of un-insulated "dangerous voltage" within the
product's enclosure that may be of sufficient magnitude to
constitute a risk of electric shock to persons.
The exclamation point within an equilateral triangle is
Intended to alert the user to the presence of important
operating and maintenance (servicing) instructions in the
literature accompanying the appliance.
THE GRAPHIC SYMBOLS WITH SUPPLEMENTAL
MARKING ARE ON THE BOTTOM OF THE SYSTEM.
“WARNING – TO PREVENT FIRE OR SHOCK HAZARD,
DO NOT EXPOSETHE UNIT TO RAIN OR MOISTURE”
!

II
NOTE
This equipment has been certified and found to comply with the limits regulated by FCC,
EMC and LVD. Therefore, it is designed to provide reasonable protection against
interference and will not cause interference with other appliance usage. However, it is
imperative that user follows this manual’s guidelines to avoid improper usage which may
result in damage to the unit, electrical shock and fire hazard or injury.
In order to improve the feature functions and quality of this product, the specifications
are subject to change without notice from time to time
FCC CLASS B NOTICE
Note :
This equipment has been tested and found to comply with the limits For a Class B
digital device, pursuant to Part 15 of the FCC Rules. These limits are designed to
provide reasonable protection against harmful interference in a residential installation.
This equipment generates, uses and can radiate radio frequency energy and, if not
installed and used in accordance with the instruction, may cause harmful interference to
radio communications. However, there is no guarantee that interference will not occur in a
particular installation. If this equipment does cause harmful interference to radio or
television reception, (which can be determined by turning the equipment off and on), the
user is encouraged to try to correct the interference by one or more of the following
measures:
• Increase the separation between the equipment and the camera and/or monitor.
• Connect the equipment into an outlet on a circuit different from that to which the
• DVR is connected.
• Consult the dealer or an experienced radio or television technician for help.

III
CONTENTS
1 GENERAL PRECAUTIONS ...................................................................................... 1
2 CAUTIONS AND DVR FEATURES .......................................................................... 3
3 SYSTEM INCLUDES: ............................................................................................... 5
4 GETTING STARTED................................................................................................. 6
5 DESCRIPTION OF PARTS AND FUNCTIONS ........................................................8
5.1 FRONT PANEL .................................................................................................8
5.2 BACK PANEL.................................................................................................. 15
6 MAIN MENU............................................................................................................ 17
6.1 THE MAIN MENU SETTINGS......................................................................... 19
7 PB SET/REC HDD SET ..........................................................................................26
8 PLAYBACK OPTION ..............................................................................................27
8.1 FAST REWIND AND FAST FORWARD ......................................................... 27
8.2 MULTIPLEXING FUNCTION IN PLAYBACK .................................................. 27
9 THE MASTER & SLAVE HDD ................................................................................ 27
10 PAN / TILT ZOOM :............................................................................................. 28
11 REMOTE CONTROL .......................................................................................... 29
12 CAMERA INSTALLATION .................................................................................. 30
13 PAN/TILT CAMERA INSTALLATION.................................................................. 30
14 MONITOR & STANDARD VCR/ INSTALLATION ...............................................31
15 CONNECT A TYPICAL LOREX MONITOR ........................................................ 32
16 NETWORK, ALARM & COMPUTER INSTALLATION ........................................ 33
17 NETWORK IMAGE SIZE & SPEED.................................................................... 34
18 RECORDING TIME (IN HOURS)........................................................................ 35
19 RECORDING TIME (Gigabytes per hour)........................................................... 36
20 INSTALLING THE MASTER HDD ......................................................................37
21 THE NETVIEWER SOFTWARE .........................................................................40
21.1 INTRODUCTION............................................................................................. 40
21.2 INSTALLING THE NETVIEWER IN YOUR PC ............................................... 41
22 SETUP CAMERA FOR REMOTE VIEWING ...................................................... 44
22.1 NETWORK CONFIGURATION SETTINGS....................................................44
22.2 VIEWING THE CAMERAS.............................................................................. 45
22.3 NETWORK CONFIGURATION....................................................................... 46
23 TECHNICAL SPECIFICATIONS ......................................................................... 54
24 TROUBLE SHOOTING ....................................................................................... 55
25 CARE AND MAINTENANCE............................................................................... 56

1
1 GENERAL PRECAUTIONS
Read Instructions
All of the safety and operating instructions should be read and understood before the
product is used.
Retain Instructions
The safety and operating instructions should be retained for future reference.
Heed Warnings
All warnings on the product and the instruction manual should be followed.
Follow Instructions
All operating and usage instructions should be followed for optimal performance
Cleaning
Disconnect this video product from the power supply before cleaning. Do not use liquid
cleaners or aerosol cleaners. Use a damp cloth for cleaning.
Attachments
Do not use attachments not recommended by the video product manufacturer as they
may cause hazards.
Water and Moisture
Do not use this product near water - for example, near a bathtub, wash bowl, kitchen sink,
wet basement, or near a swimming pool.
Accessories
Use this product only with a stand, tripod, bracket or table recommended by the
manufacturer or sold with the product. Any mounting of the product should follow the
manufacturer’s instructions.
Ventilation
This product should never be placed near or over a radiator or heat register. This product
should not be placed in a built-in installation, such as a book case or rack, unless proper
ventilation is provided or the Manufacturer’s instructions have been adhered to.
Power Source
This product should be operated from the type of Power source indicated by the marking
label. If you are not sure of the type of power supply to your location, consult your product
dealer or your local Power Company.
Power Cord Protection
Power supply cords should not be routed so that they are likely to be walked or pinched
by items placed on or near them.
Lightning
For added protection, unplug this product from its outlet during a lightning storm. This will
prevent damage to the video product due to lightning and power surges.

2
Overloading
To avoid the risk of fire and electric shock, do not plug this product into an over- loaded
power supply.
Object and Liquid Entry
Never push objects into the openings of this product as they may touch dangerous
voltage points that may result in fire or electric shock. Never spill a liquid of any kind on
this product.
Servicing
Do not attempt to service this product yourself as opening or removing covers may
expose you to voltage or other hazards. Refer all servicing to qualified service personnel.
Damage Requiring Service
Disconnect this product from the power supply and refer servicing to qualified service
personnel under the following conditions:
a. When the power supply cord or plug is damaged
b. If objects have fallen into the product
c. If the product has been exposed to rain or liquids
d. If the product does not operate normally by following the instruction manual.
Adjust only the controls that are covered in the instruction manual as an improper
adjustment may result in damage and will often require extensive work by a
qualified service technician to restore the product to its normal operation
e. If the product has been dropped or the cabinet has been damaged
f. When the product displays a distinct change in performance - this indicates a
need for service
Replacement Parts
When replacement parts are required, be sure the technician uses replacement parts
specified by the manufacturer. Unauthorized substitutions may result in fire, electric shock,
or other hazards.
Safety Check
Upon completion of any service to this product ask the service technician to perform
safety checks to determine that the product is in proper working condition.
Grounding or Polarization
This product is equipped with a three-wire grounding-type plug, a plug having a third
(grounding) pin and will only fit into a grounding-type power outlet. This is a safety
feature. If you are unable to insert the plug into the outlet, contact your electrician to
replace your obsolete outlet. Do not defeat the safety purpose of the grounding-type plug.

3
Power Lines
An outside antenna system should not be located in the vicinity of overhead power lines
or other electric light or power circuits, or where it can fall into such power lines or circuits.
When installing an outside antenna system, extreme care should be taken to keep from
touching such power lines or circuits as contact with them might be fatal.
Wall or Ceiling Mounting
The product should be mounted to a wall or ceiling only as recommended by the
manufacturer.
Heat
The product should be situated away from heat such as radiators, heat registers, stoves,
or other products (including amplifiers) that produce heat.
2 CAUTIONS AND DVR FEATURES
1. All the warnings and instructions of this manual should be followed.
2. Remove the plug from the outlet before cleaning. Do not use liquid aerosol detergents.
Use water damped cloth for cleaning
3. Do not use this unit in very humid and wet places
4. Keep enough space around the unit for ventilation. Slots and openings of the cabinet
should not be blocked.
5. During flashes of lightning or cracks of thunder, or when the system is not used for a
long time, unplug the system power supply and disconnect the antenna and cables to
protect the unit from lightening or power surges.
DVR FEATURES
• 4 Video inputs: 4 BNC inputs (looping operation).
• Video outputs : - 2 Composite outputs
• VGA option available (PC monitor)
• USB Port for USB Memory Key Interface: USB port for backup.
• Network (TCP/IP) supports.
• RS-232C communication port.
• Internal 2 HDD: 1 internal & 1 removable.
• Optional 3.5” TFT LCD for Front Cover
• Display Resolution : 720 x 480 pixels
• Record Resolution : 720 x 224 pixels
• High Quality Picture with M-JPEG Compression Format (15~50Kbyte/Field)
• 3 Adjustable Video Quality Settings
• 4 Recording modes: Manual / Alarm / Motion / Timer
• Display Frame: 30 frames/sec

4
• Recording Speed: 60 fields/sec
• Security password protection
• On Screen Display and Real Time Clock Function
• Remote Control as well as Main Panel operation
• Supports 20 ~300 GB HDD
• Quick Multiple Search capability
• Viewing options: Quad, Sequential, PIP, Full Screen
• Supports Pan/Tilt control (Pelco D Protocol): Channel 1 only.
• Alarm terminal block
• Triplex Mode ( Live mode, Playback mode, Recording mode )
• Firmware Update Function (via USB connection)
Note: MINIMUM SYSTEM REQUIREMENTS FOR NETWORK USE
1. CPU: SPEED SHOULD BE 1.0GHZ or more
2. RAM: 256 MB RAM or more
3. Operating System: Windows 98/ 2000/ XP
4. Videocard (stand alone): 32 MB
5. Hard Disk:10 MB (free space for software installation)
6. Network card: 10 base T

5
3 SYSTEM INCLUDES:
• (1) 4 CHANNEL DVR
• Optional (1) HDD, 20~300 GB
• (2) KEYS FOR CARTRIDGE
• (4) CABLES
• (1) POWER ADAPTER AND CORD
• (1) OWNER’S MANUAL
• (1) NETVIEWER SOFTWARE CD
CHECK YOUR PACKAGE TO MAKE SURE THAT YOU RECEIVED THE COMPLETE
SYSTEM, INCLUDING THE COMPONENTS SHOWN ABOVE.
4 CHANNEL DVR
OWNER’S
MANUAL
2 KEYS FOR
CARTRIDGE
SOFTWARE
CD
Your system may include a HDD
with a capacity between 20 ~ 300 GB
(HDD) depending on the system you
purchased.

6
4 GETTING STARTED
1. Connect the AC Power Cord to the Power Adapter and plug it into an
electrical outlet.
2. Connect up to 4 cameras to the BNC video inputs on the back of the DVR.
3. Plug in the power adapter to the back panel. The Red LED indicator will
illuminate and the DVR will be in the standby mode
4. The following messages appear when the power is ON successfully.
Note: The system is only checking for a MASTER HDD. Install the Slave HDD onto the
DVR (if using a Slave HDD), set up the Slave HDD in the MAIN MENU CONTROL
settings and restart the DVR.
Note: If the HDD is not properly connected a FAIL message appears. Try reconnecting
the HDD and turn on the power.
*** MASTER HDD DETECT ***
POWER ON CHECK _ _ _ _ _ _ _ _ _ _ _ _ _ _ _ OK
HDD IDENTIFY CHECK _ _ _ _ _ _ _ _ _ __ _ _ _ OK
HDD R/W CHECK _ _ _ _ _ _ _ _ _ _ _ _ _ _ _ __ OK
MODEL :XXXXXXXXXXXXXXXXXXXXXX
HDD LBA : XXXXXXXXXXXXXXXXXXXXXX
HDD SPACE : XXX GB
100 %
Dynamic IP Request OK

7
Note: The above message indicates the network values set in the DVR.
Note: The settings for the network values can be changed in the MAIN MENU SETTINGS.
*** NETWORK INFOMATION ***
MAC ADDRESS : XX XX XX XX XX XX
IP ADDRESS
: 192 . 168 . 001 . 150
SUBNET MASK : 255 . 255 . 255 . 000
GATEWAY : 192 . 168 . 001 . 001
PORT : 5000

8
5 DESCRIPTION OF PARTS AND FUNCTIONS
5.1 FRONT PANEL
CABINET FOR CARTRIDGE CASING
FUNCTION BUTTONS
DISPLAY BUTTONS

9
SEQ
QUAD
ENTER
PTZ
SETUP
SEARCH
EVENT
e
CH1
d
CH2
c
CH3
f
CH4
PIP
COPY
REC STOP
5.1.1 CABINET FOR CARTRIDGE CASING
The cabinet is located on the front panel behind a panel which flips forward to
reveal the removable cartridge casing (contains the HDD).
KEYHOLE
Insert the key into the keyhole and turn to lock or unlock the cabinet.
LED Indicator Lights
Indicator lights for the power and the HDD access
HANDLE
Lift the handle and pull to slide the Cartridge Casing out of the DVR.
5.1.2 FRONT PANEL – FUNCTION BUTTONS
KEYHOLE
LED LIGHTS
HANDLE
1
4
5
7
6
2
3

10
1. ARROW/CHANNEL BUTTONS (eCH1, dCH2,cCH3,fCH4)
These buttons perform the following functions:
a) Displays a picture in Full Screen
In Quad 1 mode: Select the Channel 1 button and hold it for 2-3 seconds to
view Camera 1 in Full Screen.
To view the other camera locations, press CH2, CH3, and CH4 buttons.
b) Freezes a specific camera.
You have the option to freeze images in Full or Quad screen mode
In Quad Screen mode: Press a channel button to freeze this channel in the
Quad screen; press the button again to unfreeze this channel.
In Full Screen mode: Press the current channel being viewed to freeze it;
press the button again to unfreeze this channel.
c) Scrolls LEFT / UP / DOWN / RIGHT in Menu mode.
These buttons are used to navigate through the menu options.
d) MOVE / ZOOM / FOCUS in Pan / Tilt mode.
These buttons are used to pan and tilt the picture.
In Pan / Tilt mode: Choose the MOVE / ZOOM or FOCUS.
• MOVE: Press arrow buttons to move picture (i.e. ◄=left, ▲=up,
▼=down, or ►=right).
• ZOOM: Press arrow button to zoom in or out.
2. ENTER / QUAD BUTTON
a) ENTER: This button is the ENTER key in Menu mode.
b) QUAD: Press this button to change to Quad viewing mode.
3. SEQ BUTTON
Press the SEQ button to sequence between all camera locations which are shown in the
full screen. The full screen automatically switches between all camera locations in
sequential order. Press the SEQ button again to stop sequential viewing. Sequence
settings are programmable via the Menu.
4. PTZ / SETUP BUTTON
a) PTZ: This button activates the Pan/Tilt feature.
b) SETUP: Press this button to bring up the Main Menu.
REC
STOP

11
5. PIP / COPY BUTTON (Picture in Picture)
NOTE The PIP function is only accessible by the remote control.
The PIP Button allows you to view two camera locations simultaneously, one being the
main channel, the other being viewed as a sub-picture. Dual PIP can also be selected,
which displays two sub-pictures as illustrated below. To change between Single PIP and
Dual PIP, repeatedly press the PIP button.
SINGLE PIP
DUAL PIP
SINGLE PIPSINGLE PIP
DUAL PIPDUAL PIP
The COPY Button allows you to back up stored data in the HDD to the USB memory key.
NOTE If the USB Key is connected to the DVR and it is not recognized or the
data copy is not correct then use the USB Key after formatting it using a
computer.

12
6. SEARCH / EVENT BUTTON
a) SEARCH: Pressing this button brings up the Search menu,
which allows you to quickly find recordings.
b) EVENT: Pressing this button brings up a list of up to 3000
Events, including Power, Loss and Alarms. You can scroll
through Events using the ▲ and ▼ keys, and navigate
between Pages of Events using the ◄ and ► keys. Press
the QUAD / ENTER Button to exit the Event list.
The following letters represent the different types of Events that you may find
listed:
P : Shows the time when the POWER was turned ON
A : Shows the time when a PIR ALARM was triggered
M : Shows the time when Pixel-based MOTION detection was triggered
L : Shows when a Video LOSS from a Camera occurred
N : Shows the starting time when storing data with Manual recording.
H : Time of problem occurring in the HDD.
7. REC STOP BUTTON
Press this button to stop recording video.
5.1.3 FRONT PANEL – DISPLAY BUTTONS
1. LED indicators - Status of operation.
REC: LED will be ON when recording data to the HDD.
PLAY: LED will be ON when playing data that has been stored in the HDD.
1. LED
7. FF BUTTON
8. REC BUTTON
3. PLAY
6. REMOTE CONTROL
SENSOR
REC PLAY TIMER ALARM
HDD
FULL
4. REW
5. STOP
2. PAUSE

13
TIMER: The LED will be ON when the schedule recording is set (i.e. when
you set up the DVR to record automatically in SCHEDULE REC SET, see
THE MAIN MENU SETTINGS, page 19).
ALARM: LED will be ON when the ALARM or MOTION function is set to
ON.
When the ALARM or MOTION function is ON, the LED will blink as an
Alarm is being triggered.
HDD FULL: If the OVERWRITE menu is set up, the LED will not blink in
any case.
The LED blinks if the HDD has less than 1GB of storage space, and
remains ON when the HDD is FULL.
2. PAUSE BUTTON
Press this button to pause the video in playback.
3. PLAY BUTTON:
This button serves two functions:
a) start the video playback
b) this button serves as the ENTER key in Menu mode
4. REW BUTTON
Press this button to begin high-speed reverse playback during the playback.
5. STOP BUTTON
Press this button to stop the video in playback.
6. REMOTE CONTROL SENSOR
7. FF BUTTON
Press this button to begin high-speed forward playback during the playback.
8. REC BUTTON
Press this button to start manual recording.

14
5.1.4 FRONT PANEL – HARD DRIVE AND USB CONNECTIONS
USB
OPEN
HDD

15
5.2 BACK PANEL
(DESCRIPTION OF PARTS AND FUNCTION continued)
1. VIDEO IN Channel 1-4 camera video input BNC port.
2. VIDEO OUT Composite Output for connecting to another Monitor or VCR.
3. AUDIO IN / OUT. Audio input / output through line
4. ETHERNET. Available to view live and recorded data on the HDD through the Internet
or a LAN
5. VGA OUT. Output for connecting to a Computer Monitor
6. RS-232. Connects to the RS-232C terminal on your computer
V
IDEO IN
RS-232
V
GA OUT
AUDIO IN / OUT
V
IDEO OUT

16
1. ALARM IN
These terminals are used to connect external motion sensors, door / window contacts, etc.
2. COM
3. ALARM OUT
Send a signal to a VCR or other devices in an Alarm or motion situation.
4. RS - 485 ( +, –)
Connect the PTZ control wires to these terminals
5. SLAVE IDE
Output for connecting to a Slave Monitor or VCR.
6. POWER SOURCE
Connects to a Power Plug (DC -12V)
ALARM IN
ALARM OUT
To DC-12V power
source
COM
SLAVE IDE
RS-485 (+)
RS-485 (–)
/